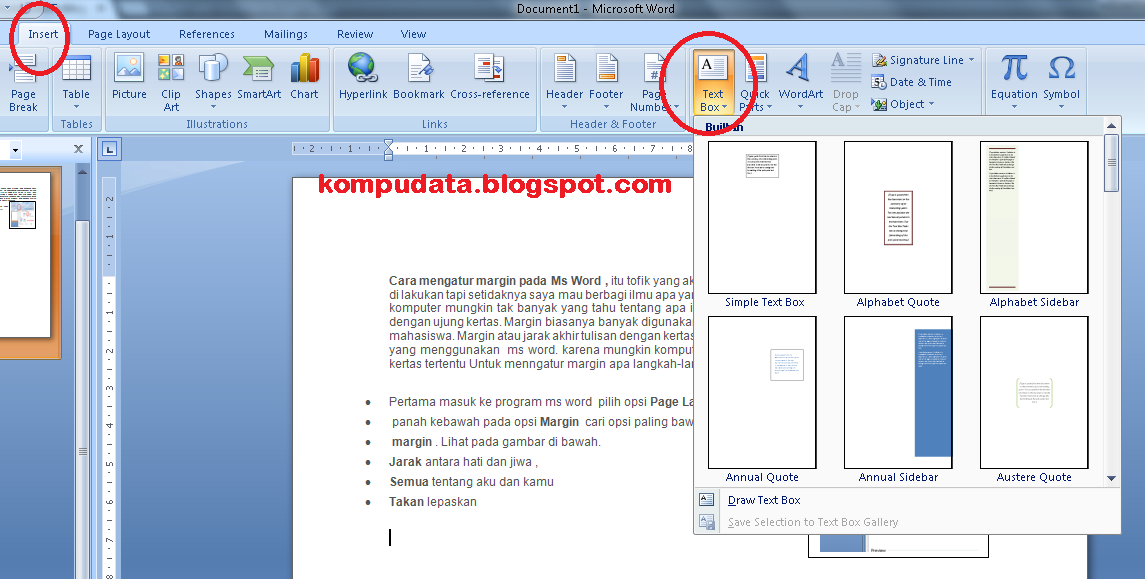
Cara Menyisipkan Gambar Di Microsoft Word
Tombol untuk menyisipkan gambar ini biasanya terletak pada tab tertentu di berbagai aplikasi pengolahan dokumen, seperti Microsoft Word, Google Docs, dan Adobe Acrobat. Kami akan membahas cara menggunakan tombol ini dalam aplikasi populer ini, serta memberikan tips dan trik yang berguna.
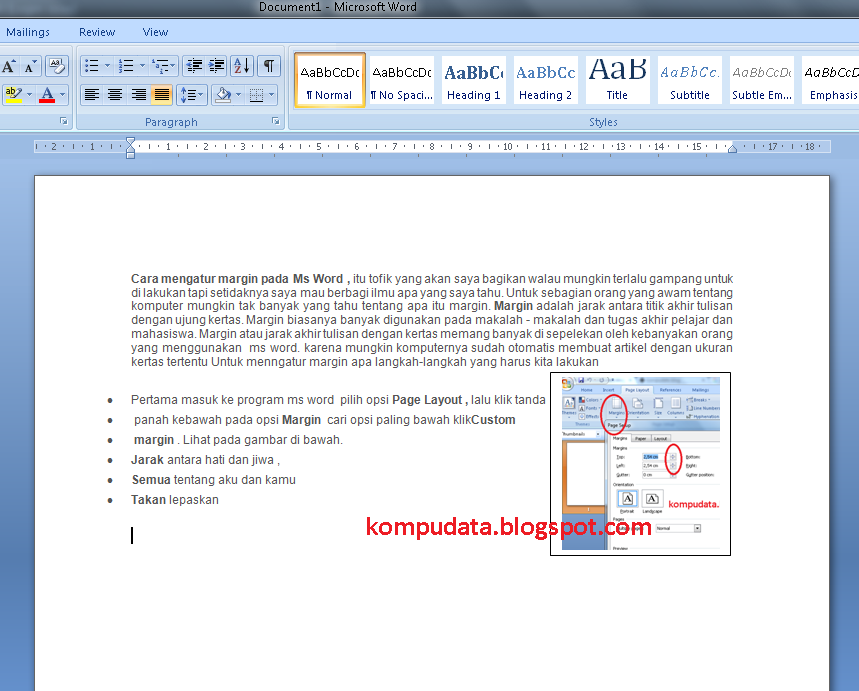
Cara menyisipkan gambar pada ms word
1. Mengapa Menyisipkan Gambar di Word? Menyisipkan gambar di Word adalah cara yang bagus untuk melengkapi dan memperkaya presentasi Anda dengan beragam konten multimedia yang dapat menyempurnakan dokumen Anda secara signifikan. Untuk melakukannya, pengguna dapat menggunakan berbagai tombol pada panel Microsoft Word Picture Tools.

Untuk Menyisipkan Grafik Statistik pada Ms Excel Digunakan Tab … Compute Expert
Tombol untuk menyisipkan gambar terletak pada tab Insert. Menu yang satu ini dapat dijumpai pada software Microsoft Word. insert adalah salah satu menu yang sering sering kita manfaatkan untuk berbagai kebutuhan dalam menulis atau membuat dokumen. Secara umum, fungsi Insert adalah untuk mengelola halaman dokumen dengan memakai menu blank page.

Belajar Menyisipkan Gambar Di Microsoft Word tips and trik 4
Terdapat tiga tool group pada Ribbon Tab Review ini, antara lain : Proofing, digunakan untuk melakukan pengecekan pada tata tulis yang kita buat di slide. Language, Comments, kita bisa memberikan catatan pada slide yang kita buat dan Compare, untuk pengaturan comment. Jadi, Tombol untuk menyisipkan gambar terletak pada tab Insert. semoga membantu.

Cara Menyisipkan Gambar
Atas Halaman. Pintasan keyboard pita. Pita mengelompokkan opsi terkait pada tab. Misalnya, pada tab Beranda, grup Angka menyertakan opsi Format Angka.Tekan tombol Alt untuk menampilkan pintasan pita, yang disebut Tips Tombol, sebagai huruf dalam gambar kecil di samping tab dan opsi seperti yang diperlihatkan dalam gambar di bawah ini.
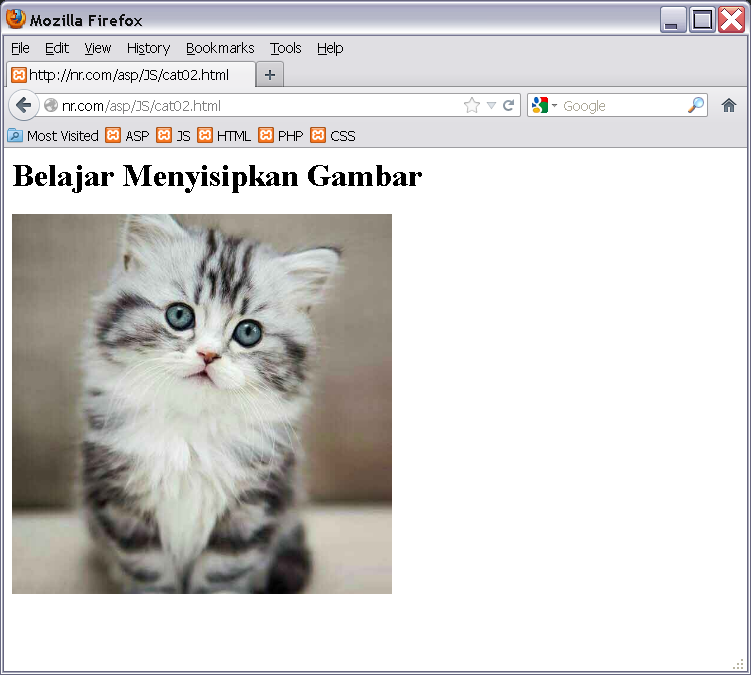
Cara Menyisipkan Gambar Dan Cara Mengganti Gambar Mengikuti Tombol Part 1 (HTML) Niguru
Cara-caranya diantaranya ada : 1. Buka Microsoft Word 2013, siapkan dokumennya kemudian tab menu Insert / klik bilah menu Insert. 2. Kemudian klik Online Pictures, gambar dibawah ini akan membuatmu lebih jelas. 3. Di word 2013 punya saya, mesin pencari yang tersedia adalah Bing dan OneDrive. 4.
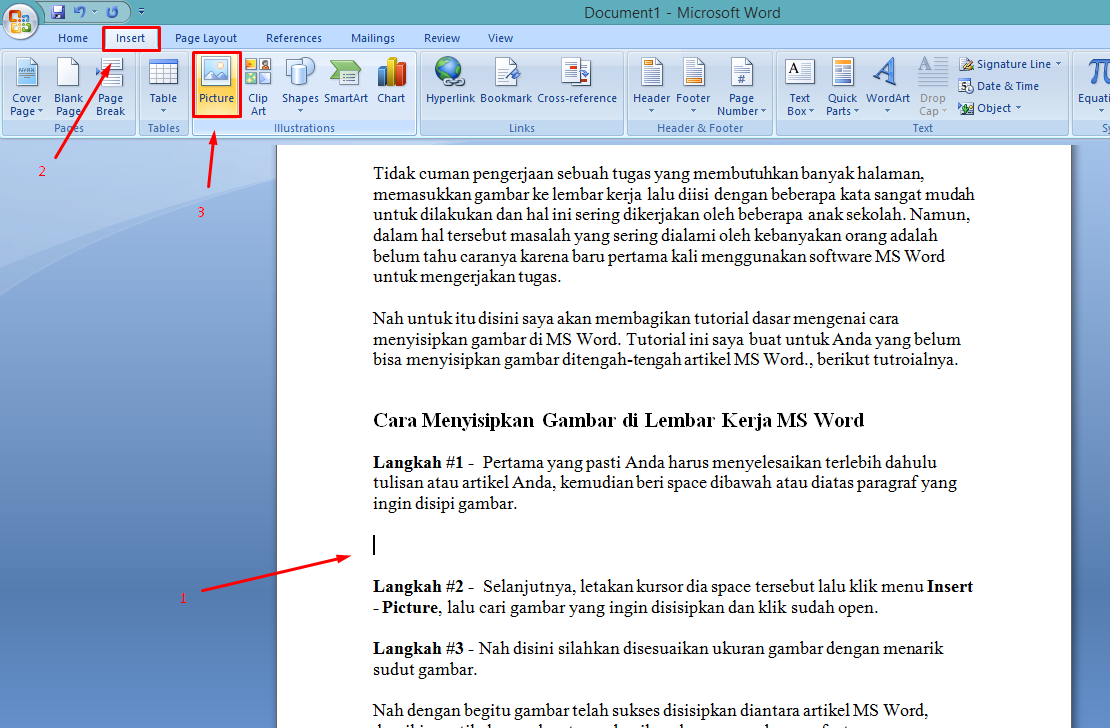
Cara Menyisipkan Gambar di Lembar Kerja Ms Word
Klik tempat yang Anda inginkan untuk menyisipkan gambar di slide. Pada tab Sisipkan , dalam grup Gambar , klik Gambar lalu klik Perangkat Ini. Dalam kotak dialog yang terbuka, telusuri ke gambar yang ingin Anda sisipkan, klik gambar tersebut, lalu klik Sisipkan. Tips: Jika ingin menyisipkan beberapa gambar pada saat yang sama, tekan dan tahan.

Cara Menyisipkan Gambar Pada Tabel Word IMAGESEE
Office dapat membantu pengguna untuk mengedit gambar dasar. Gunakan menu atau tab Sisipkan. Pilih opsi Gambar sebagai cara menyisipkan gambar pada microsoft word. Klik kanan pada gambar. Akan muncul menu popup dengan dua tombol. Pilih tombol Pangkas. Klik tombol Potong.
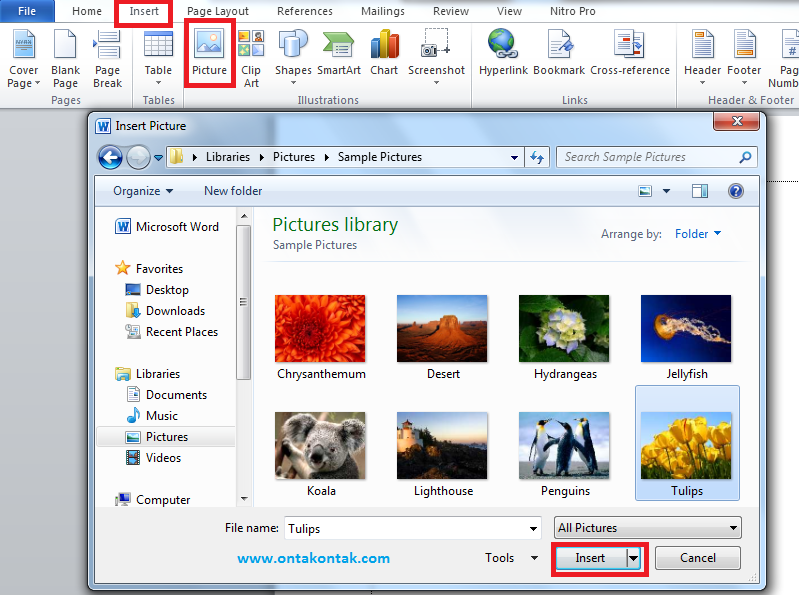
Cara Menyisipkan Gambar Di Microsoft Word Terbaru
Tab Insert biasanya digunakan untuk menyisipkan sebuah objek ke dalam dokumen yang sedang kita buat. Baik berupa objek gambar, tabel, Shape, atau sebuah karakter spesial (Symbols). Bahkan dengan tab Insert tersebut, kita bisa menyisipkan link ke dalam file yang berada di luar dokumen, bahkan dapat terhubung langsung ke internet. Secara umum perintah yang terdapat pada…
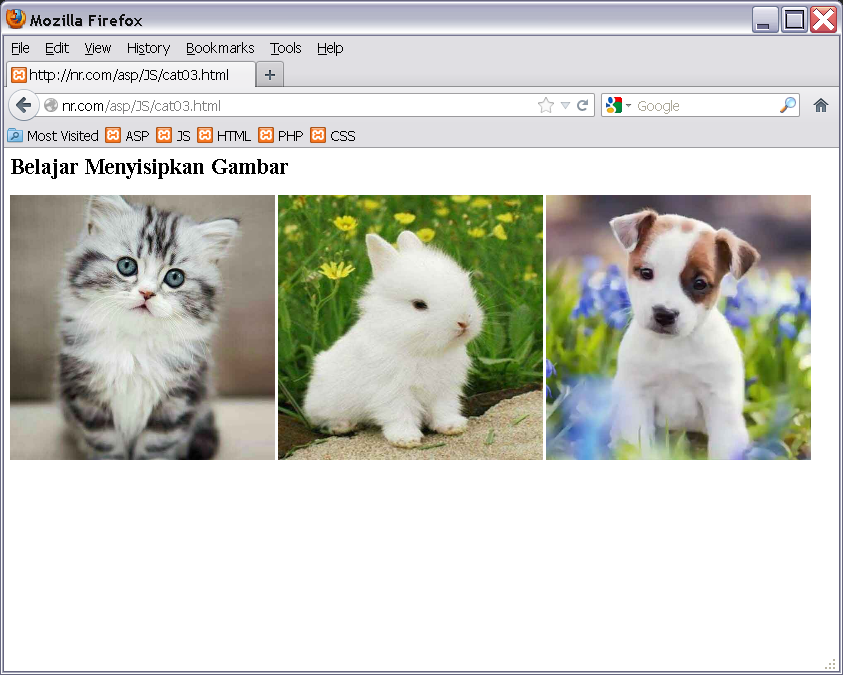
Cara Menyisipkan Gambar Dan Cara Mengganti Gambar Mengikuti Tombol Part 1 (HTML) Niguru
Menambahkan gambar ke dokumen. Klik dalam dokumen di mana Anda ingin membuat gambar. Pada tab Sisipkan, di grup Ilustrasi, klik Bentuk. Anda bisa melakukan salah satu hal berikut ini pada tab Format, yang muncul setelah Anda menyisipkan bentuk gambar: Menyisipkan bentuk. Pada tab Format, dalam grup Sisipkan Bentuk, klik salah satu bentuk, lalu.
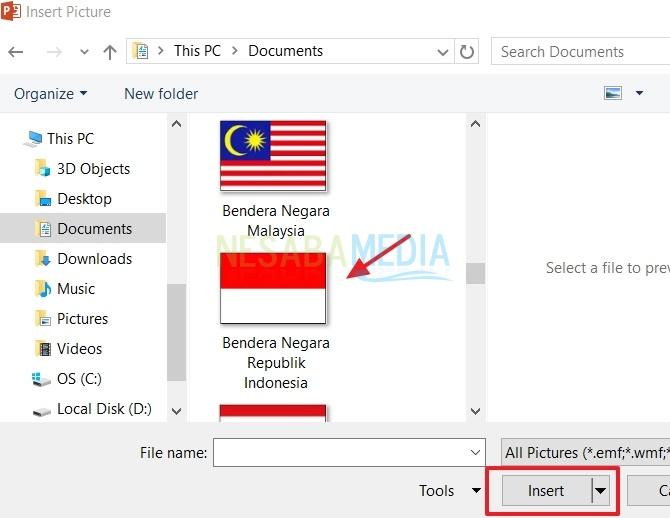
4 Cara Menyisipkan Gambar Pada Slide PowerPoint dengan Mudah! Flash Droid Pedia
Tab ini biasanya terletak di antara tab "Home" dan tab "Page Layout". Langkah 5: Pilih "Picture" pada grup "Illustrations" Setelah memilih tab "Insert", lihat pada grup "Illustrations". Di dalam grup tersebut, Anda akan menemukan tombol "Picture". Klik tombol tersebut untuk memulai proses menyisipkan gambar.

Menu Pada Komputer Yang Digunakan Untuk Menyisipkan Gambar Adalah UnBrick.ID
Tombol Tab: Tombol ini berfungsi untuk memindahkan karakter beberapa jarak ke depan.. Tombol ini berfungsi untuk menyisipkan karakter pada kursor.. 50 Link Download Gambar Selamat Menyambut Puasa Ramadhan 2024 yang Menarik. Internet. 10/03/2024, 14:15 WIB.

Perintah Untuk Menyisipkan Gambar Adalah Dari Menu kekurangan dalam teks ulasan
Untuk menemukan pintasan keyboard di Chromebook: Di kanan bawah, pilih waktu. Pilih Setelan . Scroll, lalu pilih Keyboard. Pilih Lihat pintasan keyboard. Penting: Artikel ini hanya untuk pengguna Chromebook AS dengan keyboard QWERTY bahasa Inggris standar. Jika Anda memiliki keyboard internasional, buka Setelan Perangkat Keyboard Lihat pintasan.
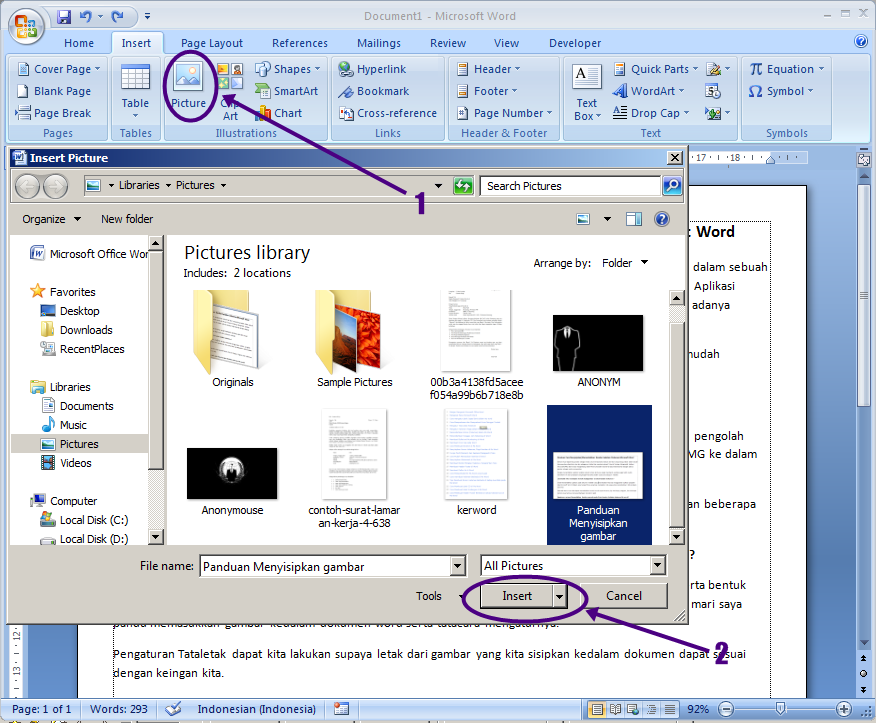
Panduan Cara Menyisipkan/Menambahkan Gambar Kedalam Dokumen Microsoft Word Belajar Microsoft Word
Keluar dari seluruh aplikasi Canva: Command-Q Memuat ulang seluruh aplikasi: Command-R Menggunakan mode layar penuh: ^-Command-F Menutup tab yang aktif: Command-W Memilih tab berikutnya: Option-Command-Right Memilih tab sebelumnya: Option-Command-Left Membuka kembali tab yang terakhir ditutup: Command-Shift-T Membuat desain baru: Command-T Beralih tab untuk fokus ke tab desain dari 1-8.

4 Cara Menyisipkan Gambar pada Microsoft Word, Mudah Karya Husein
Menyisipkan foto atau gambar dari komputer Anda. Dalam dokumen Word, letakkan titik penyisipan di tempat Anda ingin menyisipkan gambar. Tekan Alt+N, P, D. Kotak dialog Sisipkan Gambar akan terbuka. Fokus berada pada bidang teks Nama file . Gunakan tombol Tab dan tombol panah untuk menavigasi ke lokasi gambar di komputer Anda.

️ Cara Mengatur Posisi Gambar Di Word
Menyisipkan gambar. Versi Windows yang lebih baru Versi Mac yang lebih baru. . Lakukan salah satu dari langkah berikut ini: Pilih SisipkanGambar > > Perangkat Ini untuk gambar di PC Anda. Pilih Sisipkangambar > > Stok Gambar untuk gambar atau latar belakang berkualitas tinggi.