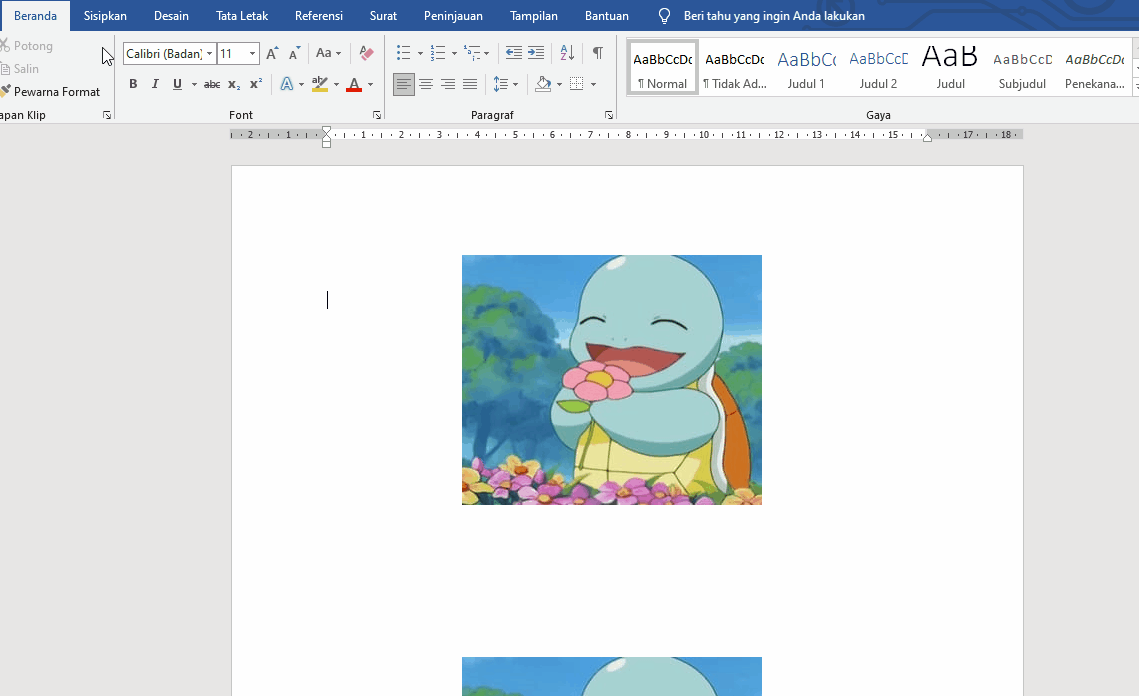
Cara Menggabungkan Dokumen Word Dengan Satu Klik Smallpdf
📢 Menerima jasa pengetikan dan edit dalam bentuk Microsoft Word, langsung saja kirim ke email [email protected] ( tarif Rp. 1000/lembar) 🙏Sedekahnya dong.
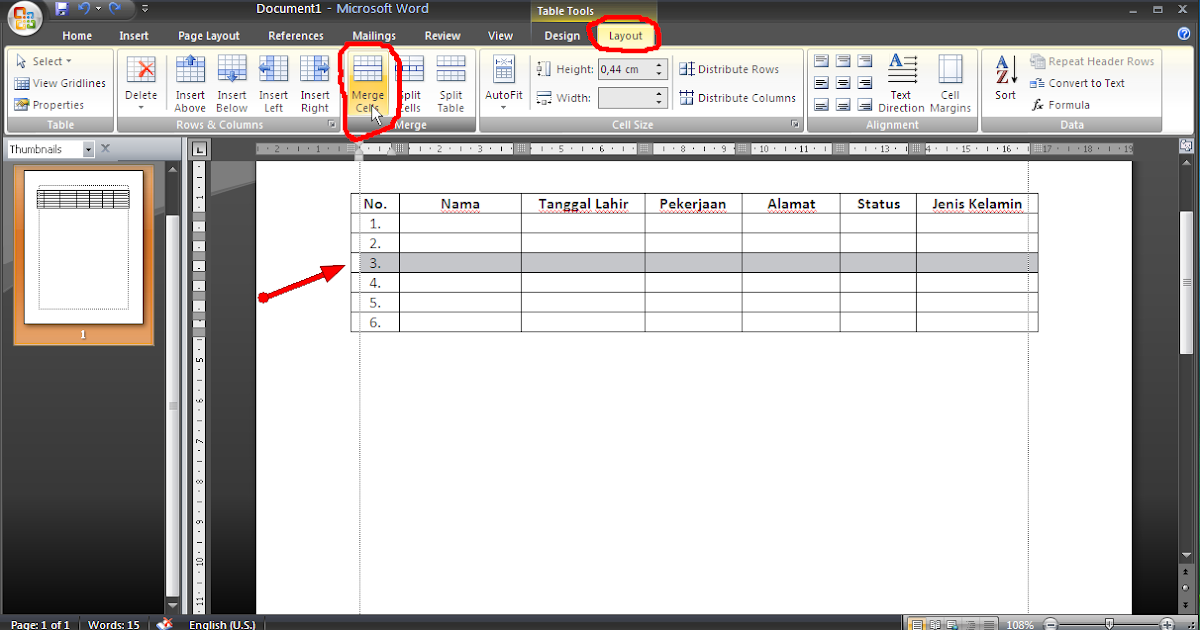
Cara Menggabungkan Beberapa Kolom Menjadi Satu Pada Tabel Microsoft Office Word 2007 Tutorial
Anda dapat menggabungkan atau memisahkan sel tabel dengan cara yang Anda mau, untuk menata tabel dengan lebih baik. Misalnya, untuk membuat Penjualan Bulanan sebagai header untuk semua bulan daripada untuk satu kolom. Pilih sel yang ingin Anda gabungkan. Pilih TataLetak , lalu Gabungkan Sel. Dan tengahkan judul, Penjualan Bulanan.
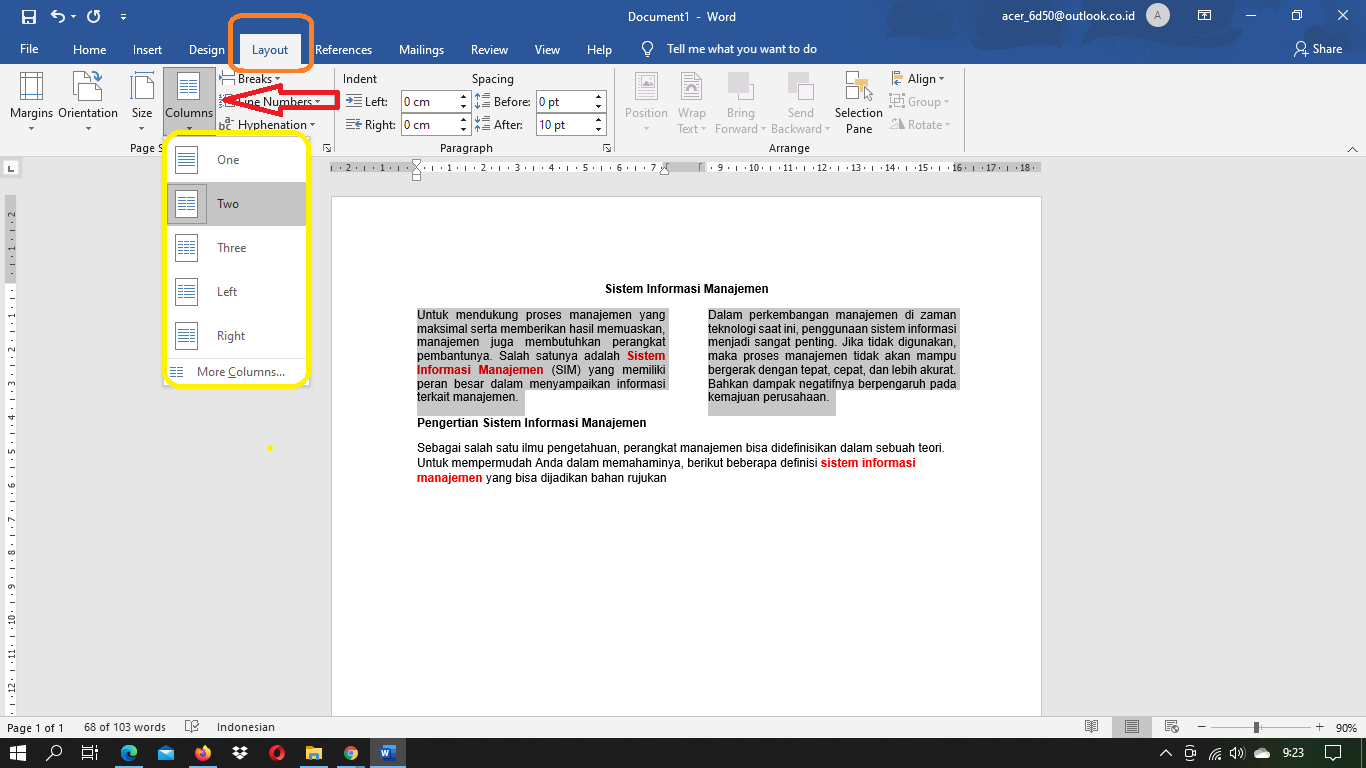
Cara Membuat Teks Menjadi Beberapa Kolom di Microsoft Word Kita Punya
Cara Menggabungkan 2 Kolom di Word. Menggabungkan dua kolom di Microsoft Word merupakan salah satu tugas yang sering dilakukan saat membuat dokumen atau laporan. Penggabungan ini berguna untuk mengatur tata letak teks agar lebih rapi dan terstruktur. Berikut ini adalah panduan langkah demi langkah untuk menggabungkan dua kolom di Word.

Cara Membuat Kolom Di Word Semua Versi Dengan Mudah Riset
Pilih "Teks dari File". Pilih file yang dimaksud dan klik "Sisipkan". Cara menggabungkan dokumen Word menggunakan Microsoft Word. Sayangnya, metode ini hanya dapat digunakan bagi kamu yang memiliki Word 2007 dan versi yang lebih baru. Metode ini melibatkan banyak pengulangan yang mungkin cukup melelahkan. Jika kamu tidak memiliki akses ke versi.
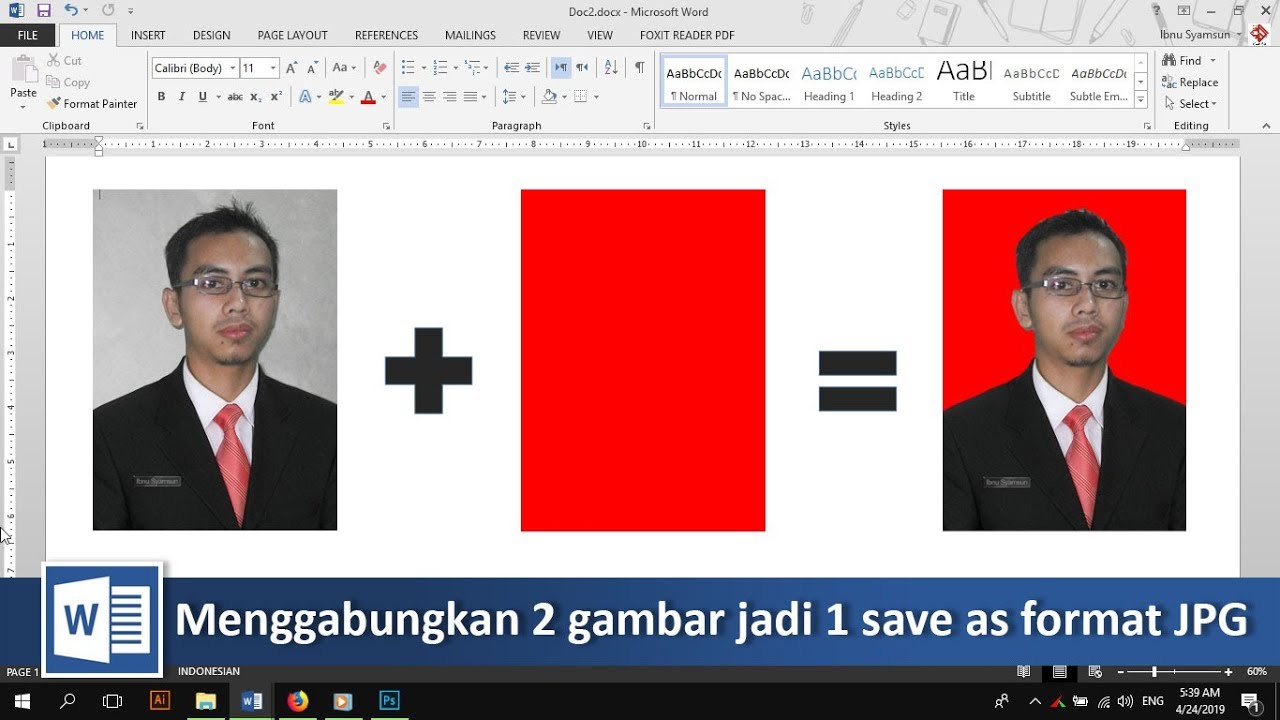
cara menggabungkan 2 gambar dan save as ke jpg di word tutorial89 YouTube
Kadang kolom tabel. yang kita buat terlalu banyak sehingga kita perlu menggabungkan dua. buah kolom yang memiliki kesamaan. Untuk menggabungkan dua buah kolom. menjadi 1 kolom pada tabel Microsoft Word, anda dapat menggunakan langkah berikut. Klik tabel yang akan ubah. Pada menu Table Tool s pilih ribbon Design. Klik Eraser.
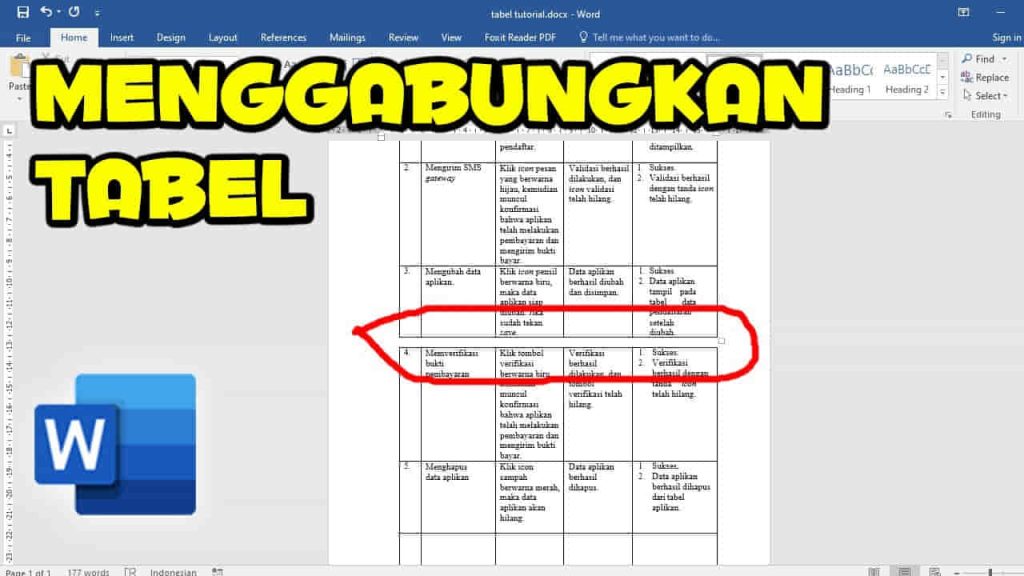
Cara Menggabungkan Kolom di Word dengan Tabel yang Telah Dibuat TeknoApp
Kamu dapat menggabungkan kolom di Word dengan cara berikut: Buka dokumen Word yang akan digabungkan kolomnya. Silahkan, klik menu tab "Page Layout". Klik pada tombol "Columns" di grup "Page Setup". Pilih jumlah kolom yang diinginkan. Misalnya, jika kamu ingin menggabungkan dua kolom menjadi satu, pilih opsi "Two".
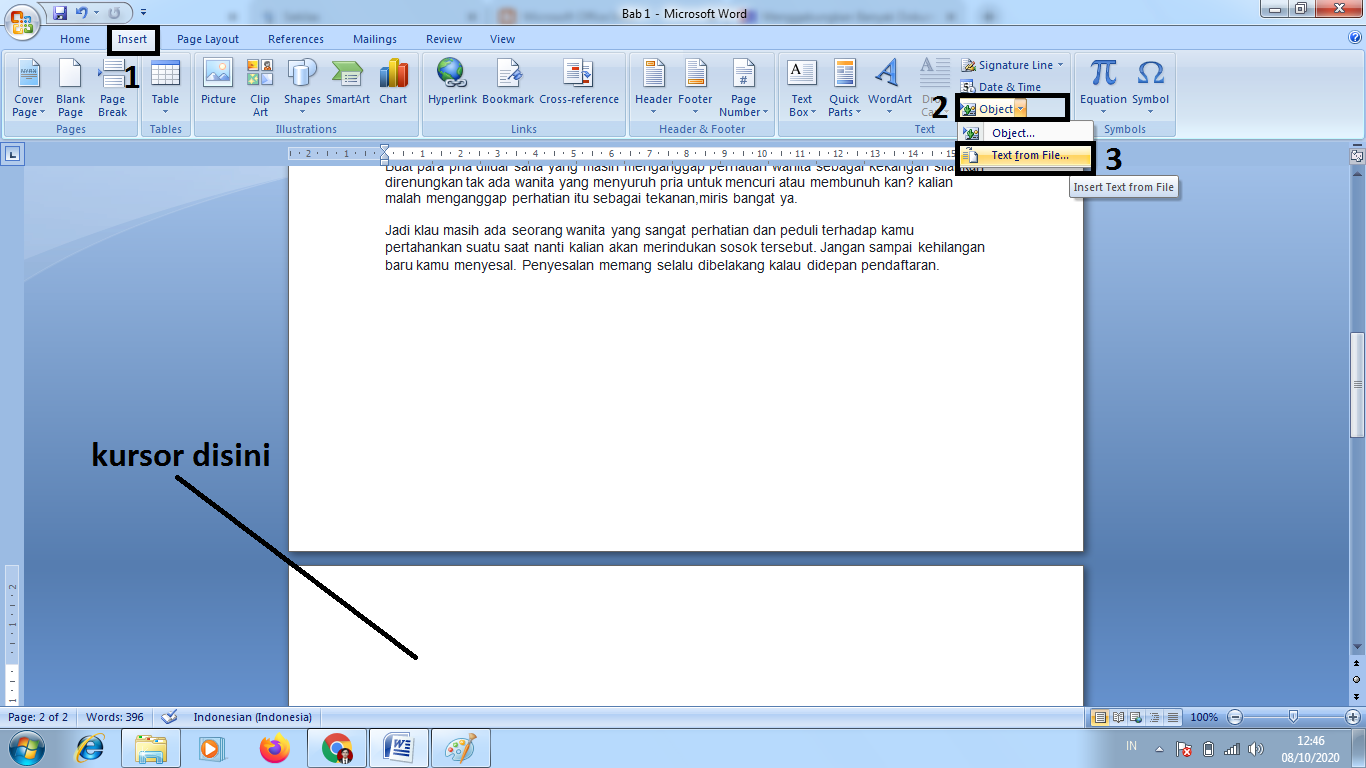
Cara Menggabungkan Beberapa Dokumen Menjadi Satu di Microsoft Word Blogger Toraja
Menggabungkan kolom di Word adalah proses menggabungkan dua atau lebih kolom menjadi satu. Hal ini sering dilakukan ketika kita ingin membuat tabel dengan kolom yang lebih lebar. Dengan menggabungkan kolom, kita dapat membuat kolom yang lebih lebar dan memperindah tampilan dokumen.
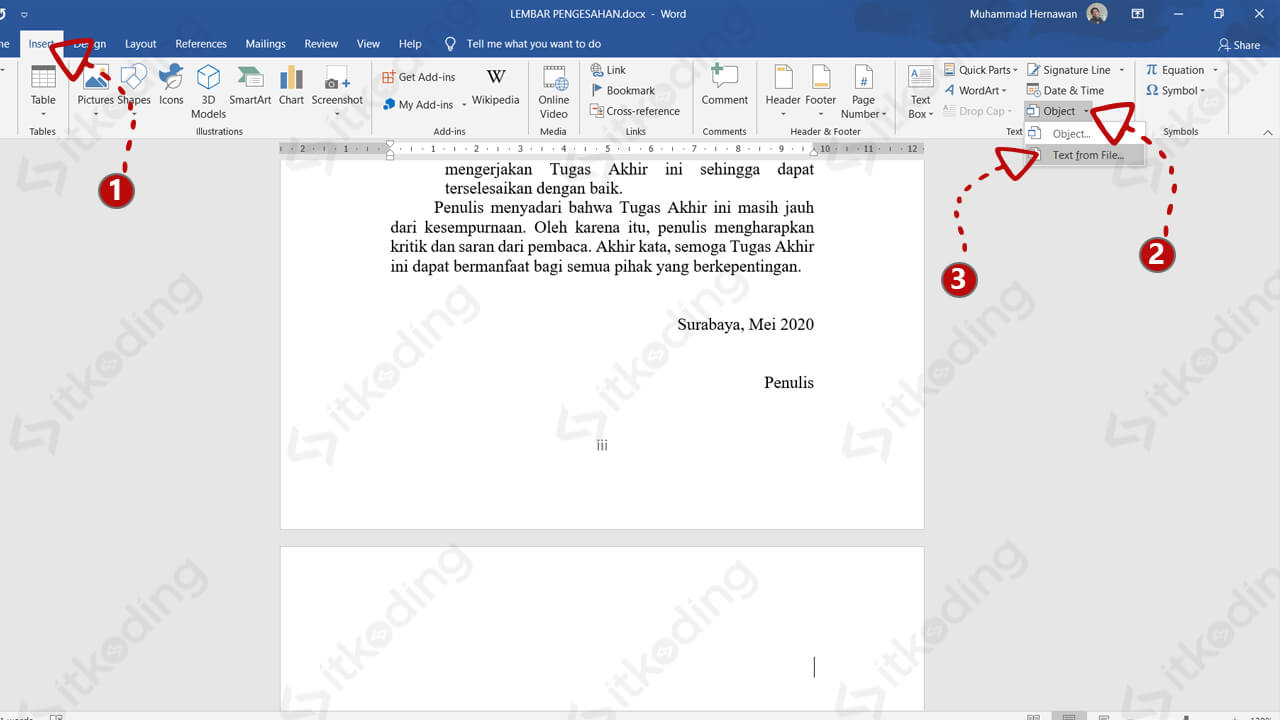
Cara Menggabungkan File Word Menjadi Satu (Cepat & Rapi)
2. Menggabungkan Beberapa File Word Menjadi Satu. Setelah memahami menggabungkan 2 file word, Grameds juga dapat menggabungkan beberapa file word menjadi satu.Berikut langkah-langkahnya. Ikuti langkah-langkah di atas hingga muncul dialog box Insert File.; Pilih beberapa dokumen yang diinginkan untuk digabungkan dengan cara menahan tombol "Ctrl" dan mengetuk pada file yang diinginkan.

Cara Menggabungkan Gambar Di Word cari
Gabungkan dokumen Word termasuk DOCX, ODT, PDF, DOC, AZW3, Penurunan harga dan banyak lagi. Penggabungan dokumen kata kami memungkinkan Anda menggabungkan beberapa file online secara gratis. Menggabungkan CHM, ODT, JPG, PDF, atau format file lain yang didukung. Tidak diperlukan penginstalan perangkat lunak pihak ketiga.
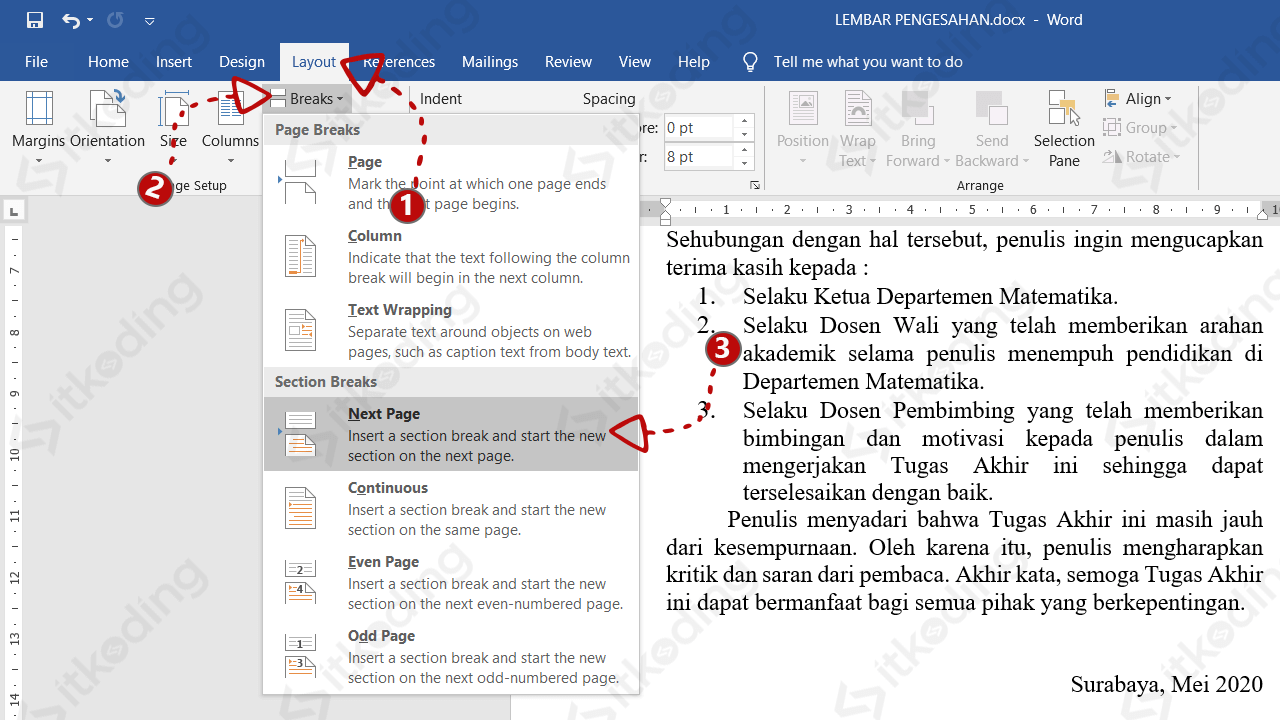
Cara Menggabungkan File Word Menjadi Satu (Cepat & Rapi)
Selain langkah-langkah dasar di atas, berikut ini adalah trik dan tips yang dapat membantu Anda menggabungkan kolom dengan lebih efisien di Word: 1. Menggunakan Pintasan Keyboard. Pintasan keyboard adalah jalan pintas yang dapat menghemat waktu dan membuat proses menggabungkan kolom menjadi lebih cepat. Selain pintasan Ctrl+Shift+Plus (+), Anda.
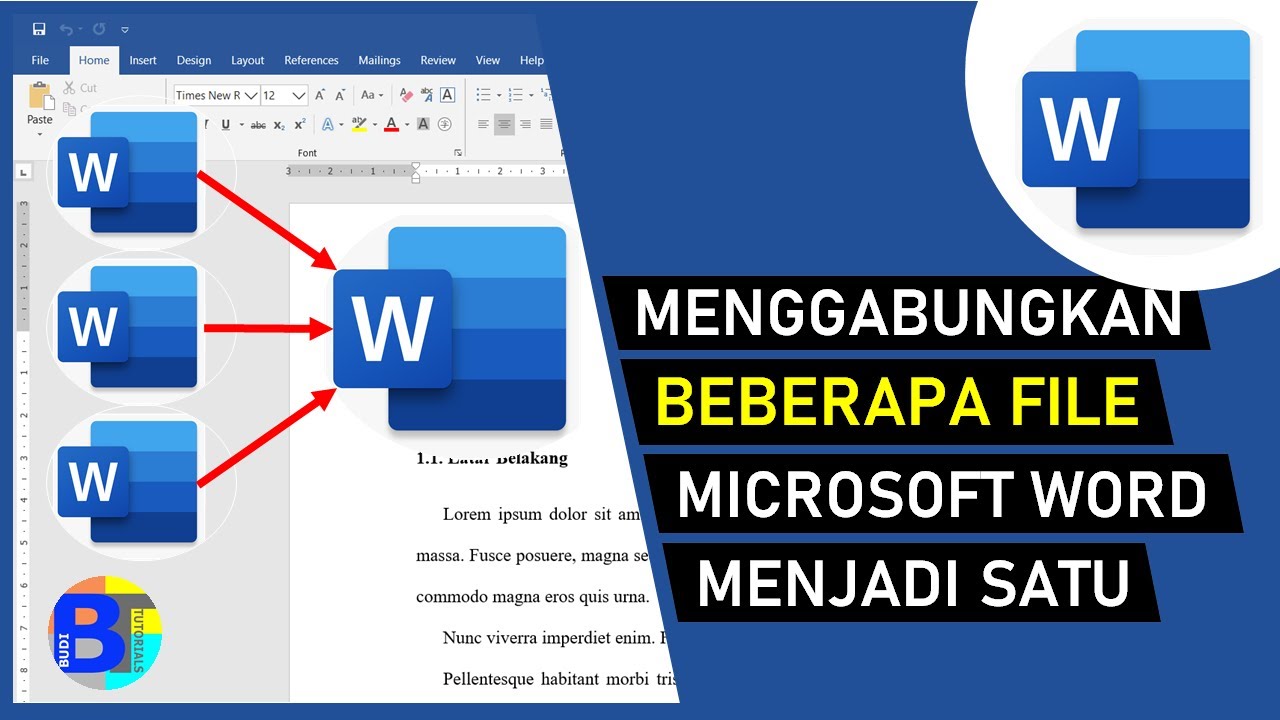
Cara Menggabungkan File Word Menjadi Satu di Microsoft Word tanpa Mengubah Format Halaman YouTube
4. Cara Menggabungkan Kolom di Word pada Komputer Mac. Jika Kamu menjadi pengguna PC atau laptop Mac, kolom di dalam Microsoft Word juga bisa digabungkan menjadi satu sel. Contohnya saja ketika pengguna ingin menggabungkan cell kolom secara horizontal untuk membuat judul tabel dengan meliputi sejumlah kolom. Pertama-tama kolom tabel yang ingin.
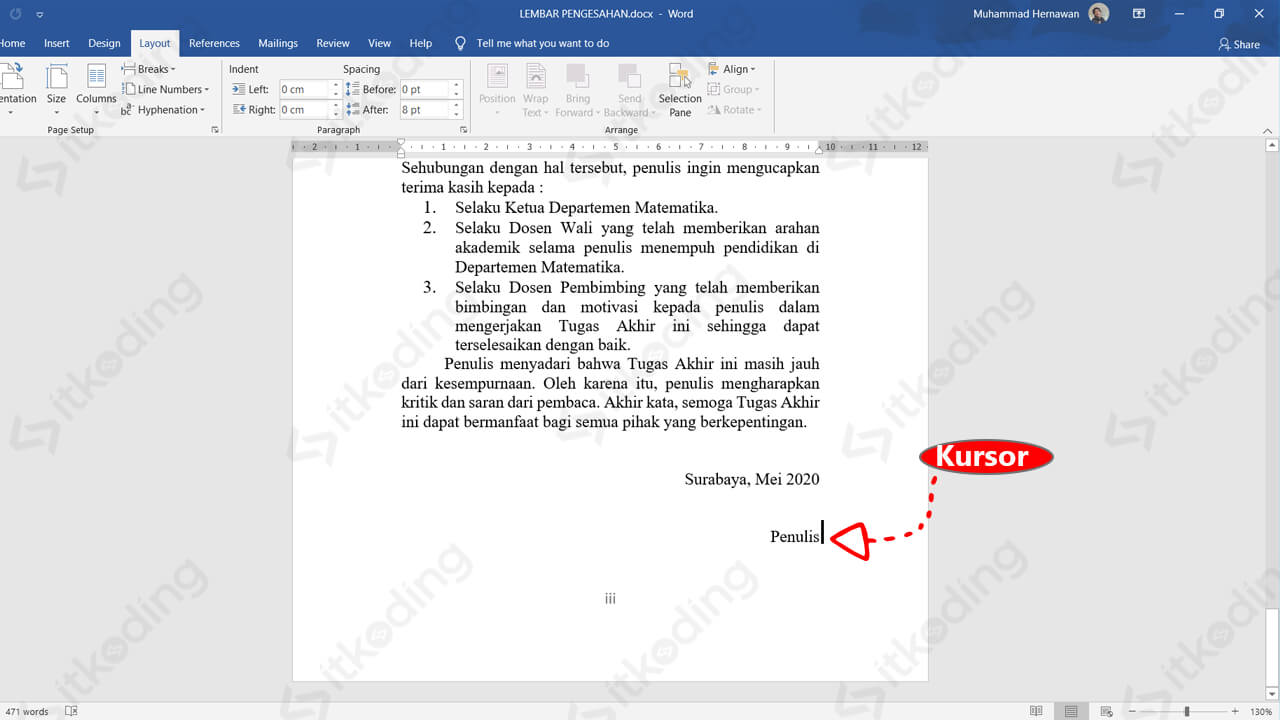
Cara Menggabungkan File Word Menjadi Satu (Cepat & Rapi)
3. Cara Menggabungkan Kolom di Word pada Komputer Mac. Bila Anda menggunakan PC/laptop Mac, kolom pada Word dapat digabungkan ke dalam kolom/baris yang sama, menjadi satu sel. Contohnya, Anda dapat menggabungkan beberapa sel kolom secara horizontal guna membuat judul tabel yang meliputi sejumlah kolom. Seleksi kolom tabel yang ingin digabungkan.

Cara Menggabungkan File Word Menjadi Satu YouTube
Menggabungkan sel tabel menjadi satu sel. Word 2013. Anda bisa menggabungkan dua atau lebih sel dalam baris atau kolom yang sama ke dalam satu sel. Sebagai contoh, Anda bisa menggabungkan beberapa sel secara horizontal untuk membuat judul tabel yang mencakup beberapa kolom. Pilih sel yang ingin Anda gabungkan. Catatan: Jika sel di tabel Anda.
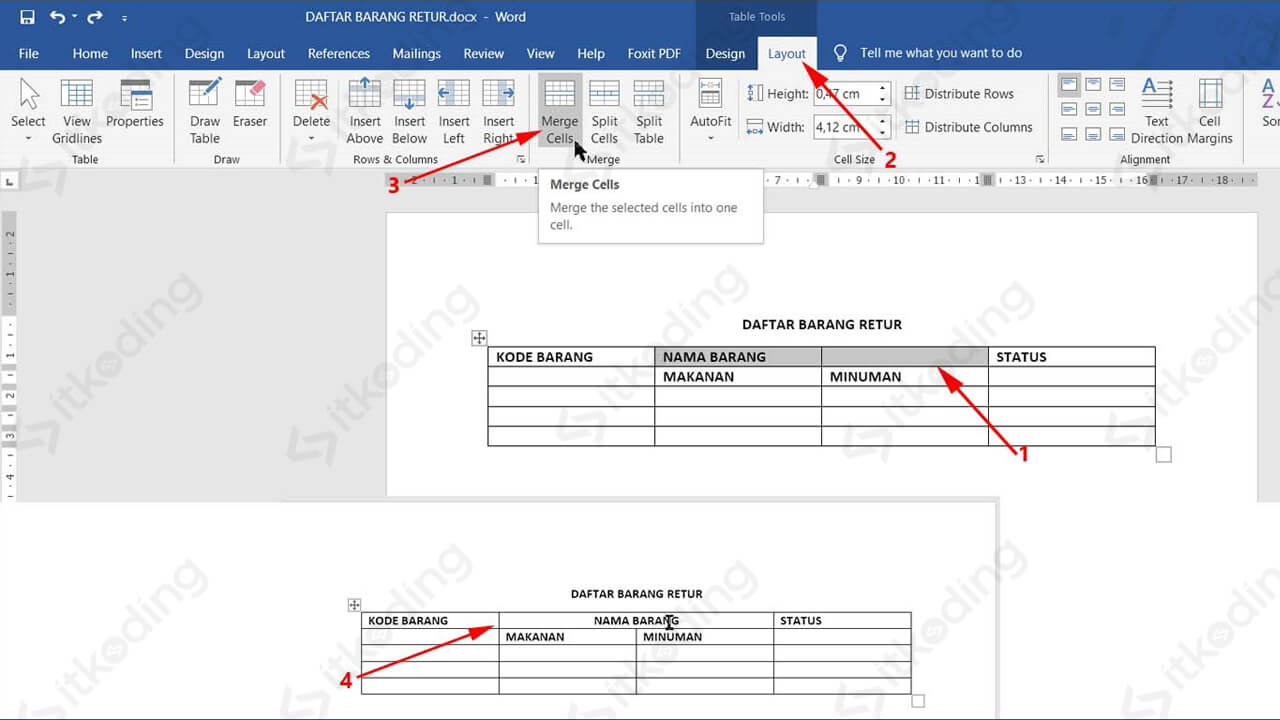
Cara Cepat Menggabungkan Sel Tabel di Word (Merge Cells)
Menggabungkan data dengan simbol Ampersand (&) Pilih sel tempat Anda ingin meletakkan data gabungan. Ketik = dan pilih sel pertama yang ingin Anda gabungkan. Ketik & dan gunakan tanda kutip dengan spasi yang diapit. Pilih sel berikutnya yang ingin Anda gabungkan dan tekan enter. Contoh rumus mungkin =A2&" "&B2.
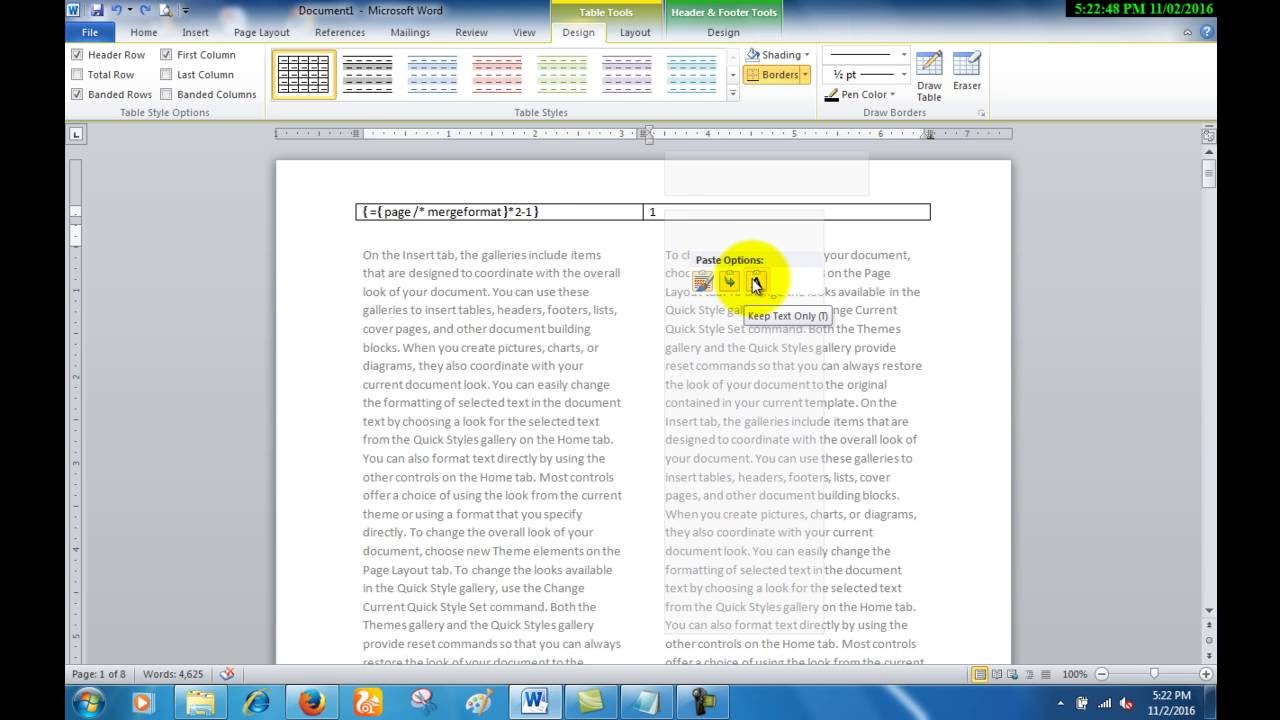
Cara membuat dua kolom page number dalam satu kertas di word YouTube
Cara Merge Cells (Menggabungkan Sel) Tabel Di Word. Untuk menggabungkan sel sering dilakukan pada sebuah tabel untuk merapikan kolom dengan baris atau membuat keduanya menjadi satu. Misalnya kamu ingin buat tabel dengan judul di baris pertama adalah Hari dan baris kedua berisi Senin, Selasa, Rabu, Kamis, Jumat, Sabtu, Minggu.
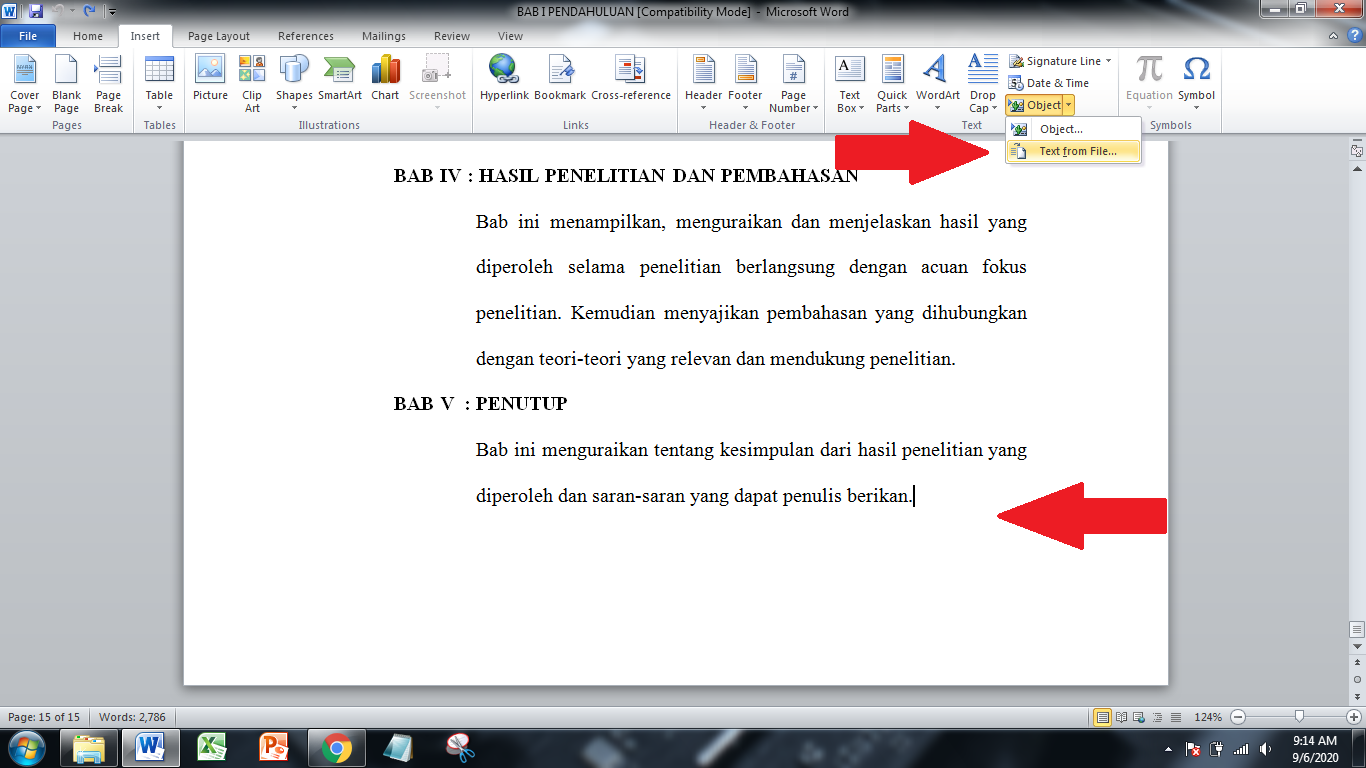
Cara Menggabungkan Beberapa File Word Jadi Satu
Cara menggabungkan 2 kolom di excel menggunakan operator ampersand (&) sangat mudah. Misalnya seperti gambar berikut: Rumus pada cell C2: =A2&" "&B2. Digunakan untuk menggabungkan sel A2, Spasi dan sel B2. Selanjutnya Anda tinggal mengcopy-paste cell A2 tersebut ke sel-sel dibawahnya untuk menggabungkan kedua kolom nama depan dan belakang pada.