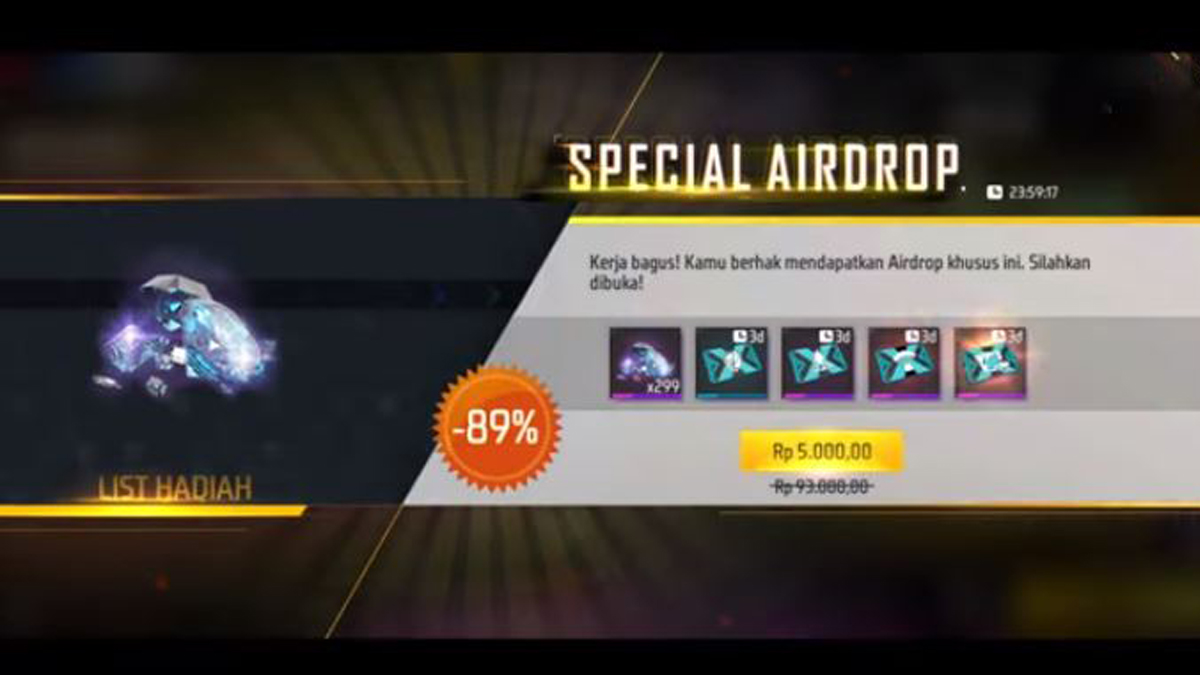
Kenapa Special Airdrop Tidak Muncul di Free Fire?
1.1 Cara Mengatasi Kenapa Airdrop Tidak Terdeteksi Di iPhone Maupun Perangkat Apple Lainnya. 1.1.1 Setting AirDrop Melalui Menu Pengaturan. 1.1.2 Setting AirDrop Melalui Menu Control Center. 1.2 Cara Mematikan AirDrop Jika Sudah Tidak Di Gunakan Lagi. 1.2.1 Penutup.
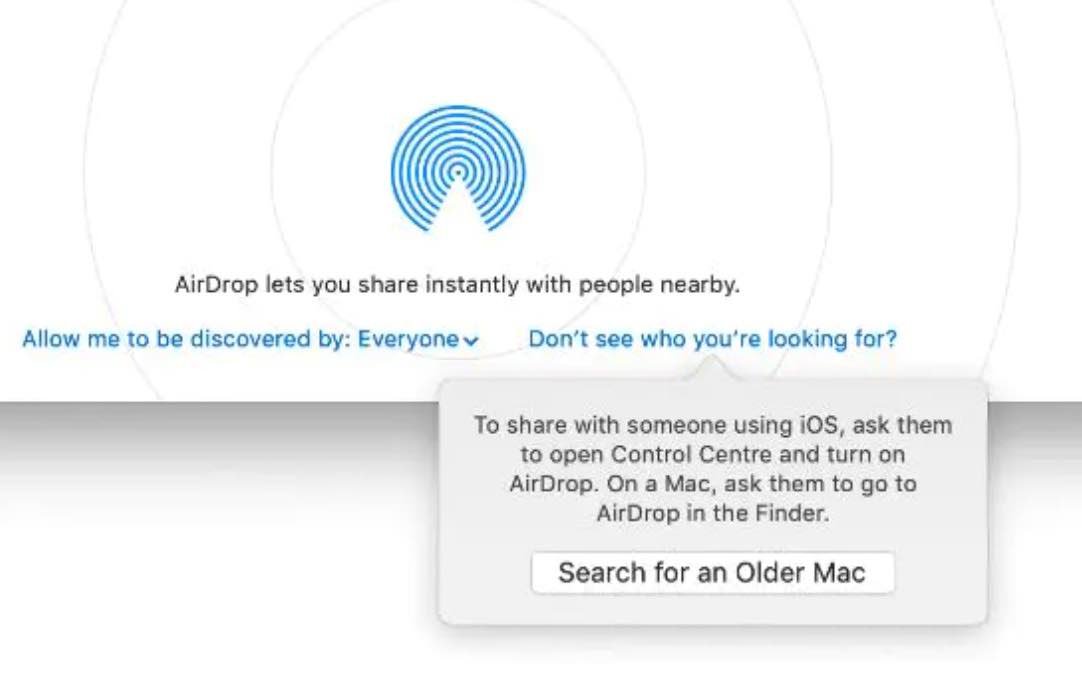
Mengatasi AirDrop Tidak Berfungsi Di iPhone Atau MacBook
Baca juga: 3 Cara Mengubah Nama AirDrop di iPhone, iPad, dan Macbook. Sebagai informasi tambahan, seandainya dengan cara di atas AirDrop tetap tidak terdeteksi sehingga tak bisa menerima data, silakan baca di artikel ini "Kenapa AirDrop Tidak Muncul? Begini Cara Mengatasinya".
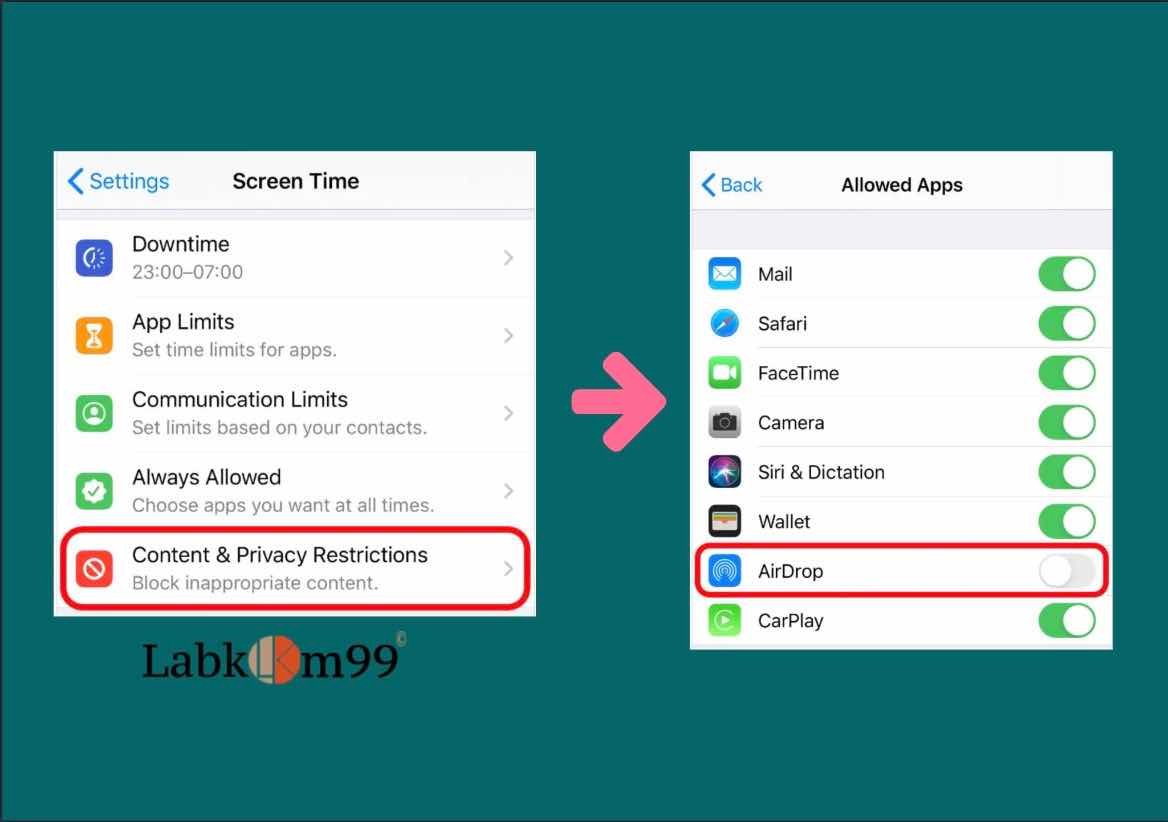
Mengatasi AirDrop Tidak Berfungsi Di iPhone Atau MacBook
AirDrop tidak hanya bisa digunakan untuk mengirim foto, Anda juga bisa mengirim teks, gambar, playlist lagu, lokasi di peta dan banyak lainnya.. Jika ini terjadi maka perangkat Apple tidak akan terdeteksi dan menerima kiriman file dari AirDrop perangkat lain. Selain cara di atas, ternyata masih ada cara mudah untuk mengaktifkan AirDrop di.

Kenapa AirDrop Tidak Bisa Menerima File? Ini Cara Mengatasinya! Ikatani
Saat visibilitas AirDrop dinonaktifkan, perangkat Apple pengguna tak akan terdeteksi di perangkat Apple milik pengguna lain. Alhasil, pengguna tak akan bisa menerima data yang dikirim via AirDrop. Dengan penyebab itu, lantas bagaimana cara mengatasi AirDrop tidak bisa menerima data? Untuk lebih lengkapnya, berikut adalah cara mengatasi AirDrop.

Kenapa AirDrop Tidak Bisa Menerima File? Ini Cara Mengatasinya! Ikatani
3. Aktifkan visibiltas AirDrop. Di iPhone dan iPad, silakan buka opsi "AirDrop" di dalam menu "Umum" pada pengaturan perangkat. Atur AirDrop agar bisa menerima data dari kontak yang tersimpan saja atau semua pengguna perangkat Apple. Di Macbook, silakan buka aplikasi Finder dan pilih menu "AirDrop". Pada opsi "Allow me to.

AirDrop Tidak Terdeteksi atau Muncul di iPhone, iPad, dan Mac Lain PUKEVA
9. Matikan VPN Anda Agar Airdrop Berfungsi Dengan Baik. Beberapa pengguna telah menemukan bahwa AirDrop tidak akan berfungsi sampai VPN aktif atau iPhone Mac dimatikan. Anda mungkin perlu melakukan ini di aplikasi VPN atau pengaturan perangkat. Di iPhone atau iPad Anda, buka " Setting " Pilih " General " Pilih " VPN ".
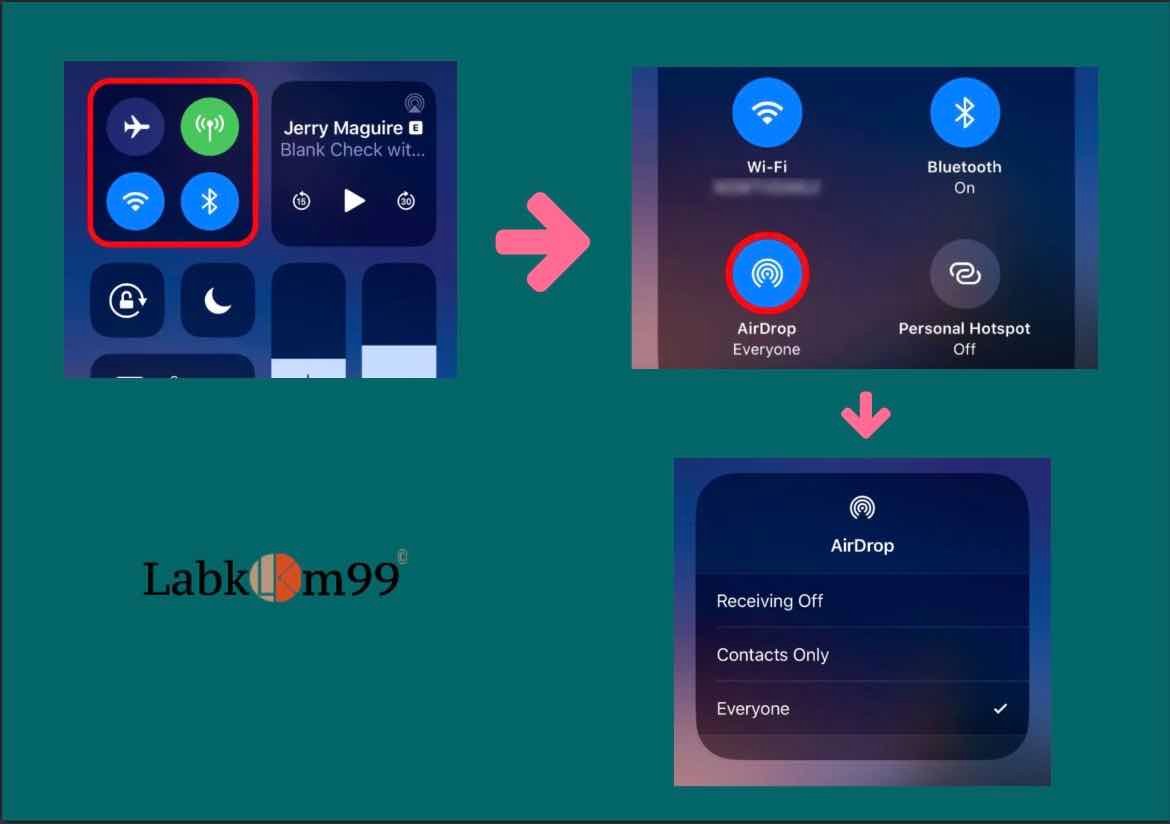
Mengatasi AirDrop Tidak Berfungsi Di iPhone Atau MacBook
Agar transfer AirDrop tidak gagal, Anda harus menonaktifkan pengaturan ini. Anda tidak harus berhenti menggunakan firewall untuk melakukan ini. Buka Preferensi Sistem> Keamanan & Privasi, lalu klik tab "Firewall". Jika Firewall diatur ke "Off," Anda dapat beralih ke tip berikutnya.

10 Alasan Kenapa Airdrop Tidak Bisa Menerima File
Berikut ini 5 hal yang perlu dilakukan jika AirDrop tidak bisa digunakan. 1. Mengatur keterjangkauan koneksi AirDrop. Memastikan perangkat berada dalam satu jangkauan. (Sumber: Apple Support) Selama menggunakan AirDrop, terdapat beberapa pengaturan yang dapat mengendalikan orang lain agar dapat melihat perangkat iOS atau Mac kamu.
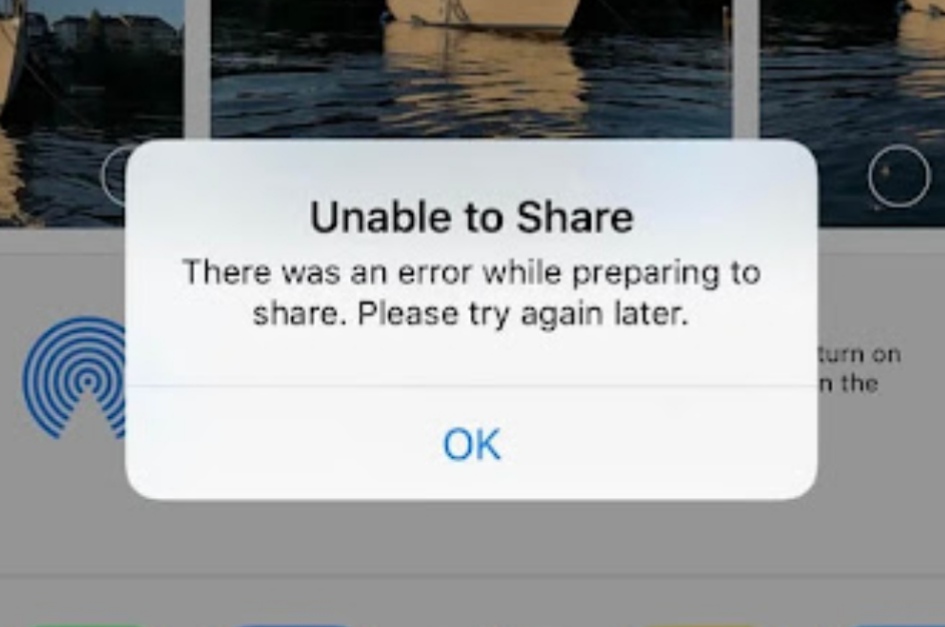
Cara Memperbaiki AirDrop Tidak Dapat Dibagikan di iPhone DWI PURWANTO
Berikut Cara Memperbaikinya. AirDrop memungkinkan Anda mengirim file, foto, dan data lainnya antara iPhone, iPad, dan Mac. Seperti semua teknologi nirkabel, AirDrop bisa menjadi temperamental. Dan membuat perangkat untuk "melihat" satu sama lain terkadang bisa menjadi tantangan. Berikut cara memecahkan masalah AirDrop yang umum.

Cara Mengatasi AirDrop Tidak Bisa Menerima Data ReXdl.co.id
Beberapa pengguna mungkin akan menjumpai masalah AirDrop tidak terdeteksi saat ingin mengirim atau menerima sebuah file. Perlu diketahui, AirDrop adalah fitur berbagi file yang hanya bisa dioperasikan antar pengguna perangkat Apple, termasuk iPhone. Baca juga: 3 Cara Mengubah Nama AirDrop di iPhone, iPad, dan Macbook

Cara Mengatasi AirDrop iPhone dan iPad Tidak Terdeteksi, Muncul, atau Ditemukan YouTube
2. Kemudian tap dan tahan sembarang tempat di area Konektivitas . 3. Setelah itu pilih menu "AirDrop". 4. Jika sudah, silakan ubah ke menu "Semua Orang selama 10 Menit". Setelah diubah ke "Semua Orang selama 10 Menit" maka AirDrop seharusnya akan muncul atau terdeteksi di iPhone, iPad, atau Mac lainnya. Cara-cara ini dapat kalain gunakan untuk.

Cara Mengatasi Airdrop Tidak Menerima File, Gampang!
Beberapa pengguna mungkin akan menjumpai masalah AirDrop tidak terdeteksi saat ingin mengirim atau menerima sebuah file. Perlu diketahui, AirDrop adalah fitur berbagi file yang hanya bisa dioperasikan antar pengguna perangkat Apple, termasuk iPhone. Baca juga: 3 Cara Mengubah Nama AirDrop di iPhone, iPad, dan Macbook
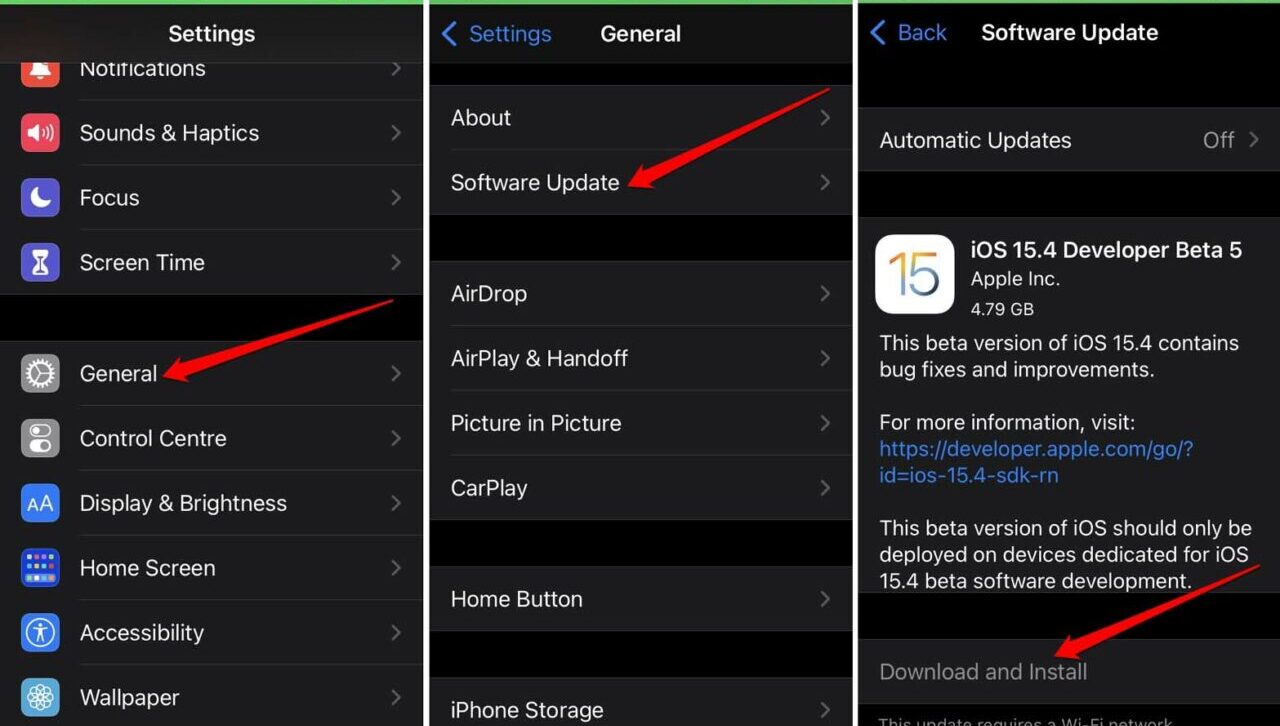
√ Cara Mengatasi Airdrop Tidak Berfungsi di iPhone MSRB
Pastikan orang yang Anda kirimkan konten telah mengatur AirDrop agar dapat menerima hanya dari Kontak. Jika mereka telah melakukannya dan Anda ada dalam Kontaknya, mereka harus memiliki alamat email atau nomor ponsel ID Apple Anda di kartu kontak agar dapat menggunakan AirDrop. Jika Anda tidak ada di Kontak mereka, pastikan mereka.

AirDrop Tidak Terdeteksi atau Muncul di iPhone, iPad, dan Mac Lain PUKEVA
Airdrop adalah aplikasi rapi yang menggunakan jaringan peer to peer untuk mentransfer data secara nirkabel antar perangkat yang kompatibel. Setelah diatur, itu membuat file berbagi mudah sebagian besar waktu. Jika Anda perlu memecahkan masalah Airdrop tidak berfungsi, tutorial ini untuk Anda! Airdrop diluncurkan dengan Mac OS X Lion dan iOS 7.

Kenapa AirDrop Tidak Bisa Menerima File? Ini 3 Penyebab Dan Cara Mengatasinya
About Press Copyright Contact us Creators Advertise Developers Terms Privacy Policy & Safety How YouTube works Test new features NFL Sunday Ticket Press Copyright.

Cara Mengatasi Airdrop Tidak Terdeteksi di iPhone YouTube
Dengan cara ini, airdrop Anda akan terdeteksi oleh perangkat lain. Jika airdrop Anda tidak berfungsi bahkan setelah itu, mungkin karena ponsel Anda sedang tidur, dan aplikasi seperti Bluetooth dan Wi-Fi tidak dapat bekerja dengan baik karenanya. Buka kunci ponsel dan tetap terjaga saat Anda mencoba bertukar file menggunakan airdrop.