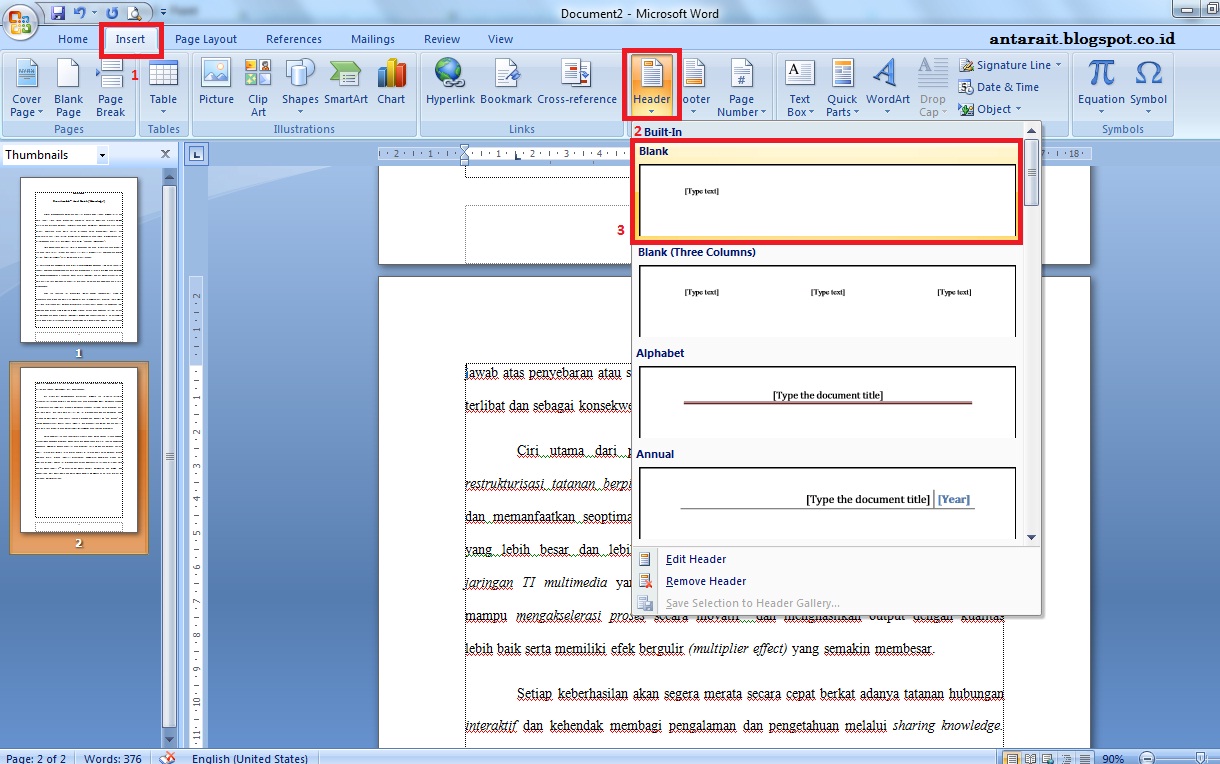
Cara Membuat Header dan Footer di Microsoft Word 2007 Antara IT
Menyisipkan header atau footer. Pilih Sisipkan > Header atau Footer. Pilih salah satu desain bawaan. Ketikkan teks yang diinginkan dalam header atau footer. Pilih Tutup Header dan Footer jika sudah selesai. Catatan: Untuk mengedit header atau footer yang sudah ada, buka Alat Header & Footer dengan mengklik ganda di dalam area header atau footer.
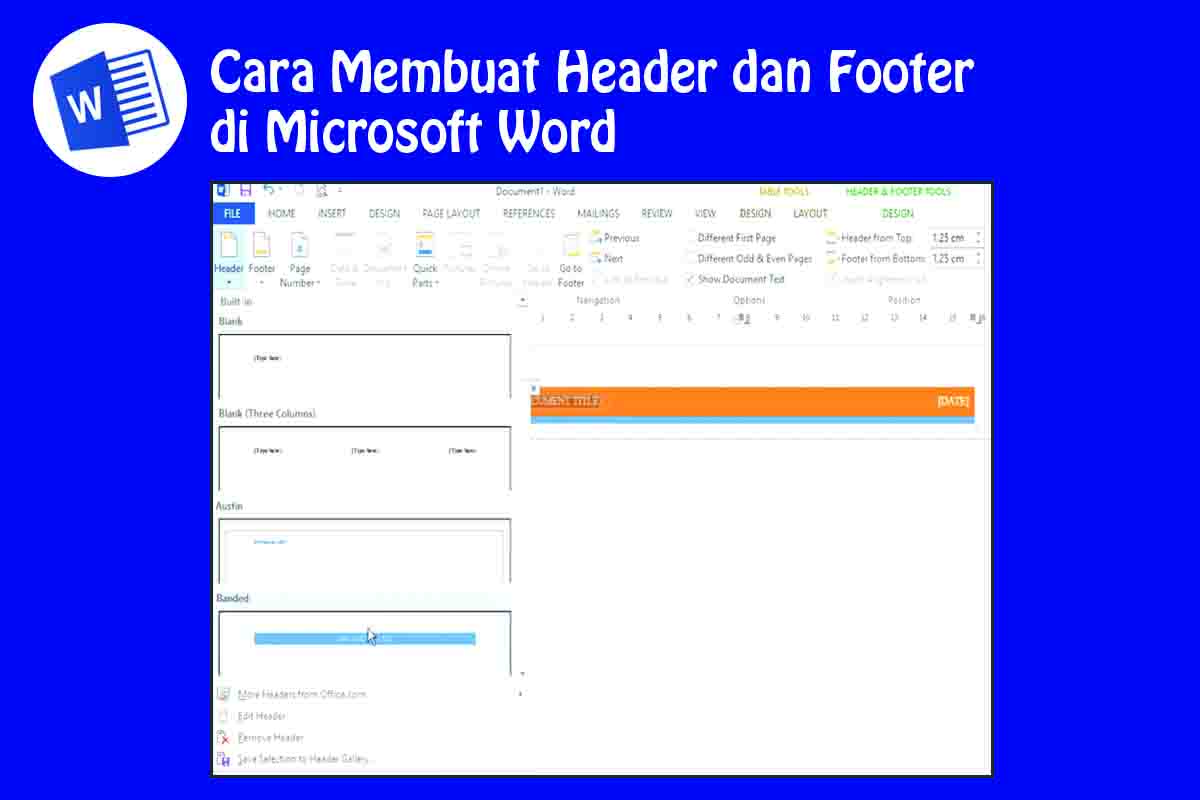
Tutorial Cara Membuat Header dan Footer di Word Galoveti Project
Apa perbedaan antara Header dan Footer? Header di bagian atas halaman dan footer di bagian bawah halaman.. Cara Mengatur Header dan Footer di Microsoft Word. Pertama, buka dokumen di MS Word. Lalu pergi ke masukkan tab. Di sana, Anda akan menemukan kategori Header & Footer seperti yang ditunjukkan pada gambar di bawah.
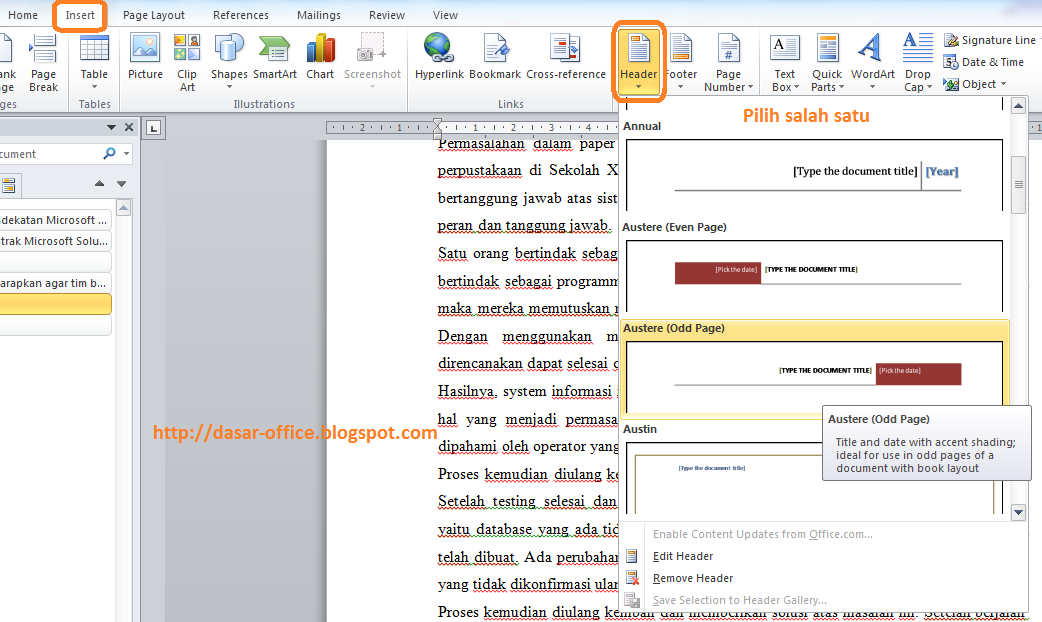
Cara menggunakan Header dan Footer pada Microsoft Word
jelaskan perbedaan header dan footer pada Microsoft Word. Jawaban. Header adalah tulisan yang muncul di margin atas sementara Footer ada di margin bawah. Header dan Footer fungsinya sama. Tapi biasanya Footer untuk catatan kaki dan juga nomor bab. Header biasanya berupa informasi tanggal, nama pengarang, nama perusahaan (kop surat), dll.
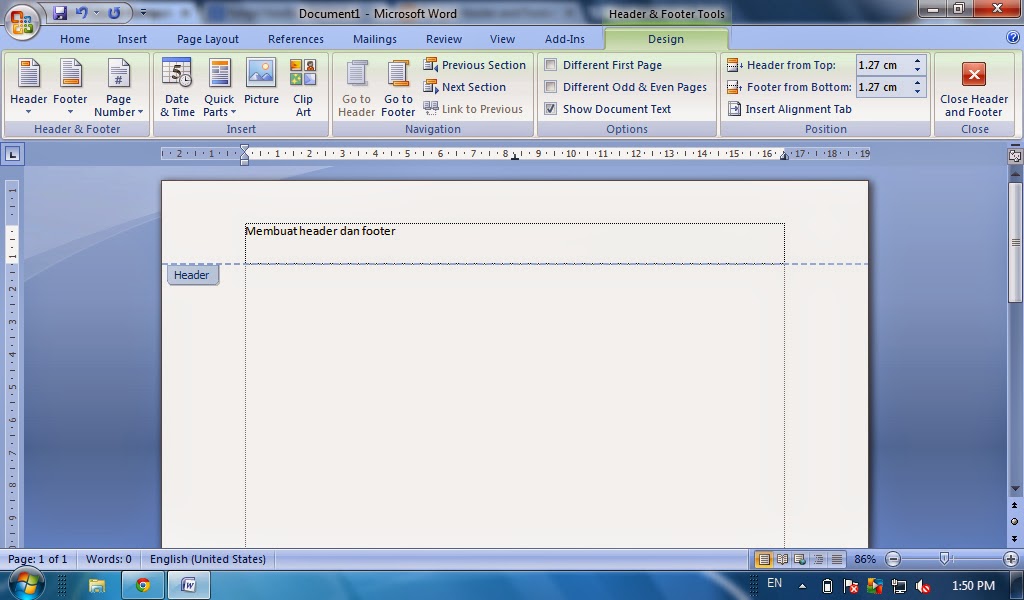
Fungsi header dan footer di ms word dan cara menggunakannya Tutorial ms word BLOGGER BEBAS
Header diletakkan di atas, sementara footer ada di bawah. Kesimpulannya, ada dua perbedaan antara header dan footer, yakni: Header ada di atas halaman yang terpisah dari badan teks utama. Footer juga terpisah dari teks utama, namun terletak di bawah. Biasanya header digunakan untuk memuat beberapa informasi, seperti nama penulis juga nomor halaman.

Perbedaan Header Dan Footer Pada Microsoft Word
Adapun perbedaan Head dan Footer di Word adalah sebagai berikut: Header terletak di bagian paling atas halaman atau dokumen Word yang terpisah dari teks utama, sedangkan Footer terletak di bagian paling bawah. Header biasanya lebih digunakan untuk menyematkan judul dokumen, judul bab, judul bagian tulisan, dan nama penulis.
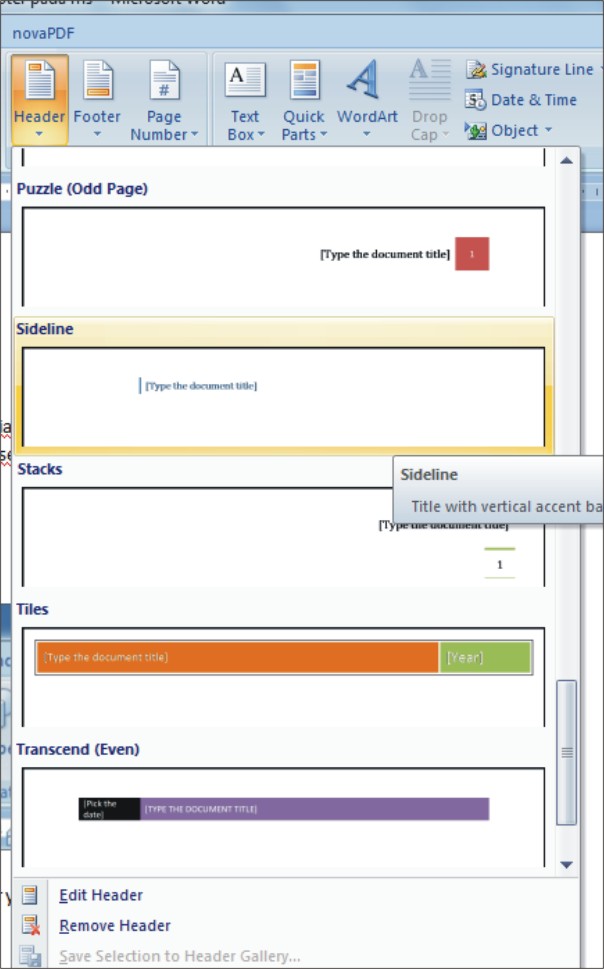
Header And Footer Pada Ms.Word tips and trik 1
Pada artikel kali ini kalian akan belajar memahami dasar-dasar penggunaan Header dan Footer di Microsoft Word. Catatan : Dalam tutorial ini, kami menggunakan Microsoft Word 2016. Mungkin akan ada sedikit perbedaan jika kalian menggunakan Word versi lama namun secara garis besar masih sama.
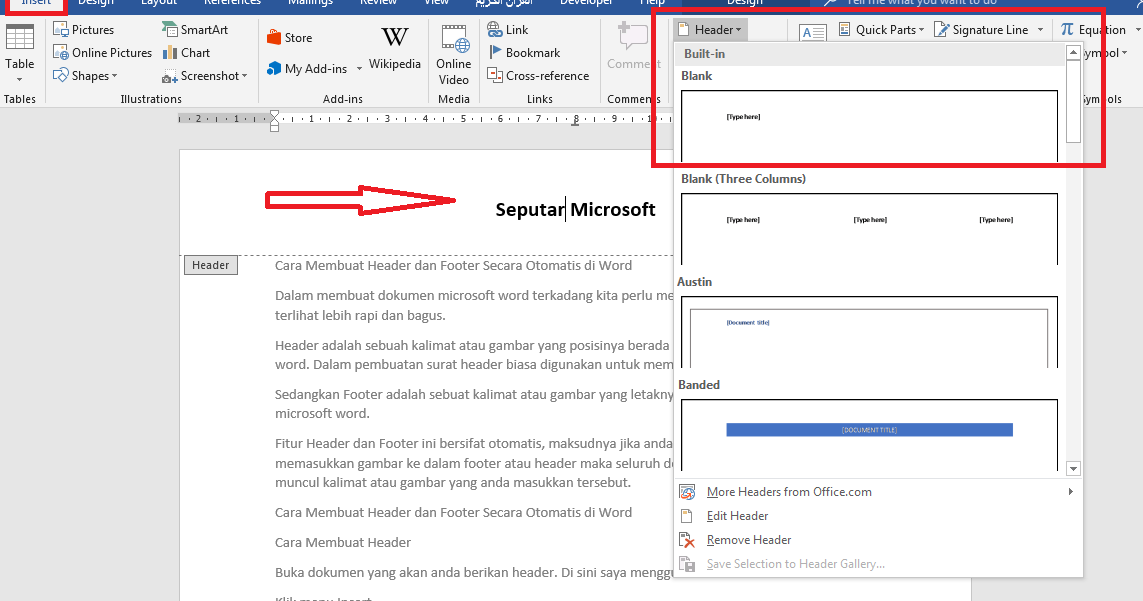
Cara Membuat Header dan Footer Otomatis di Word Seputar Microsoft
Berikut adalah cara membuat header atau footer yang berbeda antara halaman genap dan ganjil di MS Word. Buat header atau footer seperti pada cara 1 dan 2. Klik 2x pada header ataupun footer yang telah dibuat. Centang kotak Different Odd & Even Pages. Ubah header maupun footer halaman genap maka halaman ganjil tidak akan ikut berubah.
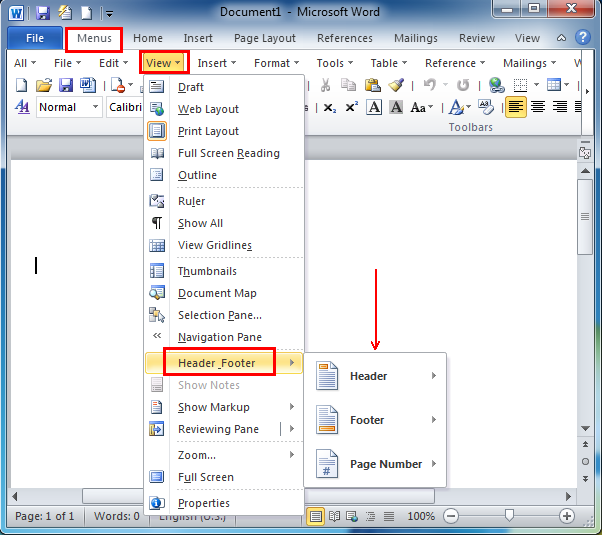
Header And Footer In Ms Word Riset
Untuk menghilangkan header--seperti menghapusnya pada halaman judul--pilih header lalu centang kotak Halaman Pertama Berbeda. Pilih Tutup Header dan Footer atau tekan Esc untuk keluar. Untuk menghapus, pilih Sisipkan > Header (atau Footer) > Hapus Header (atau Hapus Footer ). Untuk informasi selengkapnya tentang header dan footer, lihat Header.
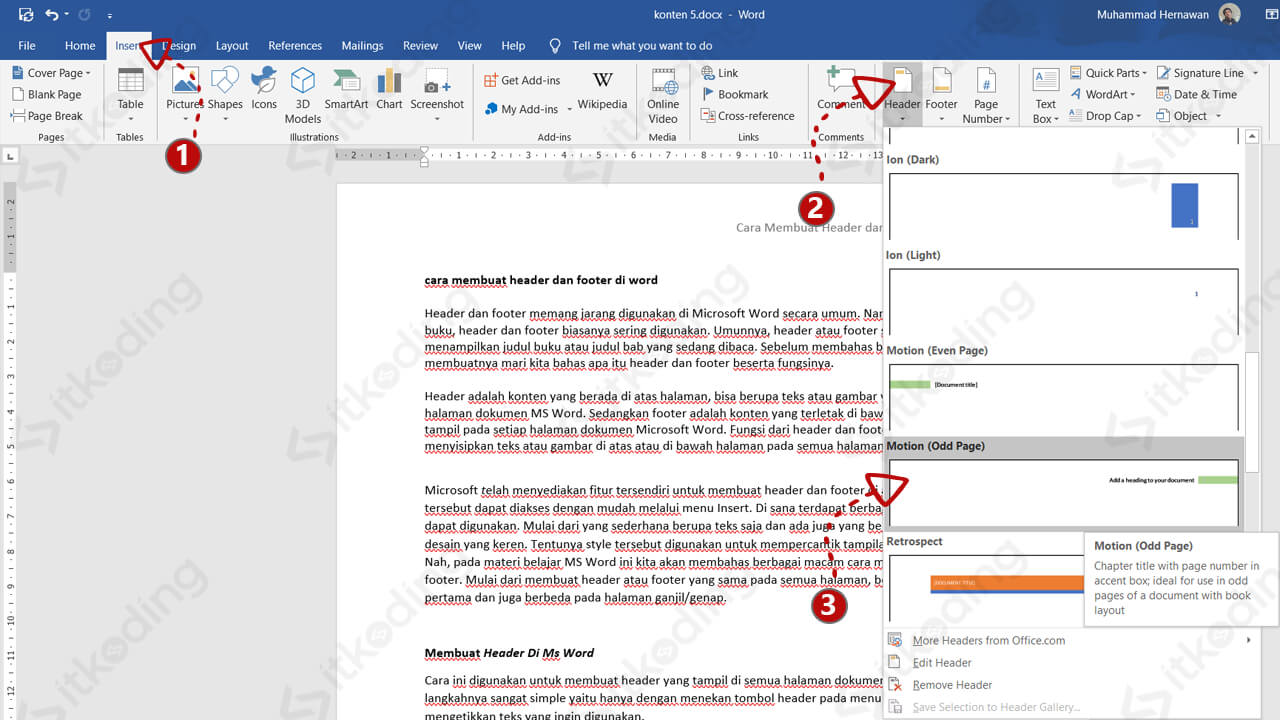
Cara Membuat Header dan Footer di Word Paling Gampang
Kata memiliki berbagai header dan footers yang dapat digunakan untuk meningkatkan desain dan tata letak dokumen Anda. Dalam contoh kita, kita akan menambahkan sebuah header preset ke dokumen kita. Pilih tab Insert, kemudian klik perintah Header atau Footer. Dalam contoh kita, kita akan klik perintah header. Pada menu yang muncul, pilih header.
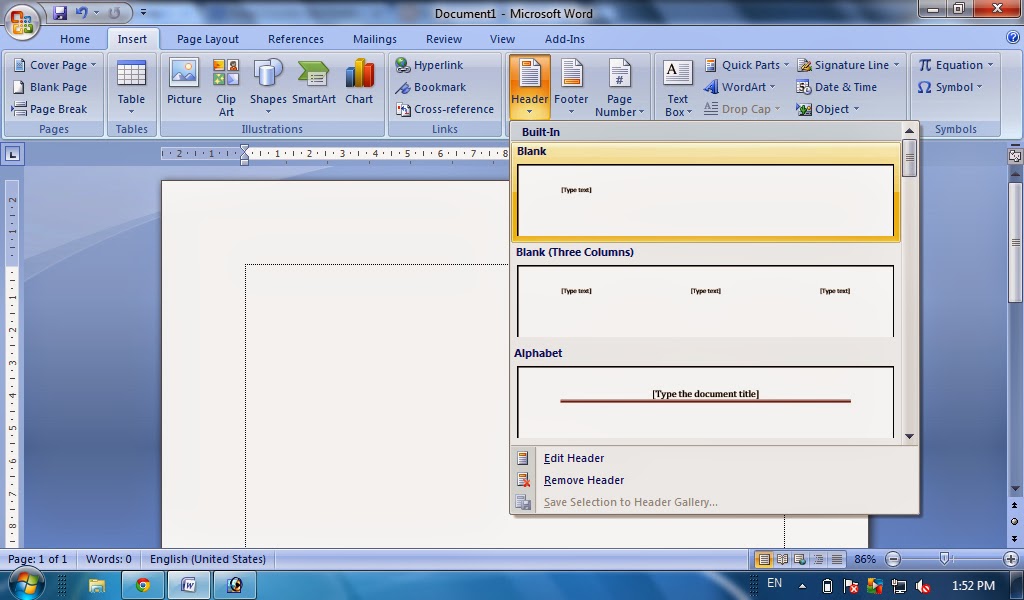
Fungsi Header Dan Footer Di Ms Word Dan Panduan Menggunakannya Panduan Ms Word Udin Blog
Berikut perbedaan antara header dan footer. 1. Posisi. Hal yang paling mendasar dalam membedakan header dan footer yaitu dapat dilihat dari posisinya. Posisi header pasti selalu terletak di bagian atas halaman pada dokumen word, sedangkan footer pasti selalu terletak dibagian bawah halaman pada dokumen word. 2.

Belajar Microsoft Word 18 Cara Membuat Header dan Footer di MS Word 2007 YouTube
Daftar Isi [ Tutup ]1. Mengenal Header Pada Microsoft Word2. Mengenal Footer Pada Microsoft Word3. Perbedaan Header dan Footer4. Cara Menambahkan Header Pada Microsoft Word4.1 Melalui Menu Insert4.2 Menggunakan Cara Cepat5. Cara Menambahkan Footer Pada Microsoft Word5.1 Melalui Menu Insert5.2 Menggunakan Cara Cepat6. PenutupPernahkah kamu menerima surat resmi dari sekolah? Pernah ya. Contohnya.

Perbedaan Header Dan Footer Pada Microsoft Word
Untuk keluar dari header, pilih Tutup Header dan Footer atau tekan Esc; Perbedaan Header dan Footer. Footer adalah teks yang terdapat pada bagian bawah margin setiap halaman. Umumnya, footer digunakan untuk menambahkan nomor halaman dan menuliskan catatan kaki. Untuk lebih jelasnya, berikut perbedaan antara header dan footer: Posisi
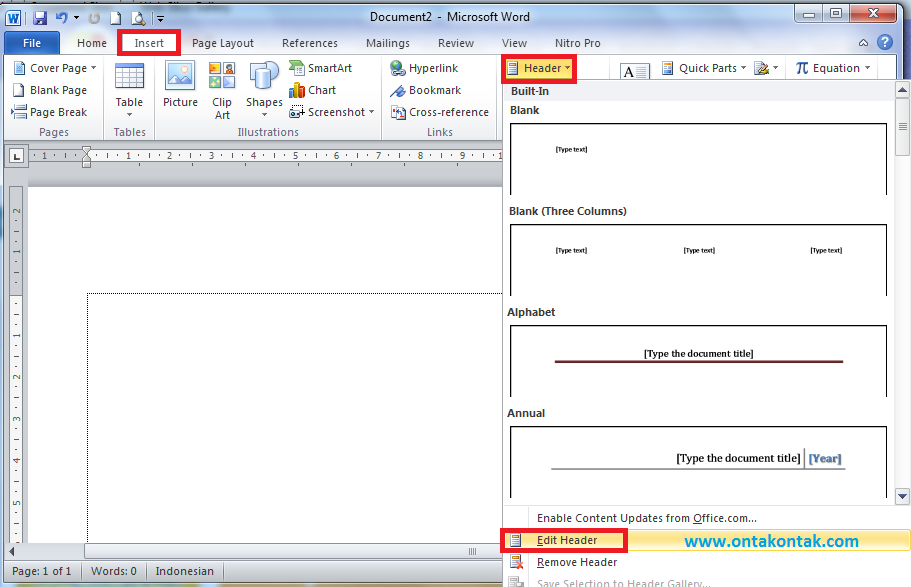
Cara Membuat Teks Header Dan Footer Di Word
Buka aplikasi Microsoft Word. Masuk ke menu Insert → pada grup Header & Footer → pilih Footer. Setelah berhasil membuat footer, selanjutnya kita bisa mengedit footer dengan cara klik 2 kali pada area footer. Atau bisa juga melalui tab Design → grup Header & Footer → Edit Footer. Untuk keluar dari menu Header dan Footer, klik 2 kali di.
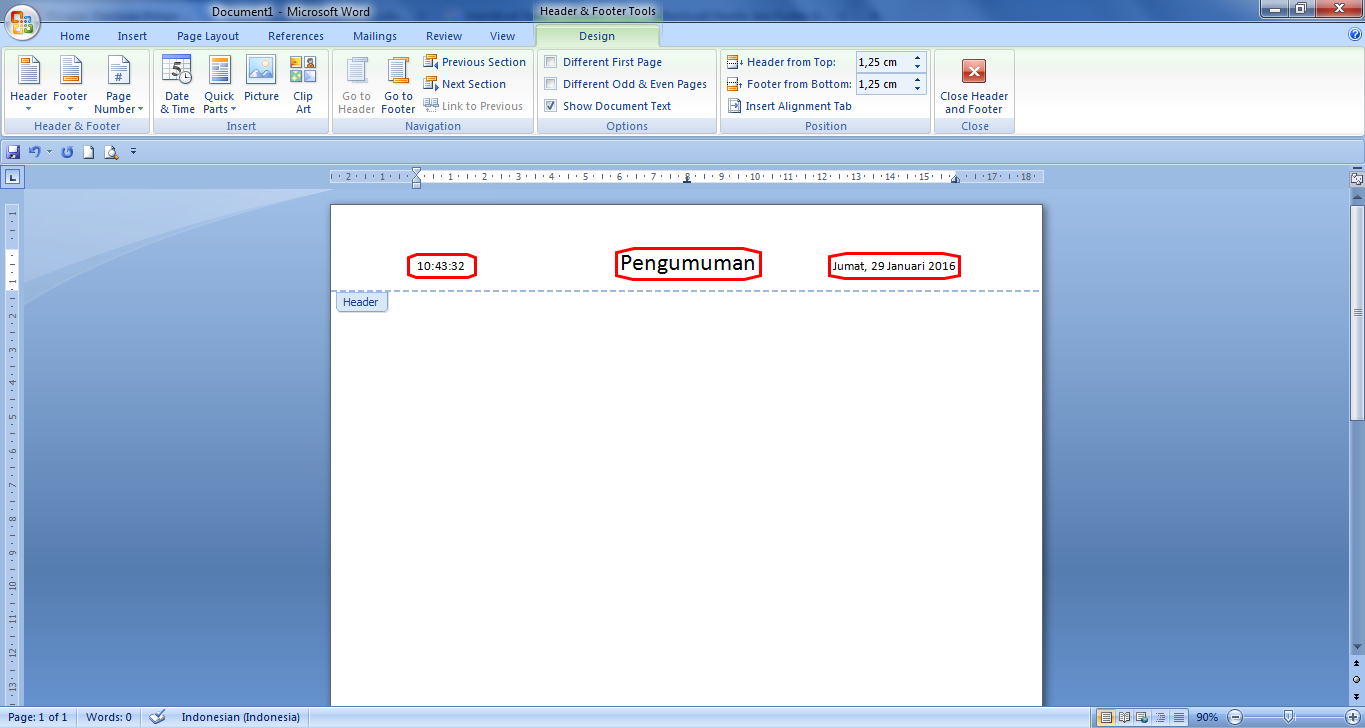
Membuat Header dan Footer MS Word Panduan Microsoft Office
Berikut ini caranya: Windows macOS Web. Klik dua kali header atau footer. Pilih Halaman Ganjil & Genap Berbeda. Pada salah satu halaman ganjil, klik area header atau footer yang ingin diubah. Ketikkan judul dokumen, lalu tekan Tab dua kali. Pilih Nomor Halaman > Posisi Sekarang dan pilih gaya. Pilih halaman genap.
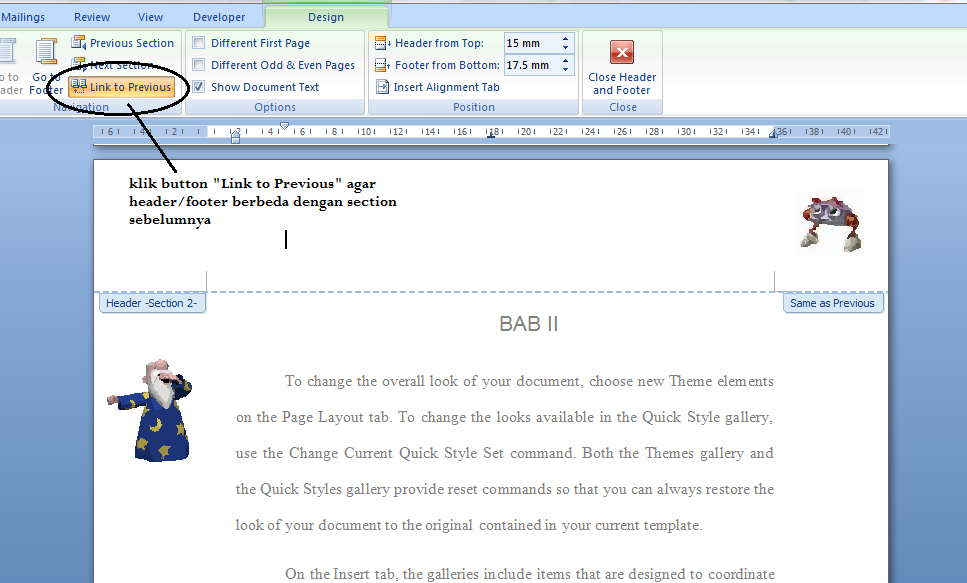
Membuat Header dan Footer Berbeda Pada Halaman Word Tutorial Aplikasi Microsoft Office
Namun, banyak dari kita mungkin masih belum sepenuhnya memahami fitur-fitur yang ada di dalamnya, seperti header dan footer. Dalam artikel ini, kita akan membahas secara detail perbedaan antara header dan footer pada Microsoft Word, serta kelebihan dan kekurangan dari kedua fitur tersebut. Mari kita mulai! Pengertian Header dan Footer

Perbedaan Header Dan Footer Pada Microsoft Word
1. Langkah pertama: Pilih menu Insert. Untuk memasukkan header dan footer pada dokumen kamu, kamu bisa langsung ke menu Insert, kemudian pilih options header atau footer. Kamu juga bisa langsung menggunakan tombol 'Header' atau 'Footer' yang terletak di bagian atas jendela Microsoft Word.