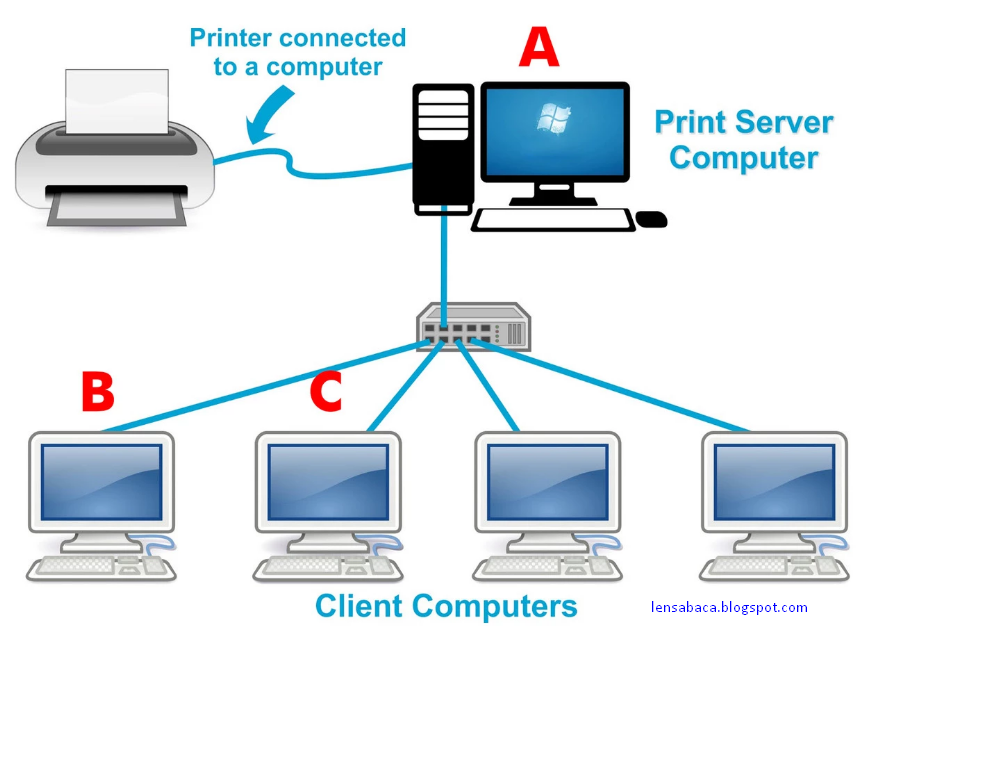
Cara Sharing Printer Pada Windows 7/8/10 Melalui Jaringan LAN/WiFi (100 Work) LensaBaca
Cara Sharing Printer ke Komputer atau Laptop Lainnya. Setelah berhasil melakukan pengaturan file and printer sharing. Kini saatnya mempelajari bagaimana melakukan aktivitas sharing printer di sistem operasi windows mulai dari 7, 8 dan juga 10. Untuk langkah langkahnya sebagai berikut : Buka menu start masuk ke pengaturan devices and printers
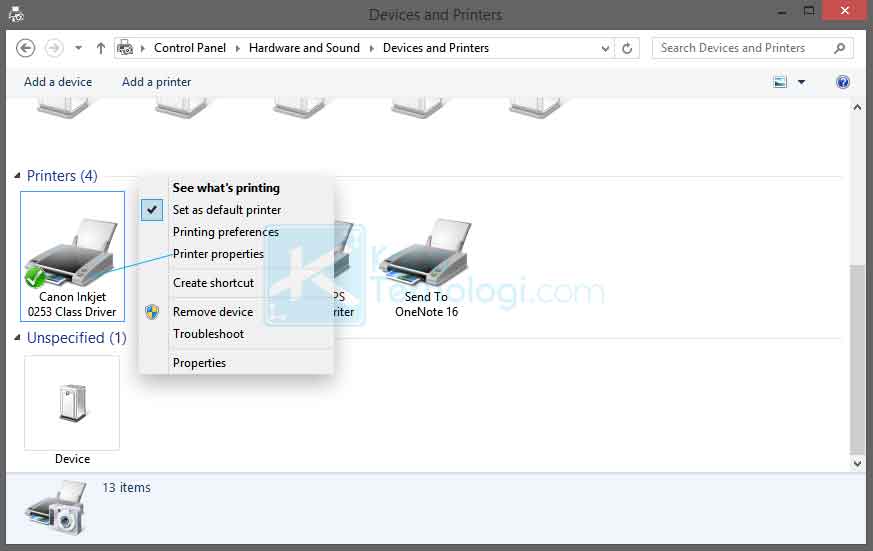
Cara Sharing Printer Menggunakan Jaringan LAN / WiFi Di Windows Kaca Teknologi
Sharing printer bisa dilakukan melalui jaringan LAN, koneksi WiFi, atau IP address. Kamu hanya perlu memastikan bahwa setiap komputer bisa terhubung dengan baik pada komputer utama yang terkoneksi dengan printer. Berikut adalah cara sharing printer lewat WiFi, LAN, dan alamat IP, serta cara mengakses printer yang telah di- share.
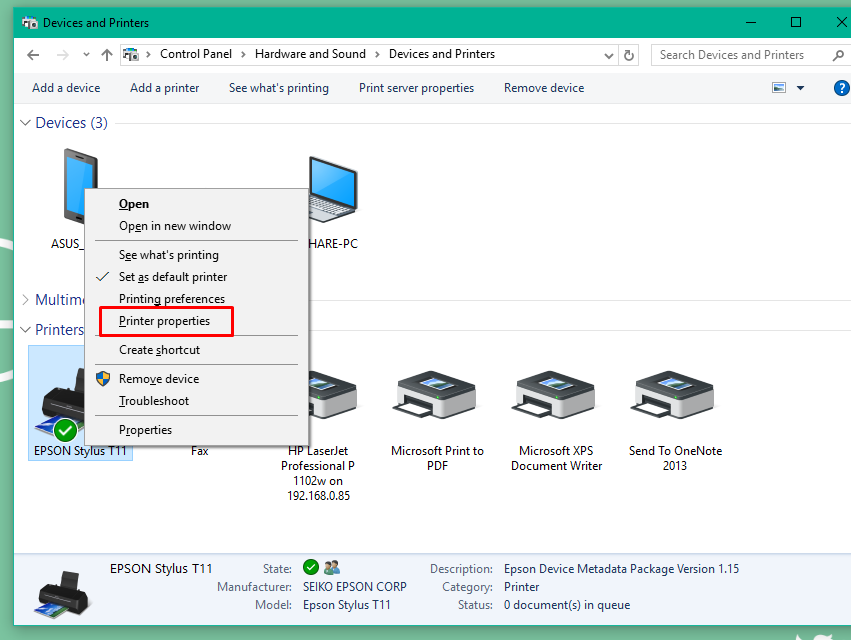
Cara Sharing Printer Menggunakan jaringan LAN Winshare
Klik Start menu. Pilih Settings > Device > Printers & Scanners. Masuk menu Add printers & Scanners dan kemudian pilih Add a printer or scanner. Kemudian tinggal pilih printer yang ingin digunakan dan Add Device. Well, itu dia tadi cara sharing printer Windows yang bisa digunakan di Windows 7 dan Windows 10.

Cara Mudah Sharing Printer di Windows 7 Melalui Jaringan Lan WiFi ReXdl.co.id
Dan berikut ini adalah beberapa Cara Sharing Printer di Windows 7, 8 dan 10 Melalui Jaringan LAN / Wifi yang bisa anda lakukan diantaranya adalah : 1. Pilih button. Pertama anda bisa klik start button, lalu anda bisa memiliki Devices and Printers atau bisa juga dengan memanfaatkan tombol serach pada samping kanan tombol start pada windows 10. 2.

√⊕ [VIDEO] 3+ Cara Sharing Printer Via IP LAN & Wifi Di Windows XP/7/8/10
Pilih salah unit printer yang akan digunakan, kemudian klik kanan pada printer dan klik "Printer Properties". Selanjutnya buka tab "Sharing" lalu centang opsi "Share this printer". Langkah akhir adalah klik "OK" untuk konfirmasi perintah pencetakan yang diinginkan. 2. Sharing Printer di Window 10.
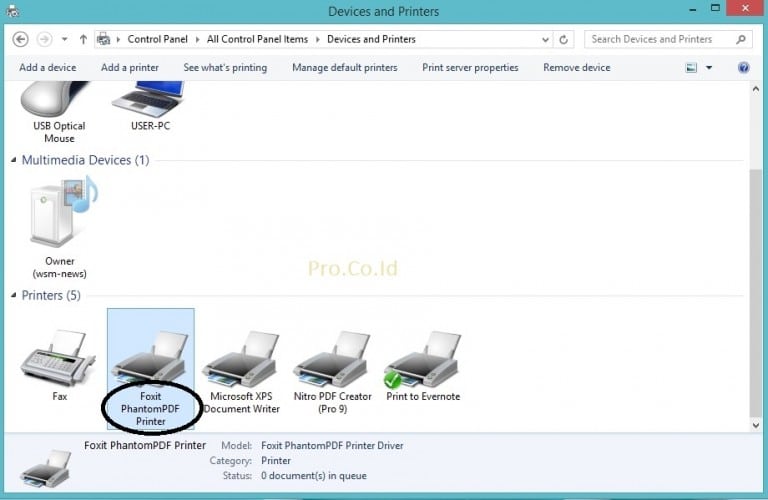
Cara Sharing Printer Menggunakan Jaringan LAN
Cara sharing printer ke komputer lain. Buka Devices and Printers dari Start Menu. Klik kanan pada Model Printer yang akan di sharing dan pilih Printer Properties. Maka akan tampil jendela properties dari printer nya. Kemudian pilih tab Sharing dan aktifkan ceklis pada bagian "Share this printer". klik Apply dan Ok untuk menyimpan settingan.
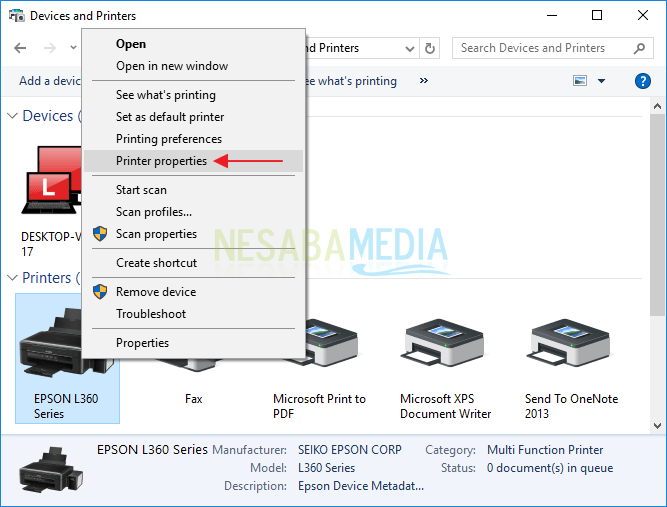
Cara Sharing Printer di Windows Lewat WiFi / LAN (100 Work)
2. Buat HomeGroup pada Windows 7. Klik tombol Start/Windows dan buka Control Panel. Pilih Network and Internet dan buka HomeGroup. Windows secara otomatis akan mendeteksi Home Groups apa saja yang ada di jaringan tersebut. Untuk membuat HomeGroup baru, klik tombol "Create a homegroup". Pilih apa yang ingin Anda bagi.
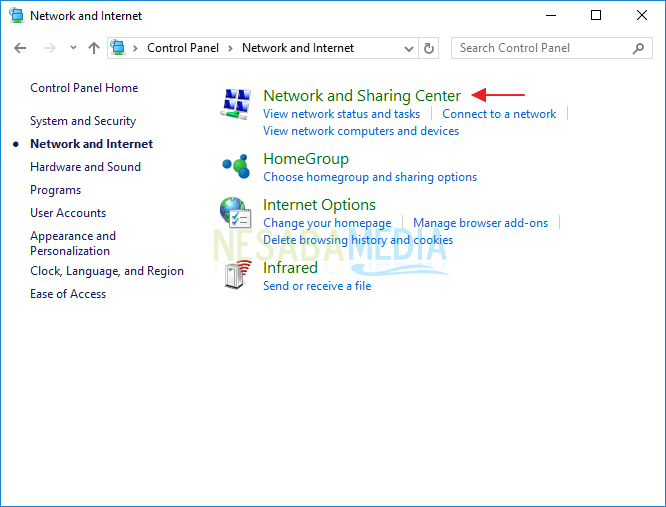
Panduan Cara Sharing Printer di Windows 7, 8 dan 10 Lewat Jaringan LAN / WiFi Bengkel IT
Langkah 2: Hubungkan Komputer PC Client yang Ada di Jaringan. Setelah printer Kamu terhubung ke jaringan dengan salah satu cara di atas, cara sharing printer selanjutnya adalah menghubungkan PC lain di jaringan ke printer itu. Bagaimana Kamu melakukannya bergantung pada apakah Kamu menggunakan Homegroup atau tidak.
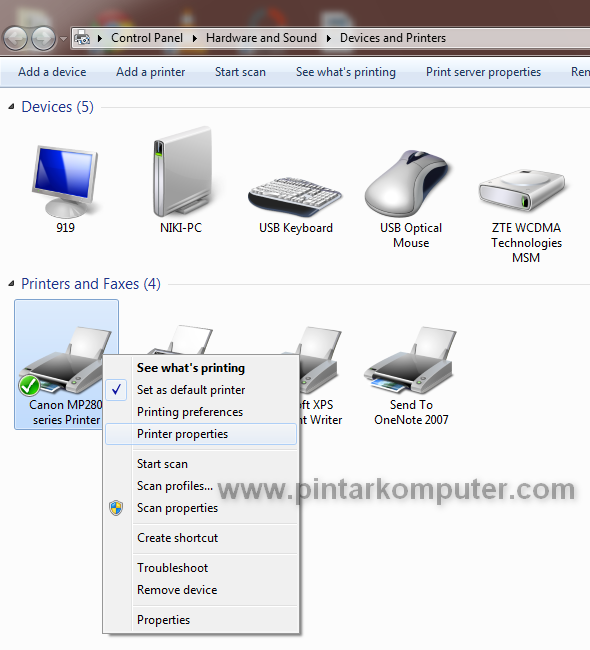
Cara Mudah Sharing Printer di Windows 7 Melalui Jaringan LAN / Wifi
Berikut cara sharing printer di Windows dikutip dari buku 'Cara Mudah Membangun Jaringan Komputer & Internet' terbitan Mediakita: 1. Cara Sharing Printer dengan Kabel LAN. Pertama-tama, klik 'Start' dan pilih 'Printer and Faxes'. Kemudian pada icon printer tersebut klik kanan dan pilih 'Sharing'. Selanjutnya, akan muncul kotak dialog Properties.
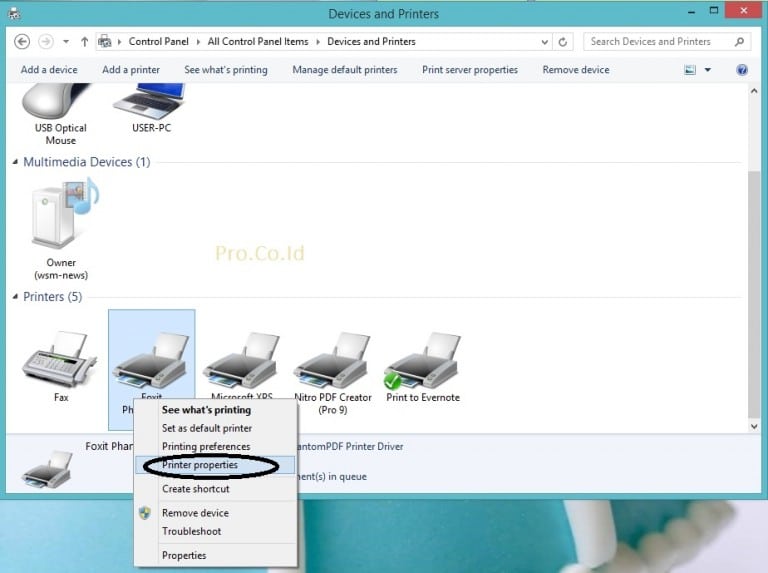
Cara Sharing Printer Menggunakan Jaringan LAN
Selain itu, mau Anda pakai jaringan via WiFi atau kabel LAN pada cara sharing printer ini sama. Karena nantinya antar komputer akan terhubung dengan IP Address. Berikut cara mengkonfigurasinya: Langkah pertama Anda bisa buka Control Panel. Caranya cukup tekan tombol Windows > ketik Control Panel > pilih menu tersebut.

Cara Sharing Printer di Windows 7, 8 dan 10 Melalui Jaringan LAN / Wifi
Klik printer yang ingin di share, tap tombol Manage. Kemudian klik tulisan Printer Properties. Arahkan ke menu tab Sharing. Centang bagian Share This Printer. Konfirmasi lewat tombol Apply dan OK. Setelah itu kalian bisa tap icon network yang ada di menu taskbar pojok kanan bawah.
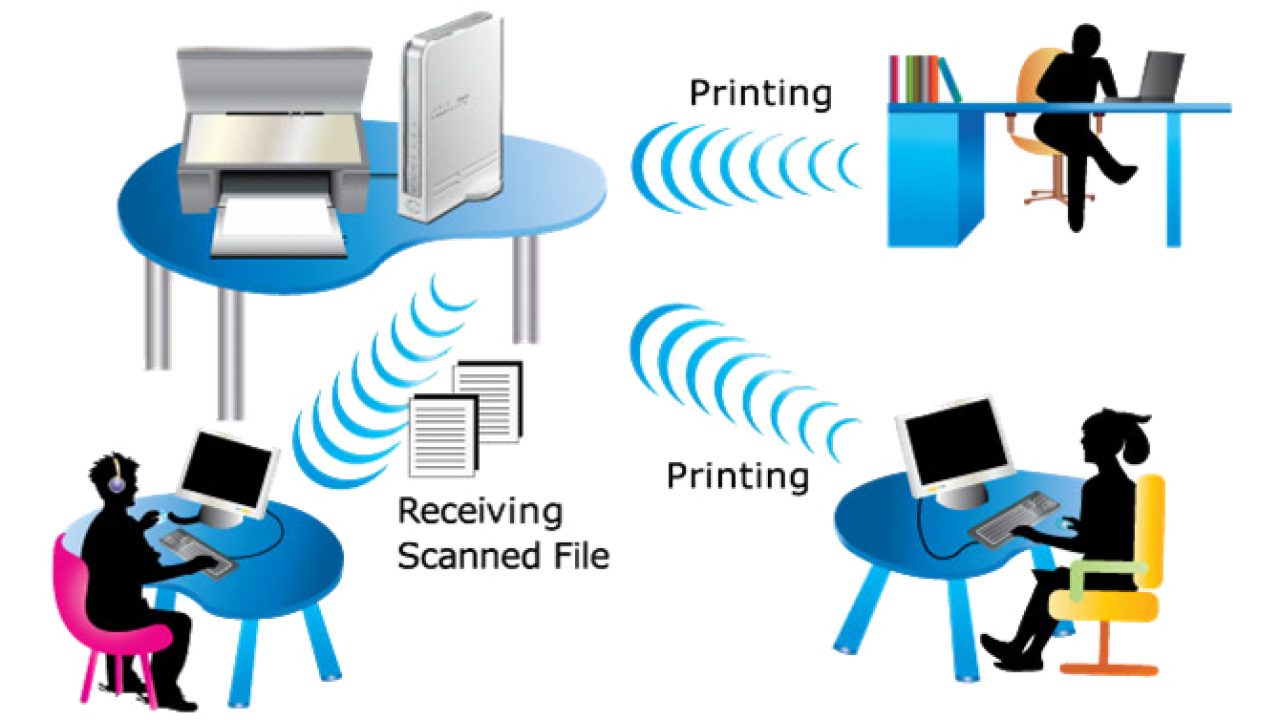
Cara Sharing Printer di Windows 7, 8 dan 10 Lewat Jaringan LAN / WiFi
Klik "Start" di pojok kiri bawah. Pilih "Control Panel". Buka Control Panel Untuk Share Printer Di Windows. Pilih "Network and Internet". Buka Network and Internet Di PC Komputer Atau Laptop Anda. Pilih "Network and Sharing Center". Buka Network and Sharing Center Agar Bisa Share Ke Komputer Lain.

Cara Sharing Printer di Windows 7,8,10 dengan Mudah dan Efektif melalui Jaringan LAN/WiFi
Cara Mudah Sharing Printer di Windows 7 Melalui Jaringan LAN / Wifi Solution. Sharing printer merupakan salah satu manfaat dari jaringan komputer. Selain bisa menghemat pengeluaran, pemanfaatan fitur sharing printer ini juga bisa menghemat waktu. Jadi, kita tidak perlu lagi mengeluarkan uang lebih untuk membelikan printer untuk setiap komputer.
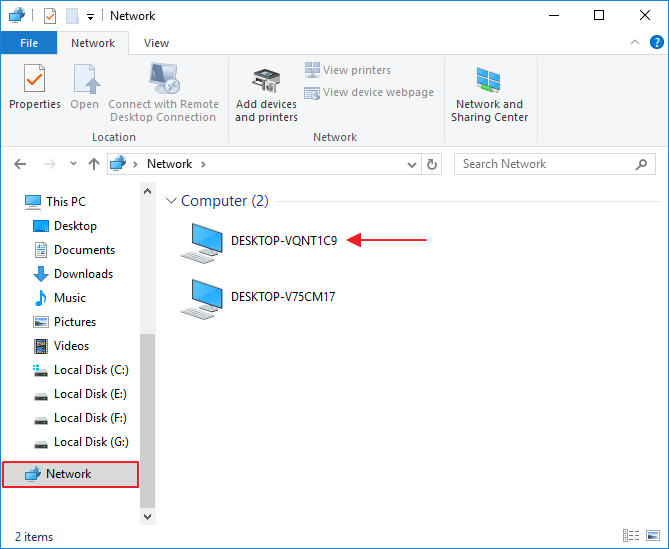
Panduan Cara Sharing Printer di Windows 7, 8 dan 10 Lewat Jaringan LAN / WiFi Bengkel IT
Untuk Windows 8 / Windows 10 / Windows 11, bisa ketik di kolom pencarian bagian bawah, " Control Panel " kemudian buka. Langkah 2. Buka Network and Internet. Tunggu beberapa saat sampai Control Panel terbuka. Kalau sudah, silahkan masuk ke menu Network and Internet (Di bagian bawah System and Security ).
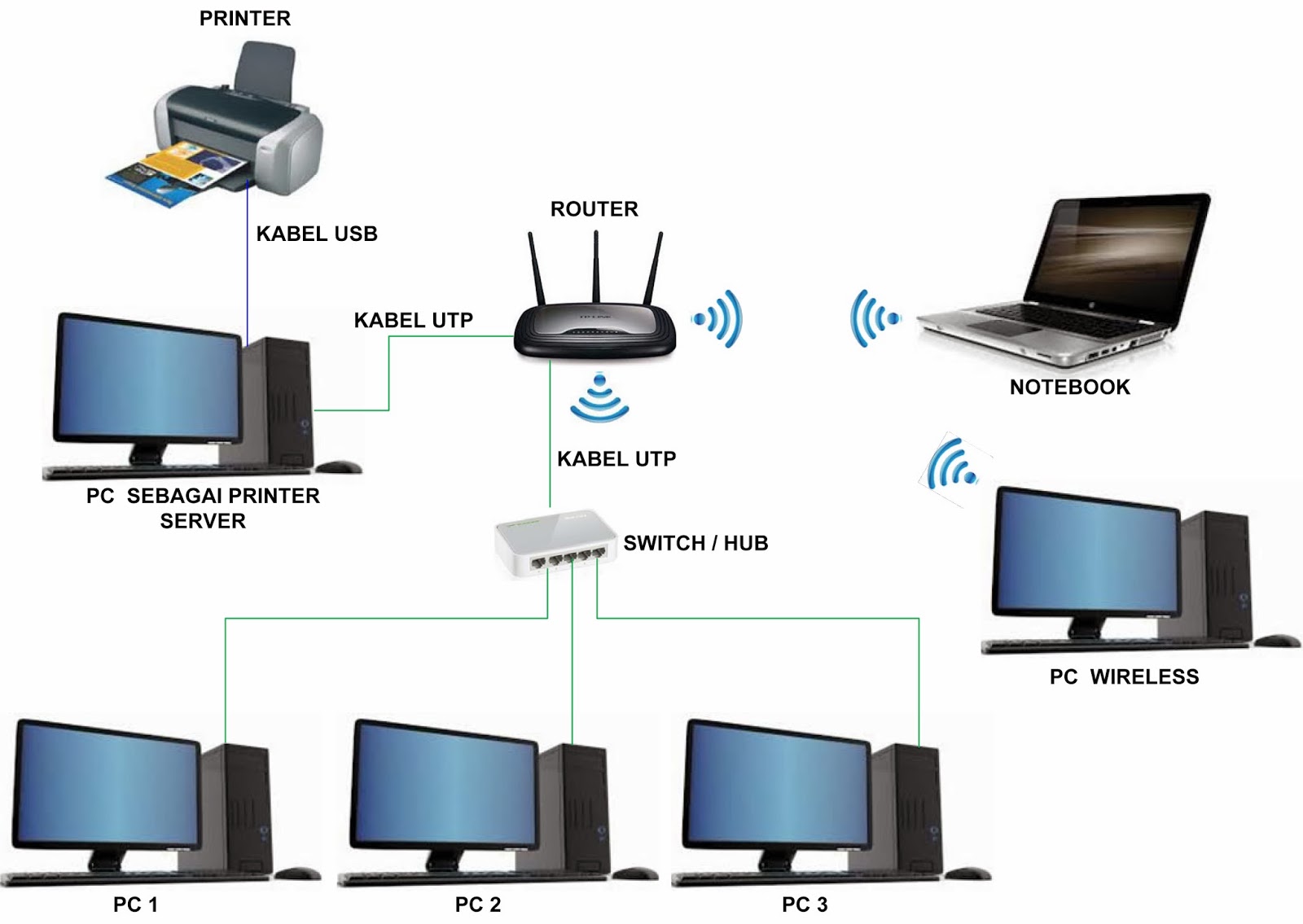
Cara Sharing Printer di Windows 7, 8, dan juga 10, Lengkap
Koneksikan printer dengan jaringan lokal LAN. Setting IP printer, jika dalam jaringan tidak terdapat router (DHCP Server). IP printer dan komputer harus berada dalam satu subnet, misal: 192.168.1.xxx; Klik icon start windows dan ketik add printer. Kemudian pilih "Add a printer or scanner".
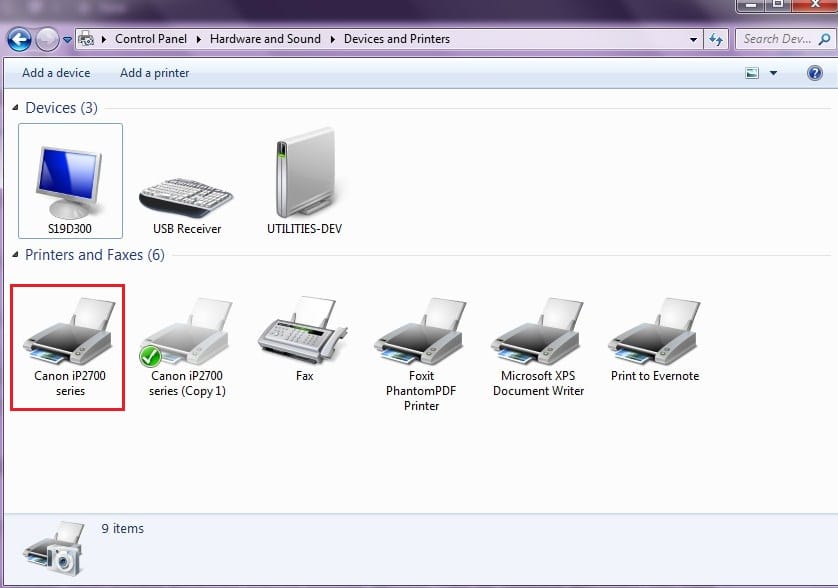
Cara Mudah Sharing Printer di Windows 7, 8, dan Windows 10 Melalui Jaringan LAN Wifi
Di Windows 10, Anda dapat berbagi printer dengan banyak PC di jaringan. Untuk berbagi printer dari PC yang tersambung ke printer (PC utama) dengan PC sekunder yang tidak tersambung ke printer, Anda harus menyiapkan pengaturan berbagi untuk printer, menyambungkan printer ke PC utama (baik secara nirkabel atau dengan menggunakan kabel USB), lalu nyalakan printer.