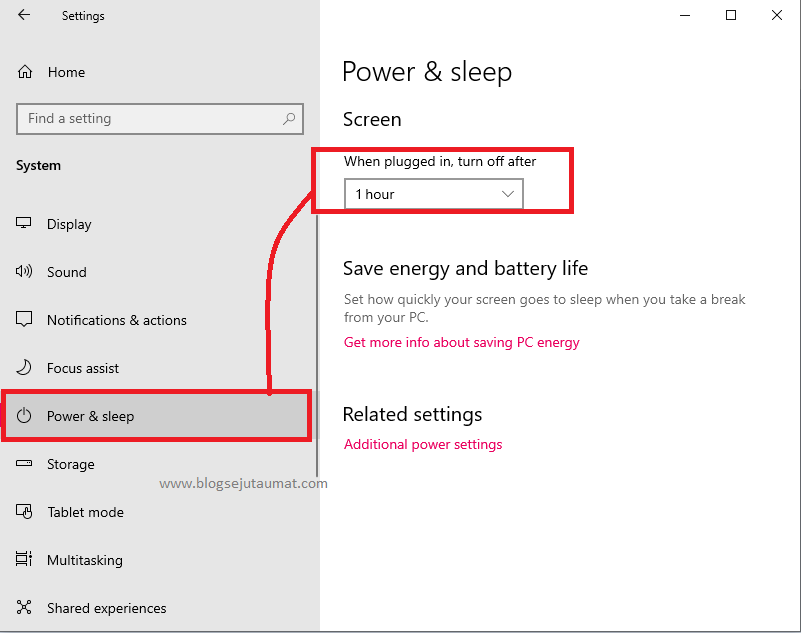
Cara Windows 10 Tidak Sleep Otomatis PC dan Laptop
Cara Agar Laptop Windows 10 & 11 Tidak Sleep Otomatis Jika anda ingin agar Laptop Windows 10 atau Windows 11 yang digunakan tidak pernah sleep otomatis, maka hal ini juga mungkin dilakukan. Misalnya saja, jika Laptop anda susah atau memerlukan waktu lama saat diaktifkan kembali jika dalam keadaan sleep, maka lebih baik mematikan fitur sleep.

CARA SETTING LAPTOP OR PC AGAR TIDAK SLEEP ON WINDOWS 10 YouTube
Pertama, buka menu Start kemudian klik Settings berlambang roda gigi. 2. Pilih opsi System. 3. Di menu sebelah kiri, klik Power & sleep. 4. Pada kolom 'Sleep', klik waktu yang ingin diubah. 5. Pilih Never agar komputer tidak masuk ke mode Sleep.
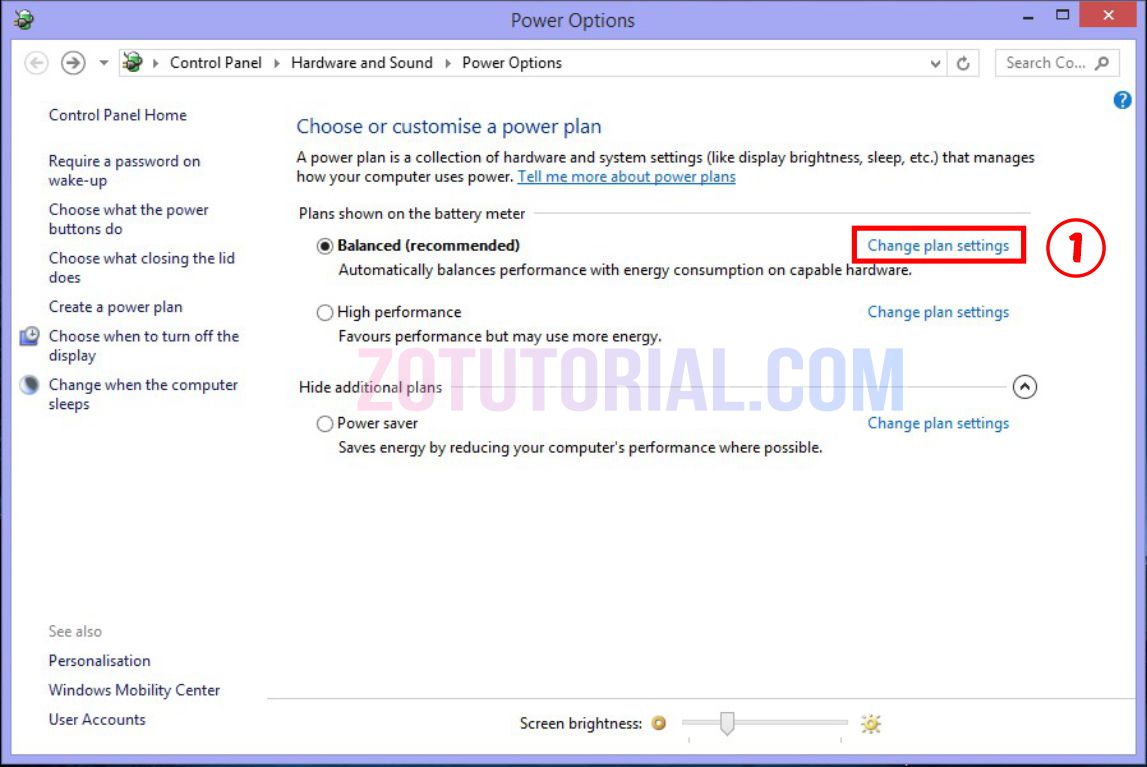
2 Cara Agar Laptop & PC Tidak Sleep Otomatis di Windows 10, 8, 7 zotutorial
Setiap sistem operasi Windows memiliki cara yang berbeda untuk mengatur mode sleep. Berikut ini cara mengatur mode sleep di Windows 10: Tekan tombol 'Windows ' dan buka 'Settings'. Masuk ke dalam sistem. Cari menu 'Power & Sleep'. Atur semua pilihan dengan memilih 'Never' pada menu yang ada.
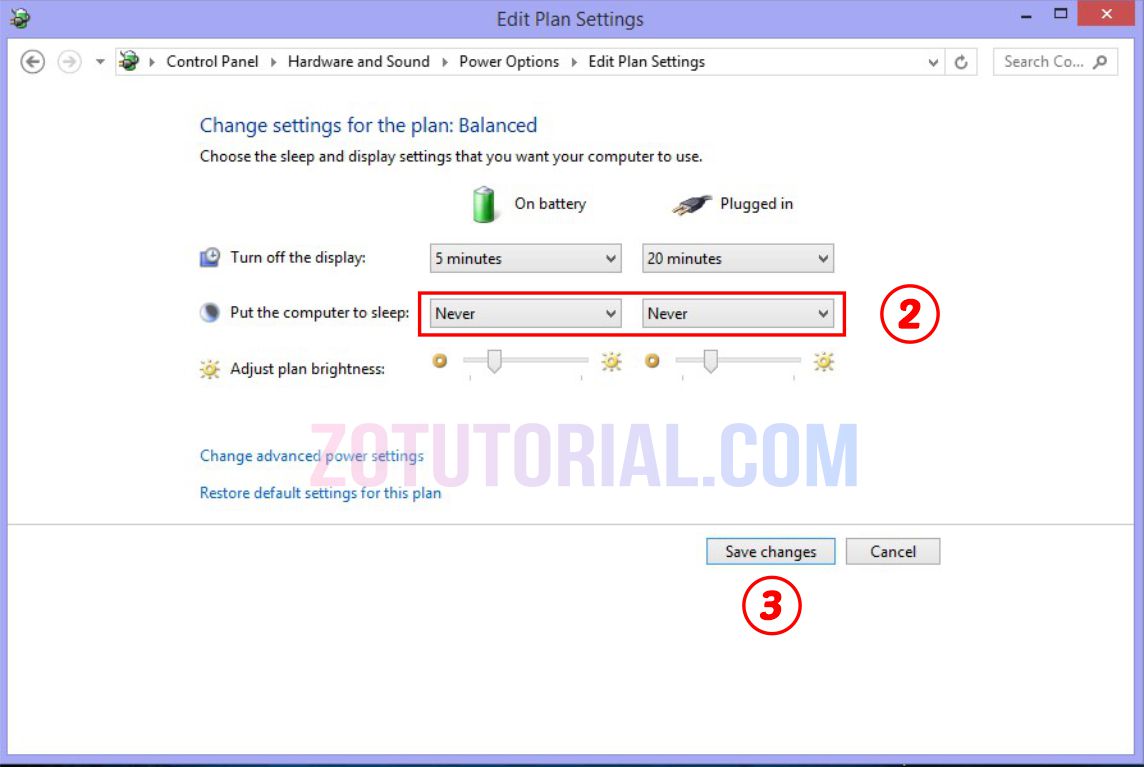
2 Cara Agar Laptop & PC Tidak Sleep Otomatis di Windows 10, 8, 7 zotutorial
Pertama-tama Anda harus masuk ke power and sleep di windows 10 kita. Cara adalah, klik start, kemudian klik settings. Di setting ini silahkan buka setting "Dispay". Di setting display ini lah kita dapat membuka setting Power and Sleep, klik pilihanya yang ada disamping kiri. Kemudian di menu screen disini kita perhatikan ada 2 preset waktu.

How to Change Sleep Settings on Windows 10?
Ketika Pins ingin melakukan cara setting laptop agar tidak sleep dengan versi ini perlu masuk ke pengaturan perangkat terlebih dahulu. Berikut langkah mudahnya: Tekan tombol Windows kemudian ketik Power Options kemudian buka pilihan tersebut. Setelah masuk ke dalam pengaturan, klik Change When the Computer Sleep.
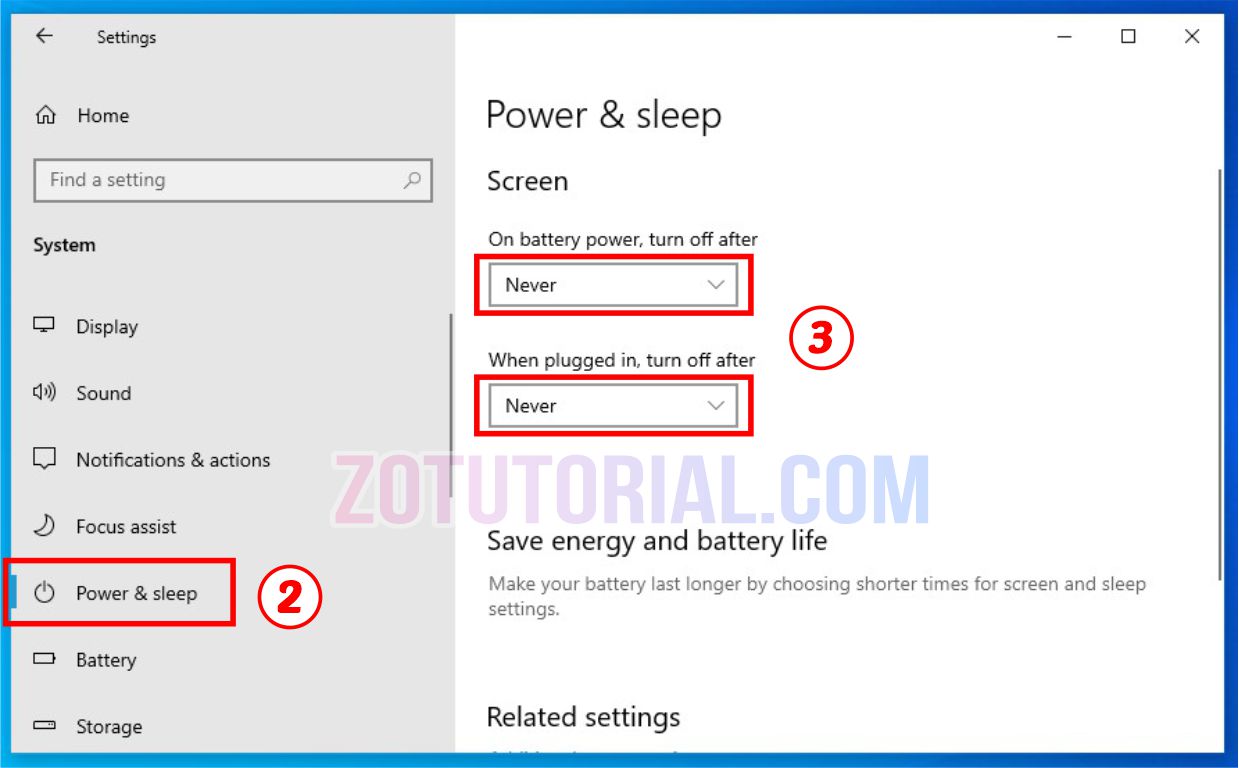
2 Cara Agar Laptop & PC Tidak Sleep Otomatis di Windows 10, 8, 7 zotutorial
Cara Mengatur Laptop Windows 8 Agar Tidak Sleep Secara Otomatis. Tekan tombol Windows dan R secara bersamaan. Ketikan powercfg.cpl dan tekan Enter. Tekan opsi Change plan settings pada Preferred Plan yang digunakan. Selanjutnya, pada opsi Put the computer to sleep, atur ke pilihan Never. Terakhir tekan tombol Save changes.
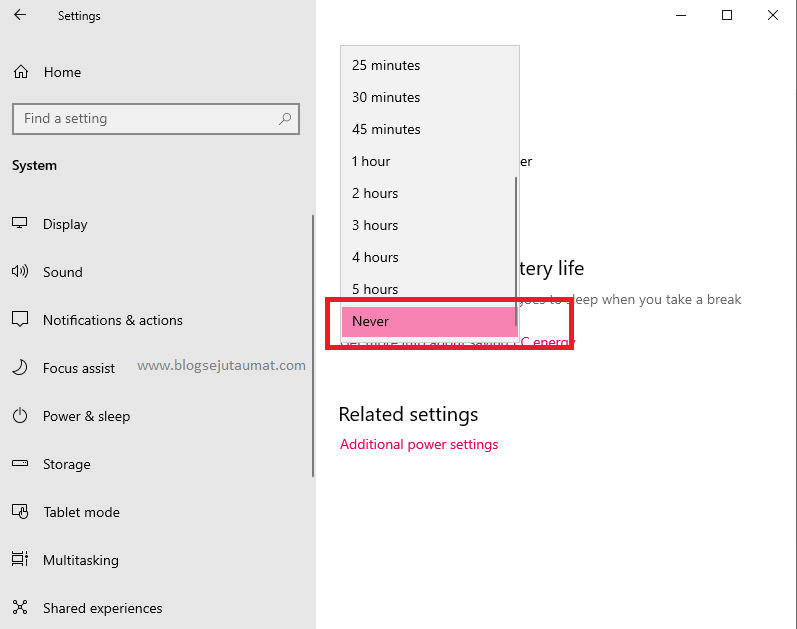
Cara Windows 10 Tidak Sleep Otomatis PC dan Laptop
Cara Tidak Praktis: Mematikan Sleep Otomatis di Windows. Pertama tentu dengan mematikan sleep seluruhnya. Di Windows 10 kamu tinggal buka saja Settings > System > Power & sleep, atur opsi ke Never, lalu Save changes. Sedangkan di Windows 7 kamu tinggal buka Start > ketikkan Power Options > buka.
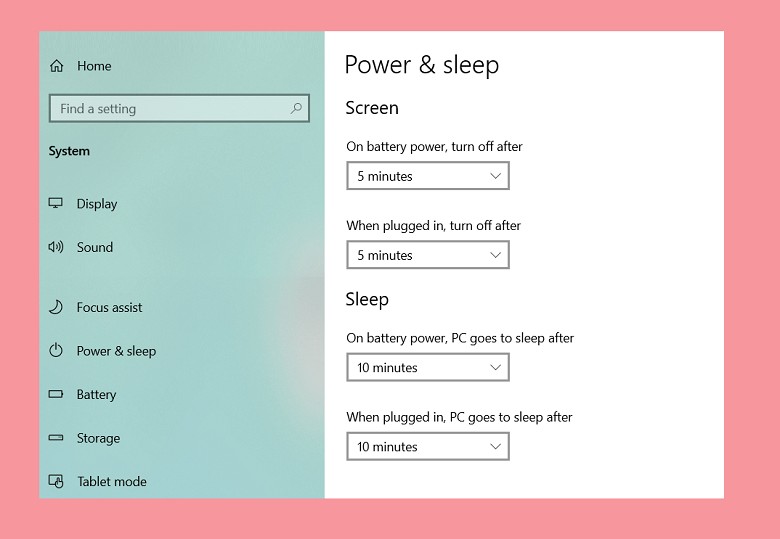
√ Cara Setting Laptop Agar Tidak Sleep Sendiri Windows 7,8,10
Berikut Cara Mengatur Agar Laptop atau PC Tidak Sleep Pada Windows 10. Pertama klik menu Windows kemudian klik icon Setting untuk membuka halaman Windows Setting. Setelah jendela halaman Windows Settings keluar pilih menu System. Jadi anda bisa mengatur kedua hal tersebut sesuai kebutuhan. Kemudian pilih waktu yang diinginkan , jika ingin.

Cara Setting PC/Laptop agar Tidak Auto Sleep di Windows 10 (disable auto sleep) YouTube
Klik [Change settings that are currently unavailable] ④. Centang kotak untuk Hibernate pada Shutdown settings ⑤, lalu pilih [Save changes] ⑥. Sekarang Anda akan dapat hibernasi komputer Anda dengan cara berikut. Klik [Start] ikon pada taskbar ①, pilih [Power] ikon ② lalu pilih [Hibernate] ③. Kembali ke Daftar Isi . Windows 10.

Cara Atur Agar Laptop Tidak Sleep Pada Windows 10 Nekopencil
Berikut ini akan dijelaskan cara setting, mematikan sleep otomatis di laptop Windows 7, Windows 8, dan Windows 10. Normal Lagi! Cara Mengatasi Layar Laptop Blank Saat Baru Dinyalakan. 1. Windows 10. Laptop dengan sistem operasi Windows 10 kebanyakan sudah memiliki desain yang modern dan spesifikasi yang mumpuni untuk berbagai kebutuhan.

Cara mengatur waktu layar laptop windows 10 agar tidak sleep YouTube
Sobat bisa mematikan mode sleep di windows 10 dengan dua cara berikut ini, agar nantinya pekerjaan kalian tidak sia-sia, baik saat mendownload file atau menginstal aplikasi dengan waktu lama.. (UAC) di windows 10. Cara menonaktifkan mode Sleep di Windows 10. Buka Windows Settings (Logo gerigi) dari start menu, bisa juga dengan menekan Logo.
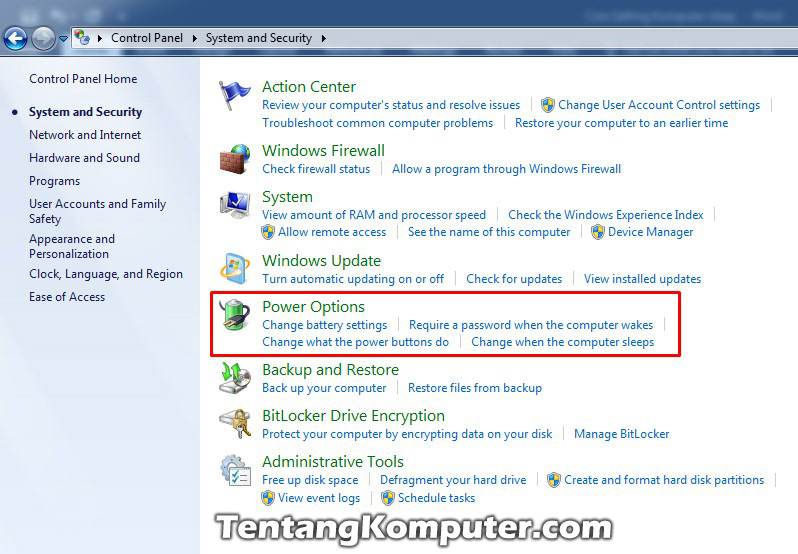
Cara Setting Laptop Agar Tidak Sleep Otomatis di Windows 7, 8, 10
Ada kalanya kita membutuhkan suatu keadaan dimana PC/laptop terus menerus dalam posisi menyala. Kondisi menyala ini biasanya kita butuhkan ketika download fi.

Cara Agar Komputer Tidak Sleep Secara Otomatis
Pilih Simpan perubahan. Sekarang Anda akan bisa berhibernasi PC Anda dengan beberapa cara berbeda: Pilih Mulai , lalu pilih Daya > Hibernasi. Tekan tombol Windows logo + X di keyboard Anda, lalu pilih Matikan atau keluar >Hibernasi. Catatan: Jika perangkat yang tersambung ke PC Anda (seperti monitor, printer, atau pemindai) tidak berfungsi.
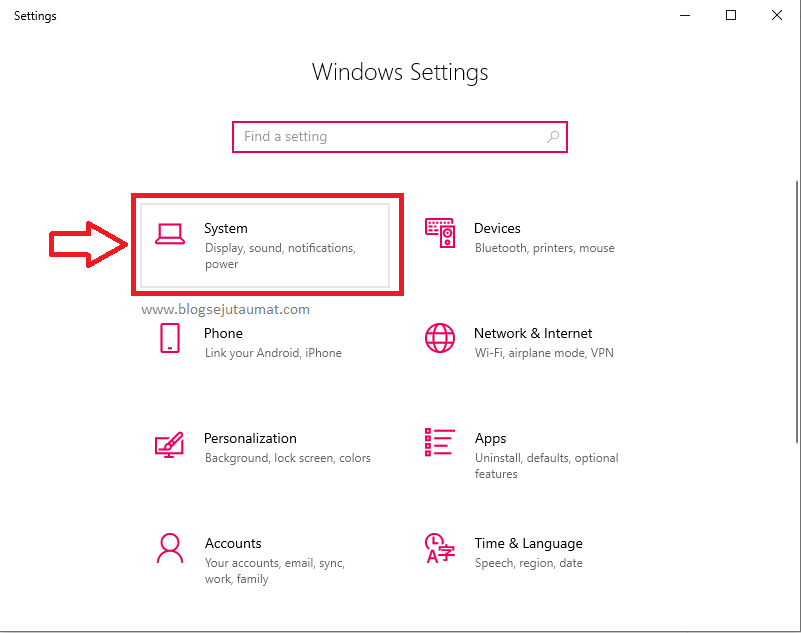
Cara Windows 10 Tidak Sleep Otomatis PC dan Laptop
Cara menyesuaikan pengaturan daya dan tidur di Windows. Untuk menyesuaikan pengaturan daya dan tidur di Windows 11, pilih Mulai >Pengaturan > System > Power & battery >Screen and sleep. Layar: Pilih seberapa lama Anda ingin perangkat menunggu sebelum menonaktifkan layar ketika Anda tidak menggunakan perangkat.

Cara Atur Agar Laptop Tidak Sleep Pada Windows 10 Nekopencil
1. Mengatur Waktu Tidur Otomatis. Untuk mengatur waktu tidur otomatis pada Windows 10, Anda bisa mengikuti langkah-langkah berikut: Pertama, klik tombol Start dan pilih Settings (ikon gear) yang ada di sudut kiri bawah. Setelah itu, pilih menu System dan pilih Power & sleep yang ada di sebelah kiri.
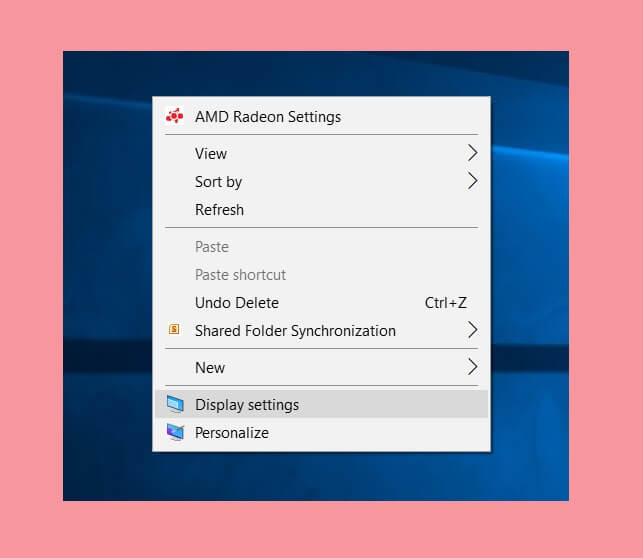
√ Cara Setting Laptop Agar Tidak Sleep Sendiri Windows 7,8,10
Terkadang dalam beberapa kondisi kita tidak ingin agar sistem Windows 10 atau Windows 11 yang kita gunakan masuk ke mode sleep secara otomatis, entah itu karena ada proses download yang tengah dilakukan, atau ada pekerjaan lain yang masih berjalan.. Nah tentunya untuk mengatasi hal tersebut kita bisa mengubah pengaturan power & battery dengan memilih opsi never seperti pada gambar berikut :