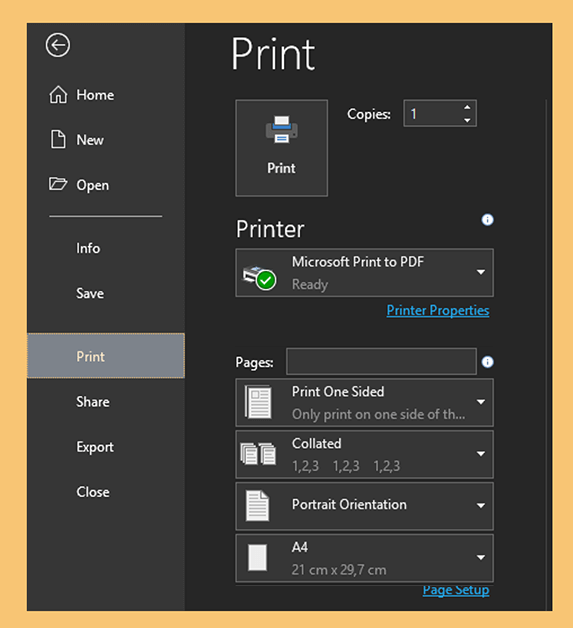
√ Cara Membuat Poster di Word dan Mencetaknya (Lengkap)
Cara Print Poster di Word. Setelah berhasil membuat poster sesuai keinginan, mungkin Anda ingin langsung mencetaknya. Lalu bagaimana sih cara print poster di Word? Pertama, hidupkan printer lebih dulu lalu masukkan kertas yang sesuai dengan ukuran poster. Pada praktik ini, saya menggunakan kertas A4 untuk mencetaknya.
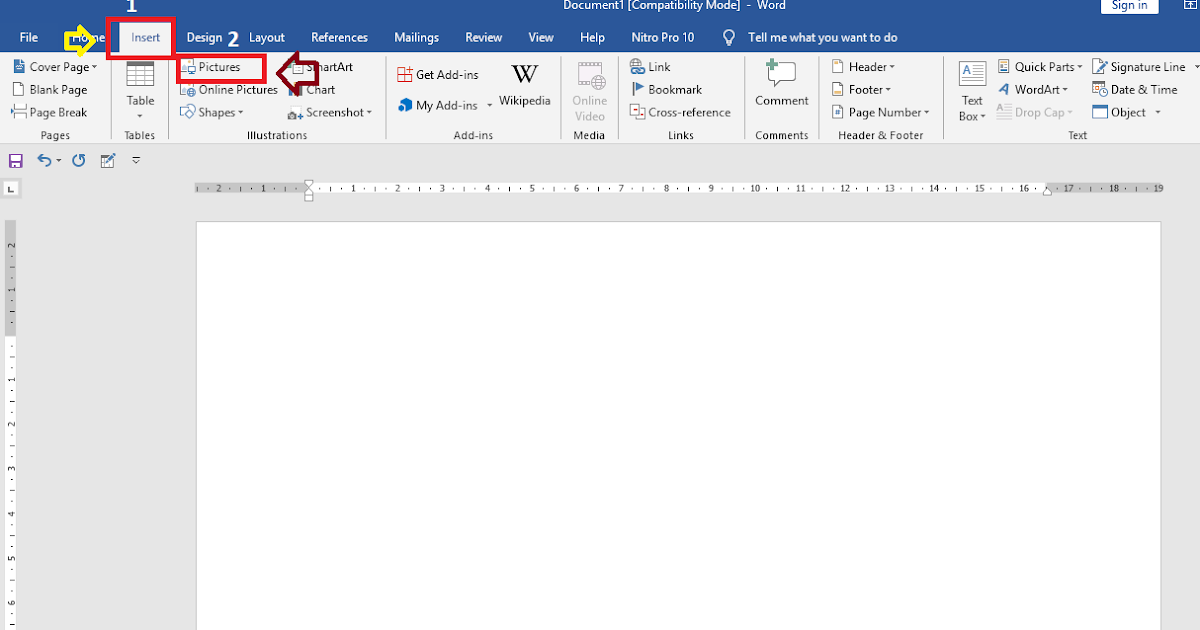
Cara Print Foto 2x4, 3x4 dan 4x6 Di Microsoft Word 100 Berhasil Goliketrik
2. Klik Create your poster. 3. Pilih sumber gambar. Ada tiga cara untuk melakukannya: Jika gambar berasal dari internet, tik atau tempelkan URL-nya ke kotak " Load from URL " (muat dari URL), lalu klik Load (muat). Apabila gambar berada di komputer, klik Browse… (ramban) untuk membuka peramban berkas gambar, pilih gambar, klik Open (buka.

CARA PRINT POSTER DI MS.WORD (MENCETAK GAMBAR MENJADI UKURAN LEBIH BESAR) YouTube
Jika Anda ingin membuat kepala atau judul poster, ikuti langkah-langkah berikut: Klik tab " Insert " di bagian atas jendela Word. Klik " Text Box " di pojok kanan atas jendela Word. Pilih " Simple Text Box " untuk memasukkan kolom teks. Tikkan beberapa kata yang ingin ditampilkan dana ukuran besar pada poster.

Cara Print 2 Foto/Gambar Dalam 1 Kertas di Word Dengan Menambahkan Keterangan Diatasnya
Type a few words you want to appear large on the poster. Highlight the text in your headline. Click the Home tab to return to the font options, and then choose an easy-to-read font at a large size. You can also choose colors if you plan to make a color poster. Drag the edges of the text box to the desired size.
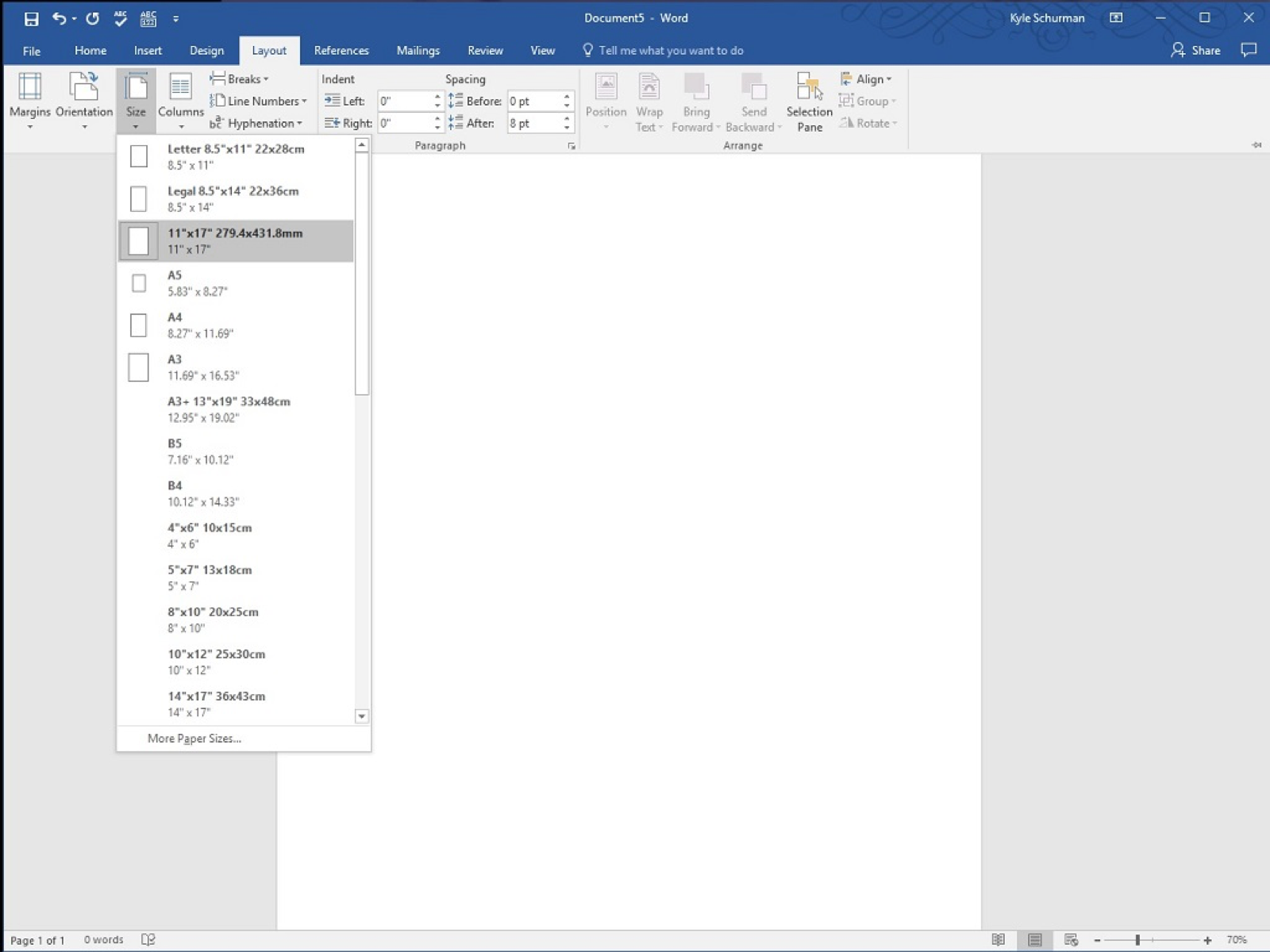
Cara Cetak Poster Di Word Lukisan
Langkah awal untuk cara membuat poster di Microsoft Word adalah dengan membuka aplikasi Microsoft Word di PC. Buka "Page Layout" lalu ubah ukuran kertas ke size A4. Selanjutnya, mengubah orientasi poster dengan tampilan Landscape maupun Horizontal. Masukkan gambar yang akan dijadikan background.
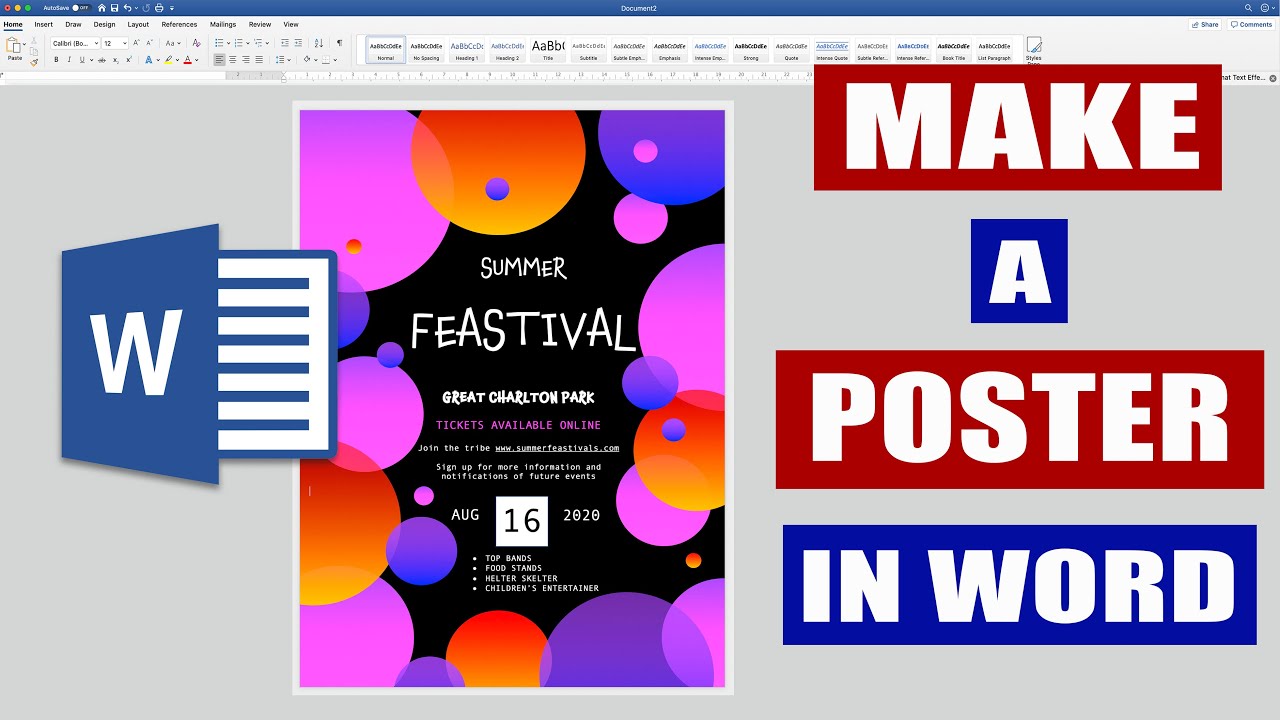
How to make a POSTER in Word Microsoft Word Tutorials YouTube
Buka unduhan PDF dari perangkat Anda. Klik Cetak atau tombol printer di penampil PDF Anda. Jika mencetak dari komputer, Anda juga dapat menekan Command + P (Mac) atau Ctrl + P (Windows). Pilih model printer pribadi Anda dari opsi. Pastikan bahwa printer mendukung pencetakan sesuai desain Anda. Periksa pengaturan printer Anda.
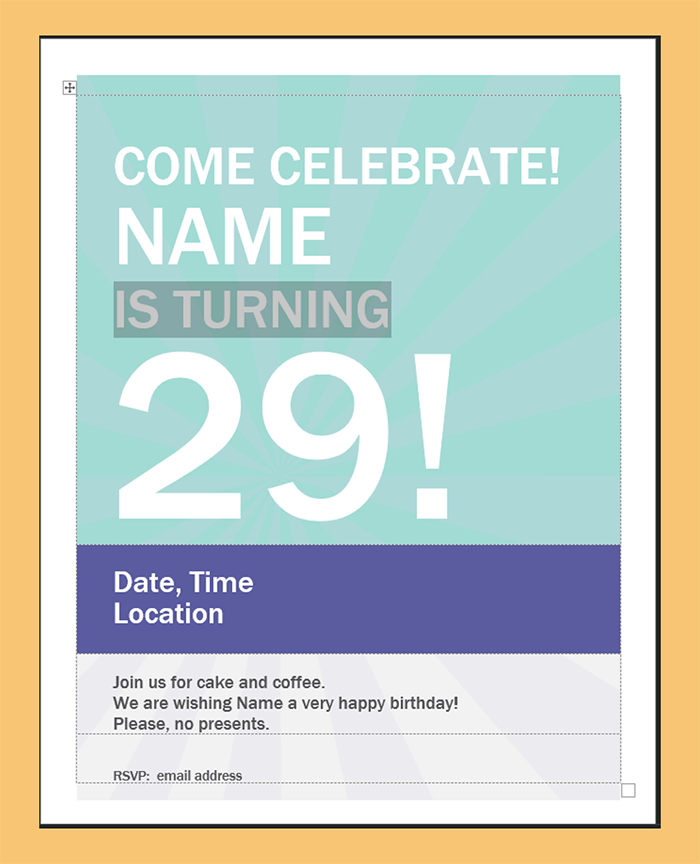
√ Cara Membuat Poster di Word dan Mencetaknya (Lengkap)
2. Membuat Judul. Langkah kedua dalam cara membuat poster di Word adalah membuat judul. Tentu saja poster harus memiiki judul sesuai dengan tema dan pesan yang ingin disampaikan bukan. Cara membuat judul adalah sebagai berikut : Cari menu "Insert" di bagian atas lalu klik " Text Box" dan tekan pada " Simple Teks Box".

Cara Buat Poster Di Word Amat
Tutorial mencetak file dengan ukuran besar menggunakan kertas A4, F4, Legal dll agar mendapatkan hasil cetak yang besar dari biasanya dengan cukup menggunaka.
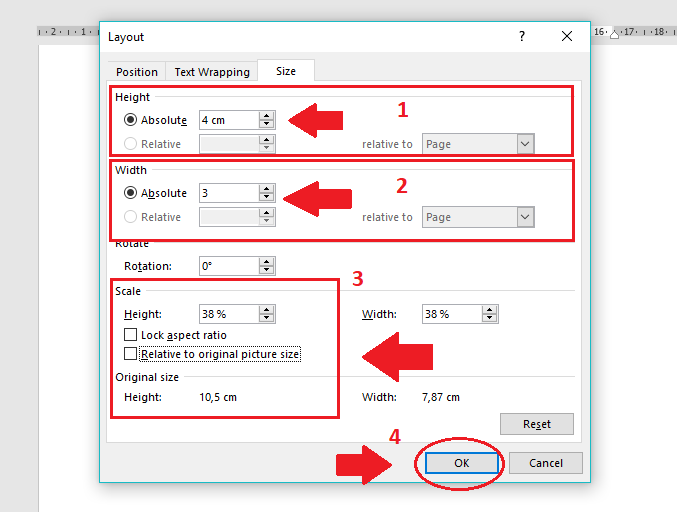
Cara Print Foto 2x4, 3x4 dan 4x6 Di Microsoft Word 100 Berhasil Goliketrik
Di tab Desain Halaman, klik Ukuran > Ukuran Halaman Preset Lainnya. Di bawah Tipe Publikasi, pilih Poster, lalu pilih ukuran yang Anda inginkan. Klik OK. Di tab Desain Halaman, lakukan salah satu hal berikut ini: Untuk mengubah lebar dan tinggi banner, klik Ukuran, lalu pilih ukuran halaman, atau klik Buat ukuran halaman baru.

Cara Membuat Poster Menggunakan Microsoft Word Wiki Microsoft Office
Klik "Print" dan tunggu semua halaman genap akan teretak pada printer. Gunakan kertas yang sama dengan cara membalikkan halaman yang masih kosong pada printer. Kamu dapat mengecek urutan halaman cetakan dengan memilih menu "File" kemudian pilih OPTION dan juag ADVANCE.
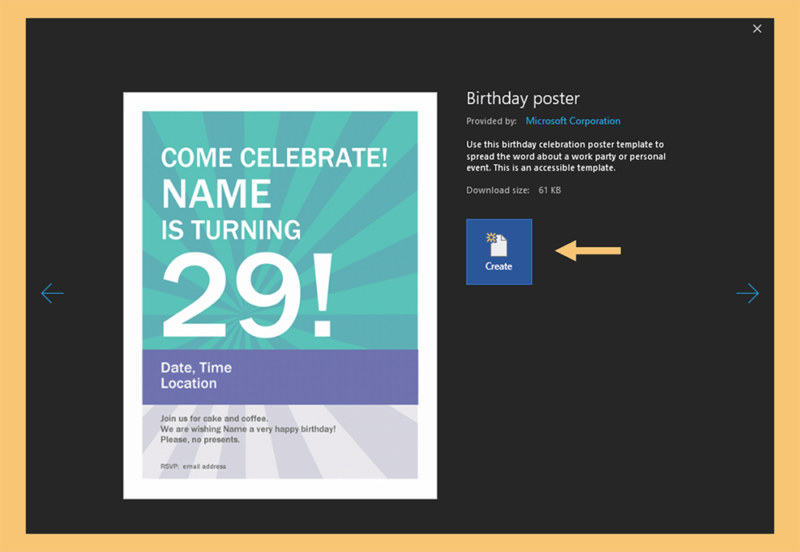
√ Cara Membuat Poster di Word dan Mencetaknya (Lengkap)
Cara Membuat Poster di Word. Sebelum kamu membuat poster, pastikan sudah dapat ide dan konsep yang akan dibuat. Setelah itu silahkan simak penjelasan dibawah ini : Buka Office Word. Masuk ke Page Layout ubah ukuran kertasnya menggunakan fitur Size A4 . Ubah Ukuran Lembar Kerja Word menjadi A4. Siapkan satu gambar untuk dijadikan backgorund.

√ Cara Membuat Poster di Word dan Mencetaknya (Lengkap)
Pada kesempatan kali ini saya kembali berbagi kepada teman-teman semua sebuah tutorial yang mudah-mudahan tutorial ini ada manfaatnya. Judul tutorial kali ini adalah cara ngeprint 1gambar dalam 4 kertas di microsoft word. Biasanya kita ingin mengeprint sebuah gambar, akan tetapi kita inginnya mencetak gambar tersebut dengan ukuran yang besar.

Cara Print Pas Foto di Microsoft Word Berbagai Ukuran
Cara Print Poster di Excel. 1. Buka Microsoft Office Excel, dalam contoh ini memakai Excel 2016. 2. Kemudian tambahkan gambar poster ke halaman Excel melalui tab menu Insert > Picture. 3. Setelah berhasil menambahkan poster selanjutnya masuk ke pengaturan cetak. Klik File > Print > ubah pilihan kertasnya dari Legal menjadi A4 atau F4.
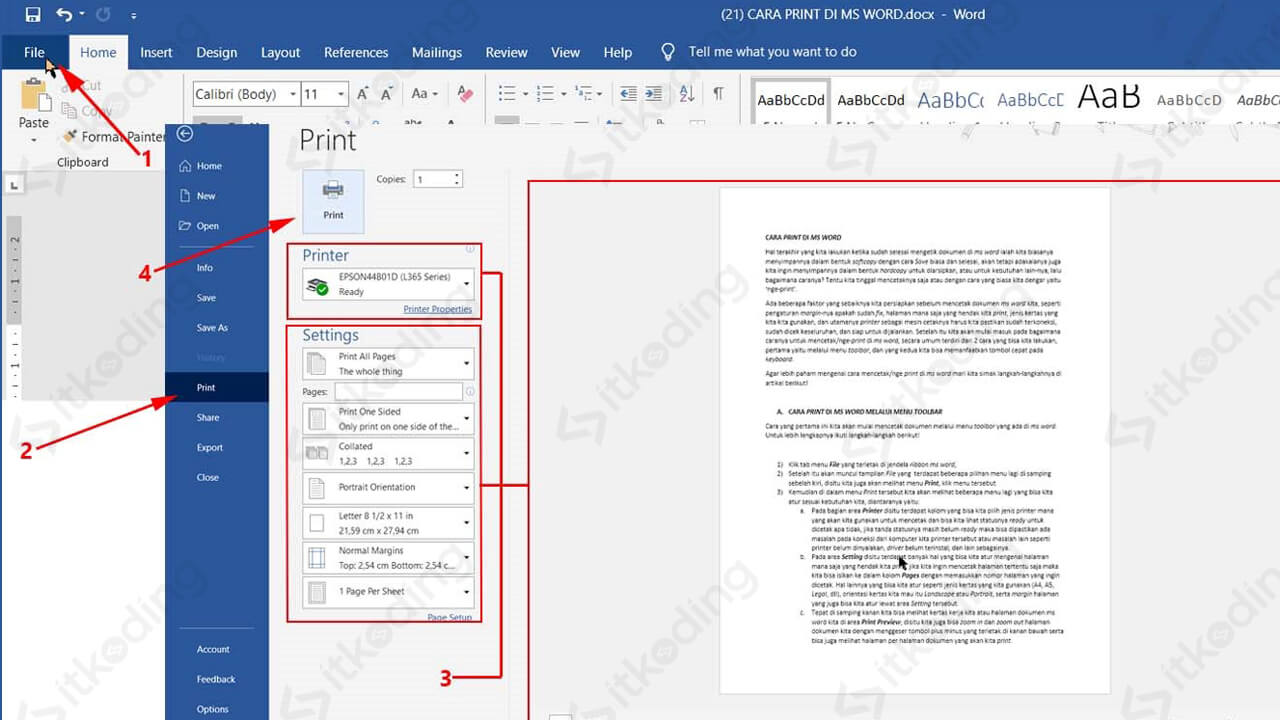
Cara Print atau Mencetak Dokumen di Word pada Printer
Cara Print 4 Gambar Dalam 1 Kertas di Microsoft Word. Cara Mengatur Gambar di Word Agar Rapi. Nah, cara ini bisa teman-teman lakukan agar gambar yang akan di print bisa berukuran besar atau berukuran poster walaupun printer yang teman-teman miliki merupakan printer standar. Caranya adalah teman-teman masukkan dahulu gambar ke dalam Microsoft.
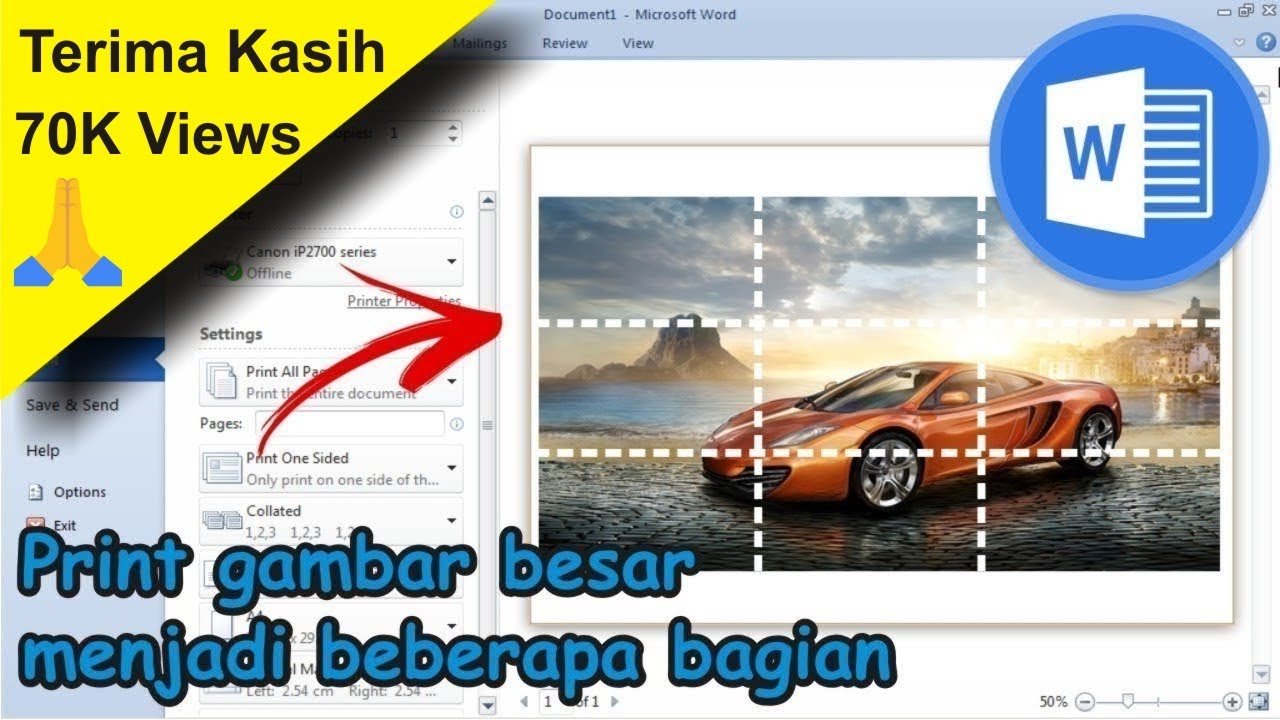
Cara Print Gambar Besar Menjadi Beberapa Bagian di Word YouTube
saat kita mau mencetak gambar lewat MS.Word, akan tetapi kertas teresebut ukurannya kurang besar, maka salah satu solusinya adalah dengan print poster lewat.
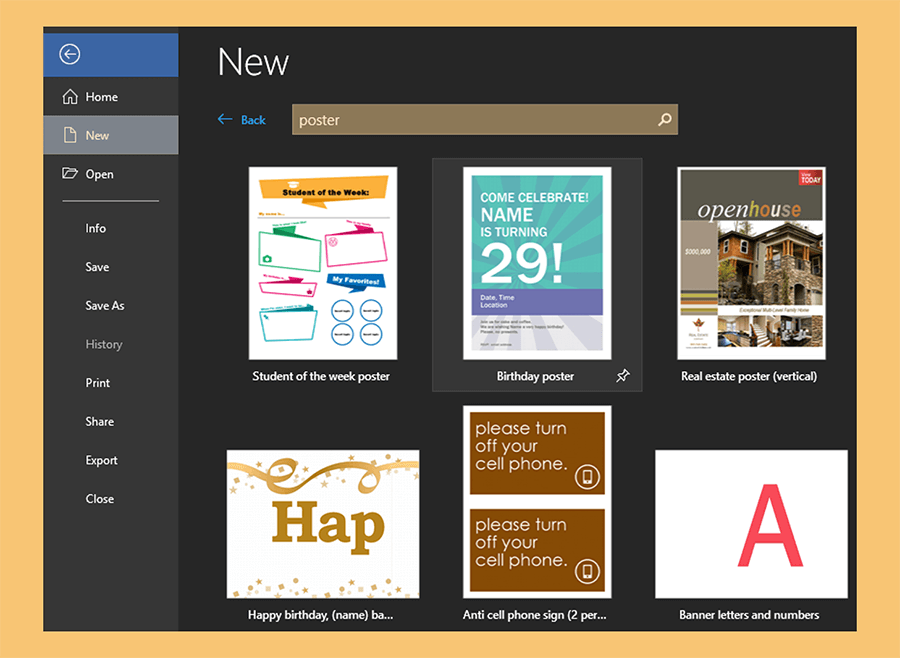
√ Cara Membuat Poster di Word dan Mencetaknya (Lengkap)
#tutorial #microsoftword #word #tutorials #simplenewsvideo #tutoriales #tutorialyoutube #tutorialterbaruviral #tutorialkomputer #tutorialwpsoffice #microsoft.