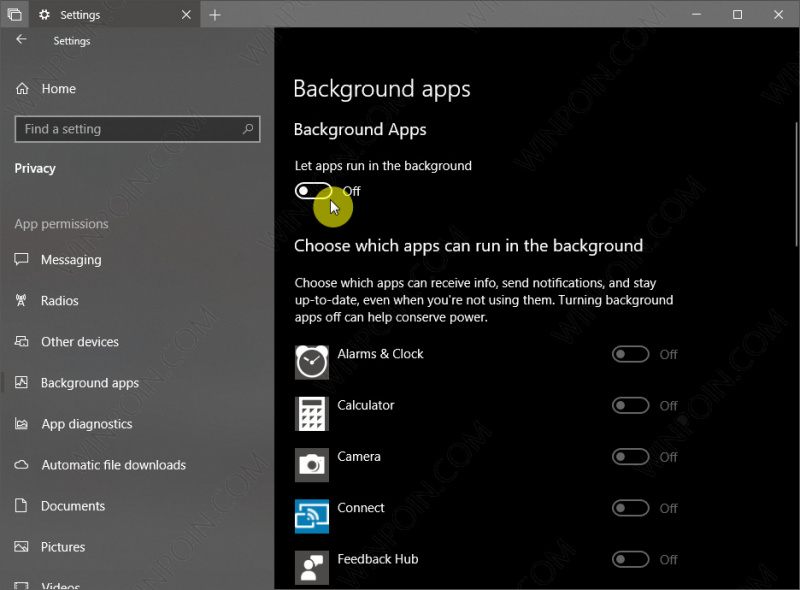
CARA MEMATIKAN APLIKASI BERJALAN DI WINDOWS 10 Warga.Co.Id
4. Klik tombol End task. Ini berada di sudut kanan bawah jendela. Program yang tidak merespons akan ditutup dalam waktu beberapa detik. Apabila program tersebut tetap tidak bisa ditutup, klik kanan nama aplikasinya, kemudian pilih Go to Details (atau Go to Process untuk Windows versi lama). Selanjutnya, akhiri prosesnya untuk menutup paksa.
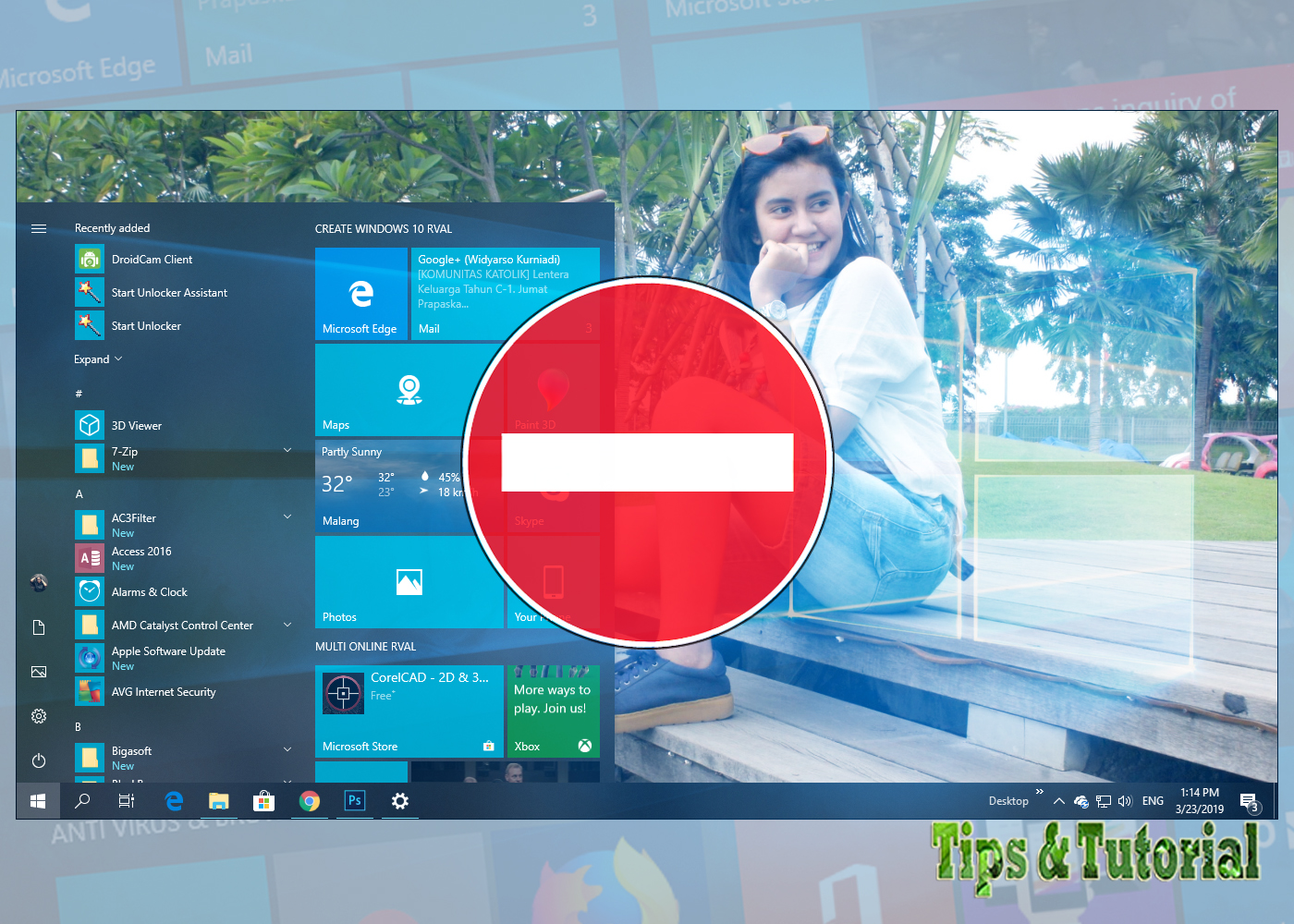
√ Cara Menghentikan Aplikasi Yang Berjalan Di Background Di Windows 10 panduan bisnis online
4 Cara Menghentikan Aplikasi Berjalan di HP dan PC. Achmad Fachrur Rozi. March 25, 2023. LABTekno.com - Cara menghentikan aplikasi berjalan memang harus diketahui setiap pengguna perangkat elektronik seperti HP, PC atau laptop. Hal ini bertujuan agar kinerja perangkat bisa lebih ringan tanpa adanya aplikasi latar belakang yang tidak berguna.
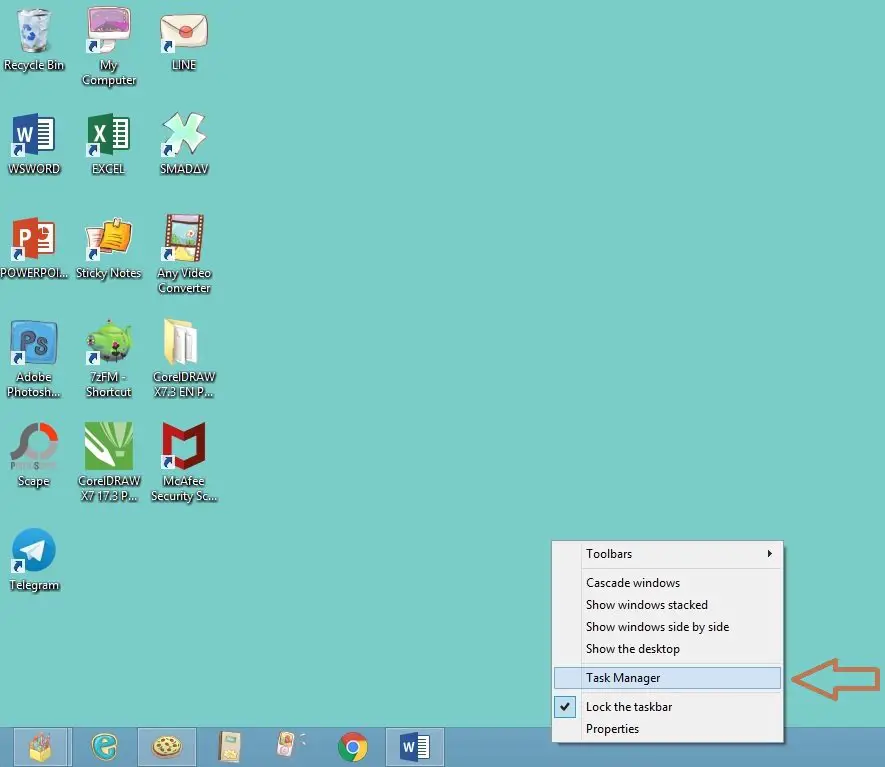
Cara Menutup Aplikasi Yang Sedang Berjalan Di Laptop UnBrick.ID
video berikut ini akan memberikan tutorial bagaimana caranya mematikan aplikasi yang berjalan di background windows 10, sering kali kita mengalami saat membu.
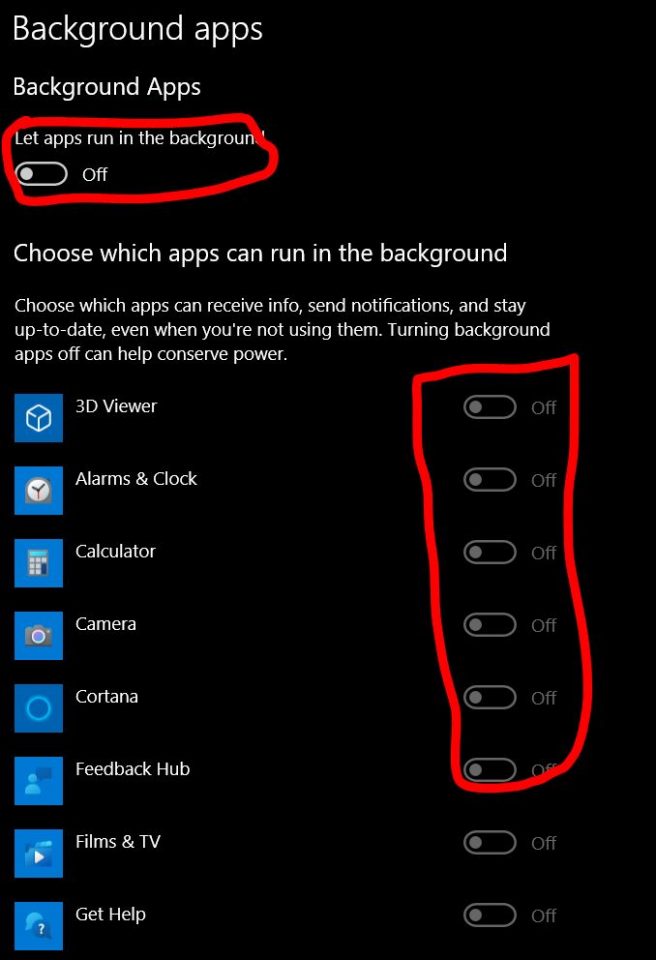
Cara Mematikan Aplikasi yang Berjalan di Latar Belakang Windows 10 Inwepo
Menggunakan Task Manager. Hal ini merupakan cara yang paling mudah dan cepat untuk menutup secara paksa aplikasi di laptop, diantaranya adalah: 1. Pertama-tama silahkan buka Task Manager dengan menekan kombinasi keyboard Ctrl+Shift+Esc. Lalu akan terbuka tampilan dari Task Manager, lihat ada beberapa aplikasi yang aktif berjalan.

Cara Menghentikan Aplikasi Microsoft Edge Berjalan di Latar Belakang YouTube
Menghentikan program Startup melalui menu Settings. 1. Disable program Startup Windows. RUDI DIAN ARIFIN. Cara pertama, Anda bisa mematikan program berjalan dengan masuk pada fitur Startup Apps melalui menu Settings. Adanya fitur tersebut sangat memudahkan pengguna untuk melihat program apa saja yang berjalan ketika Startup (booting Windows).

Cara Menghentikan Aplikasi yang Terbuka Ketika PC/Laptop Baru Dinyalakan! YouTube
Di bagian berikut, kami akan menunjukkan cara menghentikan aplikasi agar tidak berjalan di latar belakang. Cara Memeriksa Aplikasi yang Berjalan di Latar Belakang Windows 10. Jika Anda ingin mengetahui cara melihat program apa saja yang sedang berjalan di PC, simak langkah-langkahnya di bawah ini:
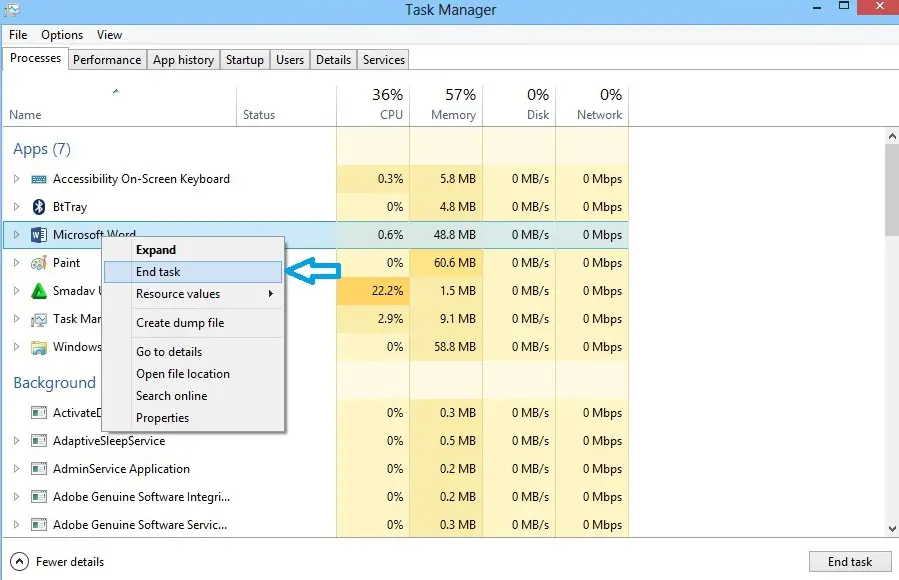
Cara Menghentikan Aplikasi yang Sedang Berjalan di Laptop
Dengan cara yang saya rekomendasi kan ini, diharapkan performa komputer kamu dapat menjadi lebih baik saat pertama kali dioperasikan, berikut ini cara mematikan aplikasi yang berjalan di laptop pc. 1. Buka Task Manager. Langkah pertama yang perlu di lakukan adalah dengan membuka task manager, caranya klik kanan di icon windows > pilh task manager.

3 Cara Menutup Aplikasi Yang Berjalan Di Laptop Corong Nusantara
Langkah 1. Pertama silahkan kamu buka Settings > Apps. Langkah 2. Kemudian pilih opsi Startup seperti pada gambar diatas, dan pada halaman tersebut, silahkan kamu set ke Off pada aplikasi yang tidak kamu inginkan untuk berjalan ketika sistem Startup. Dengan kedua metode diatas, kamu bisa dengan mudah untuk mematikan aplikasi agar tidak berjalan.
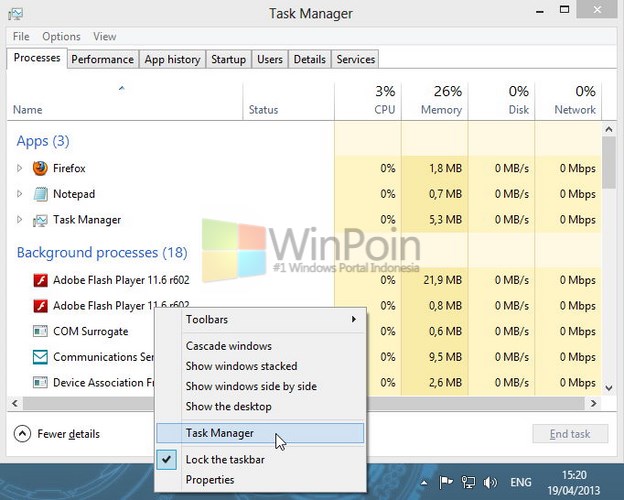
Cara Menghentikan Aplikasi Berjalan Di Pc Seputar Jalan
Jika Anda tidak ingin mendapatkan pemberitahuan atau pembaruan untuk sebuah aplikasi saat Anda tidak menggunakannya, Anda bisa mengaturnya agar tidak berjalan di latar belakang. Pilih Mulai , lalu pilih Pengaturan > Apps > Apps & features. Gulir ke aplikasi yang diinginkan, pilih Opsi lainnya di tepi kanan jendela, lalu pilih Opsi tingkat lanjut.
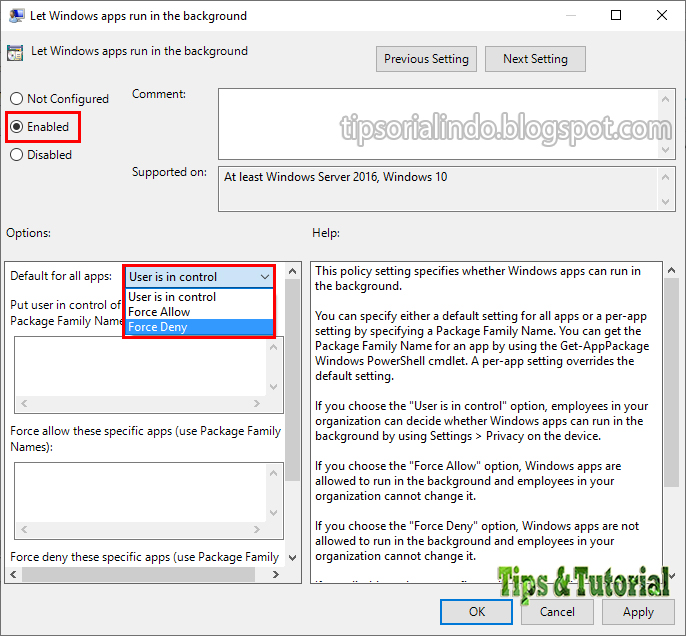
Cara Menghentikan Aplikasi Yang Berjalan di Background di Windows 10/11 Mastertipsorialindo
Selain menggunakan Task Manager, kamu juga dapat menggunakan Command Prompt untuk menghentikan aplikasi yang berjalan di laptop. Berikut adalah langkah-langkahnya: Buka Command Prompt dengan cara menekan tombol Windows + R, kemudian ketik cmd dan tekan Enter. Setelah itu, ketik taskkill /f /im nama_aplikasi.exe dan tekan Enter.
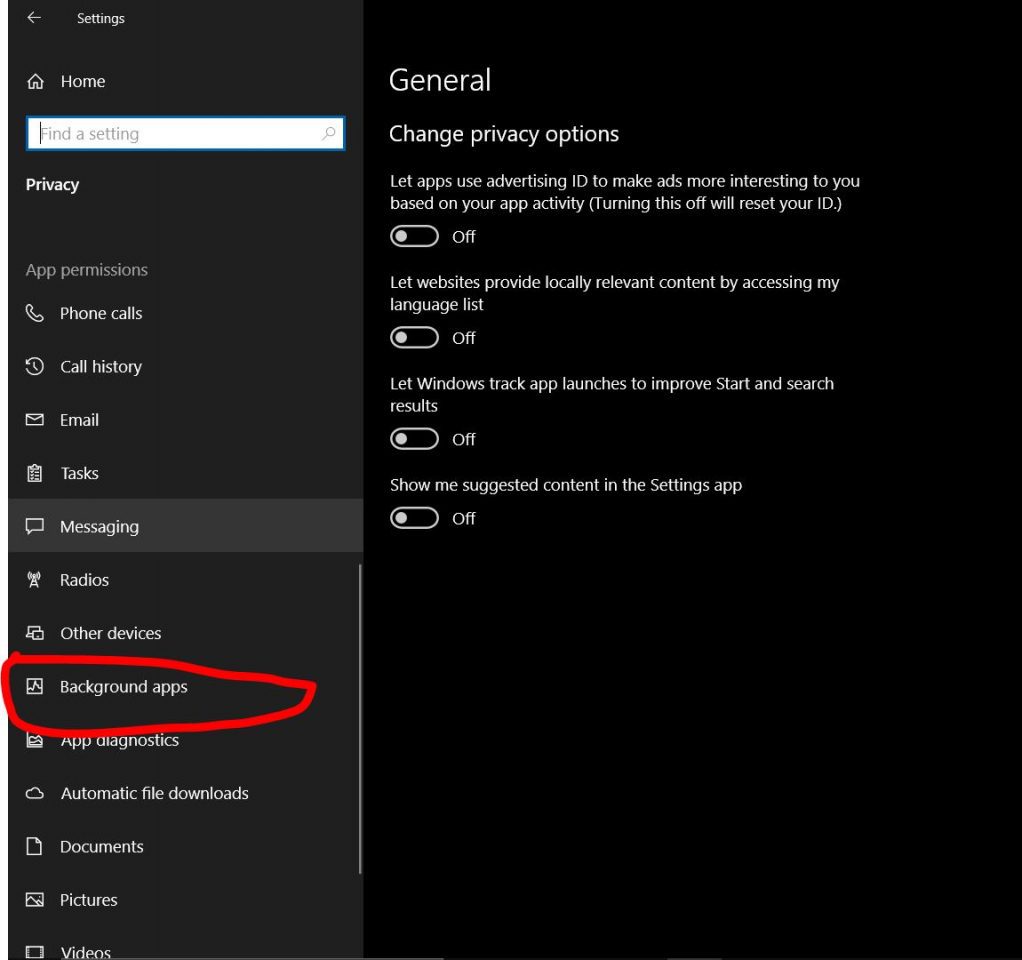
Cara Mematikan Aplikasi yang Berjalan di Latar Belakang Windows 10 Inwepo
Pertama-tama buka Windows PowerSheel, dengan membuka Windows Run lalu ketikkan PowerShell. Lalu ketikkan Get-Process untuk mendapatkan informasi tentang program yang sedang berjalan. Kemudian ketikkan Kill -Processname (nama program yang akan dimatikan). Atau kamu bisa mengetikkan Stop-Process -ProcessName (Nama program yang ingin dimatikan).

Cara Mematikan Aplikasi yang Berjalan di Background Windows 10 YouTube
1. Pertama, buka RUN dengan cara menekan tombol Windows+R secara bersamaan, kemudian ketik cmd untuk membuka aplikasi command prompt, lalu tekan Enter. 2. Jika sudah masuk ke Command Prompt (CMD), ketik tasklist untuk melihat program aplikasi apa saja yang berjalan pada komputer anda. 3.
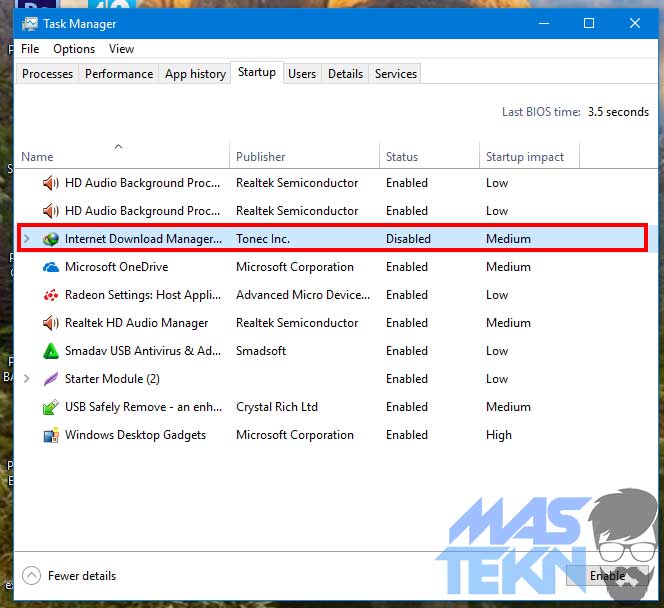
Cara Menghentikan Aplikasi Berjalan Di Laptop UnBrick.ID
Untuk menghentikan aplikasi yang sedang berjalan melalui Task Manager, langkah pertama Anda harus membuka Task Manager dengan cara menekan tombol Ctr + Alt + Del pada keyboard secara bersamaan. Selain itu, Anda juga bisa membuka Task Manager dengan klik kanan pada Taskbar. Maka akan muncul seperti gambar di bawah ini.
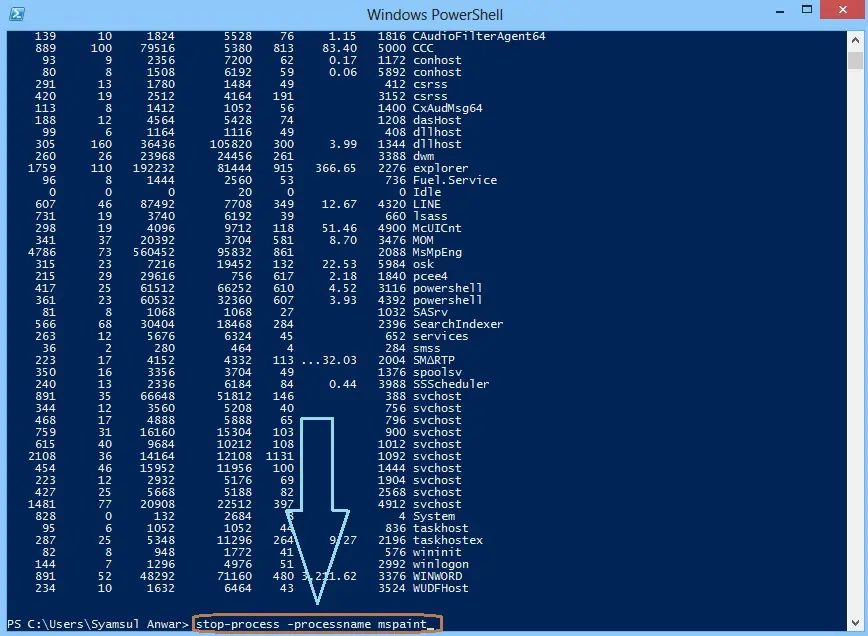
Cara Menghentikan Aplikasi yang Sedang Berjalan di Laptop
Oke langsung saja, berikut adalah Cara Mematikan Background Apps di Windows 11. Langkah 1. Pertama silahkan kamu buka Settings > Apps > Installed Apps. Langkah 2. Selanjutnya silahkan kamu pilih aplikasi mana yang akan kamu matikan fungsi runing in background nya, misalkan saya akan mematikan aplikasi mail & calendar. Langkah 3.

4 Cara Menghentikan Aplikasi Berjalan di HP dan PC LAB Tekno
Tips pertama yang bisa Anda lakukan adalah menghentikan paksa program not responding melalui fitur Task Manager. Tips ini menjadi yang paling sering dilakukan pengguna Windows ketika mengalami not responding. Untuk melakukannya, Anda bisa ikuti langkah-langkah di bawah ini. Klik kanan pada Taskbar » pilih Task Manager.
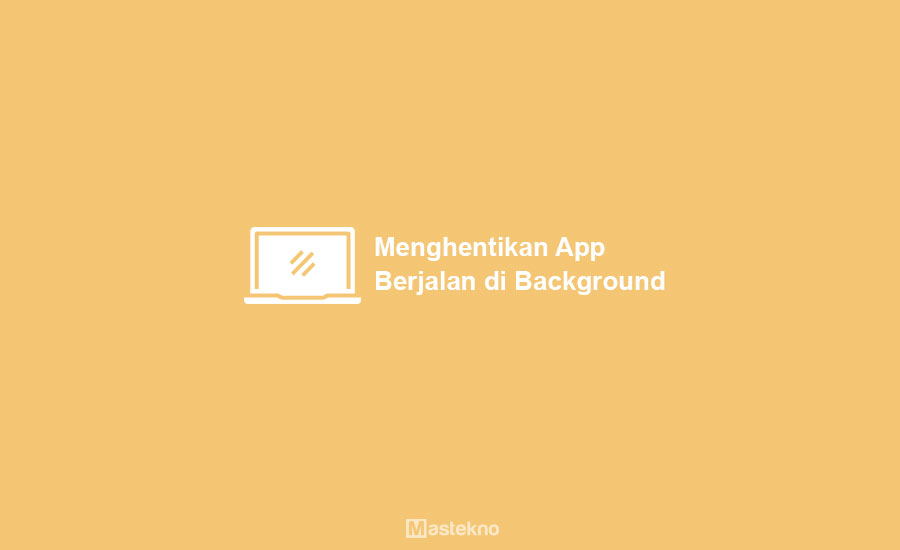
Cara Menghentikan Aplikasi Berjalan Di Laptop UnBrick.ID
Matikan aplikasi startup lewat menu Settings. Metode pertama, Anda bisa mematikan aplikasi startup melalui menu Settings. Metode ini merupakan cara paling mudah yang bisa Anda lakukan. Tidak hanya di Windows 11 saja, cara ini juga masih bisa Anda lakukan pada Windows 10. Untuk melakukannya, Anda bisa simak langkah-langkahnya di bawah ini.