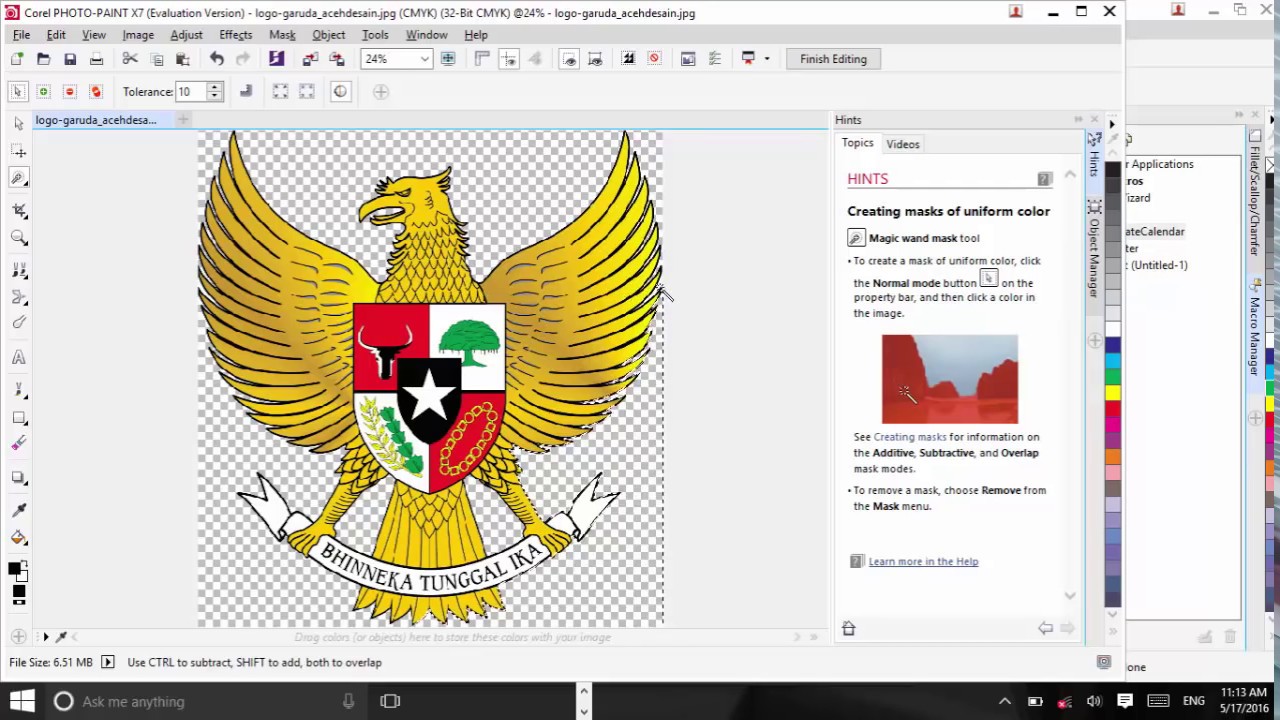
Cara Menghapus Latar Belakang Di Coreldraw Satu Manfaat
Cara Menghapus Background Foto Menggunakan Coreldraw dengan Magic Wand. Panduan singkatnya untuk menghapus background fotro menggunakan fitur Magic Wand di CorelDraw adalah sebagai berikut: Masukkan / Import / Drag dan Drop gambar yang ingin kamu edit di CorelDraw. Klik pada gambar tersebut kemudian pilih menu Image lalu pilih Convert to Bitmap.
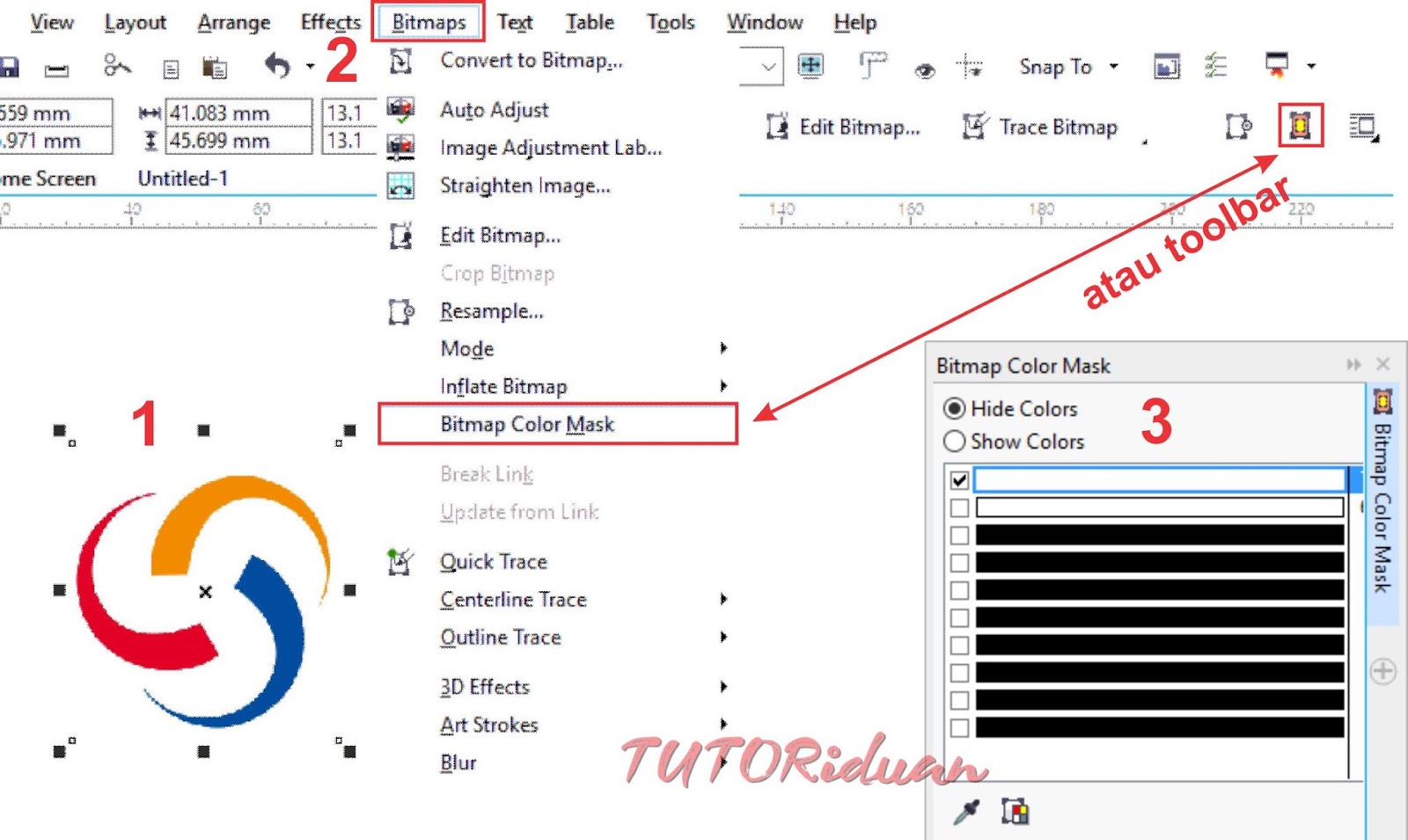
1 Menit Menghapus Background Pada Objek di CorelDRAW
Berikut ini, adalah tutorial cara menghilangkan background gambar atau foto menggunakan aplikasi Corel Draw, lengkap dengan penjelasannya: Langkah 1: Pertama, silakan buka terlebih dahulu aplikasi Corel Draw di PC atau laptop Anda. Sebagai contoh, di sini saya menggunakan Corel versi X7.
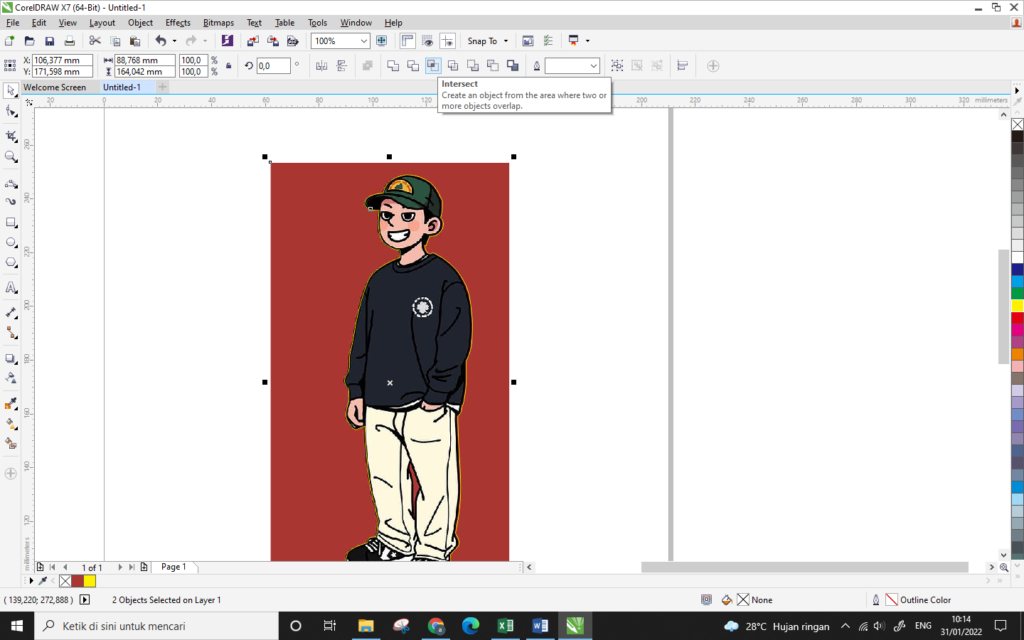
Cara hapus background di coreldraw X7 dengan mudah dan rapi
1. Buka CorelDRAW dan buka gambar yang ingin Anda edit. Pastikan gambar tersebut berada di layer yang berbeda dengan latar belakang. 2. Pilih Lasso Tool pada toolbox di sebelah kiri layar Anda. 3. Mulailah memilih bagian gambar yang ingin Anda hapus background-nya secara manual menggunakan Lasso Tool. 4.
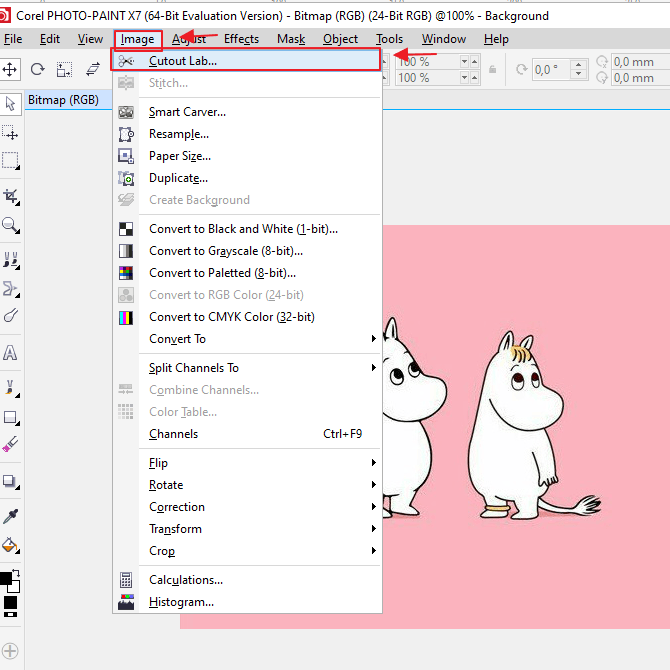
2+ Cara Menghapus Background Foto di CorelDraw (Pemula)
Cara Menghapus atau Menghilangkan Background foto di Coreldrawvideo kali ini membahas tentang cara hapus background foto dengan menggunakan aplikasi corel dr.
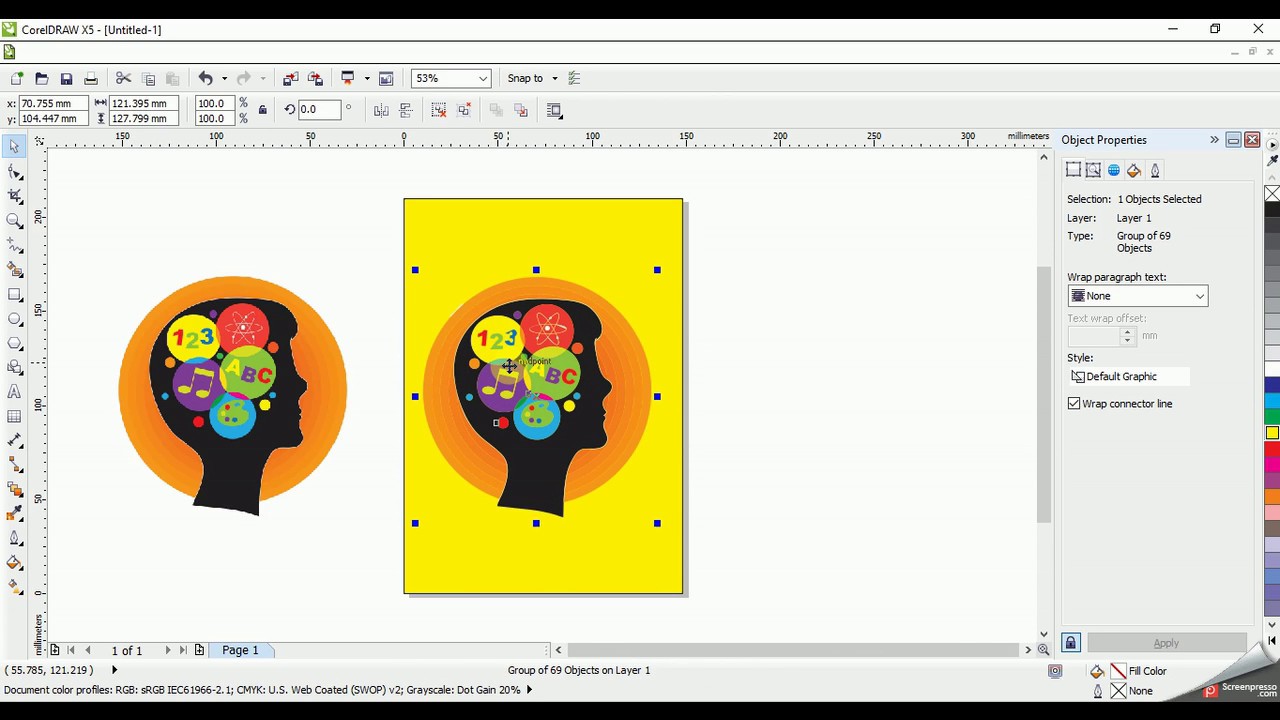
cara menghapus background di CorelDraw part 1 YouTube
Hal pertama yang harus dilakukan adalah menempatkan gambar di dalam program. Untuk itu Anda harus mencarinya di komputer dan menempelkannya ke dalam program. Setelah itu, Anda harus mencari opsi "vektorisasi cepat" yang ada di bagian atas layar dan klik pada "Ungroup objek".
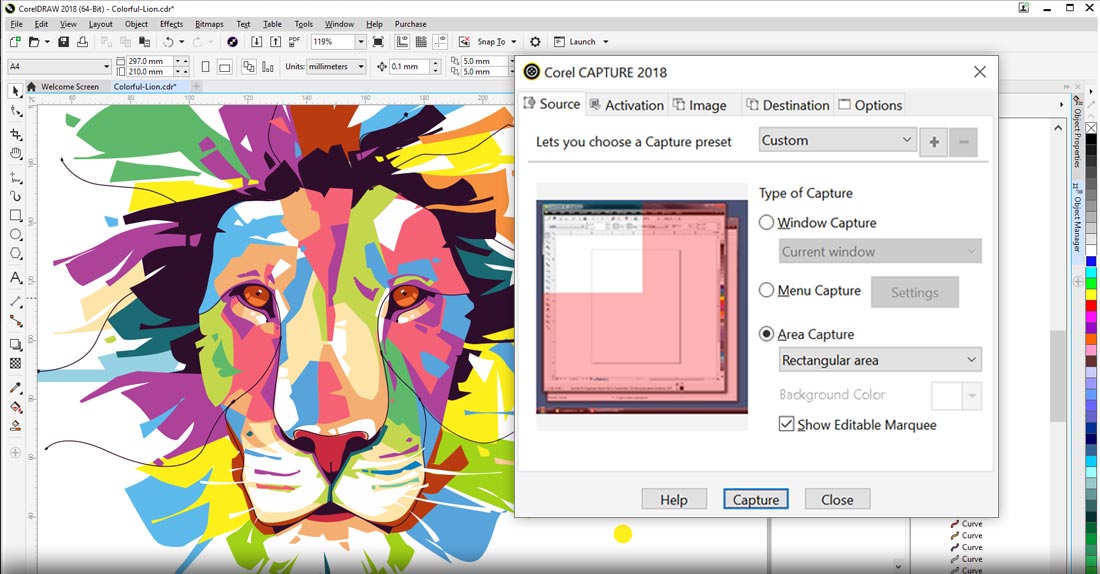
2 Cara Cepat Menghapus Background Foto dengan Coreldraw
Cara Menghapus Latar Belakang di CorelDRAW. 1. Persiapan. 2. Pilih Objek. 3. Gunakan Alat Quick Trace. 4. Sesuaikan Pengaturan. 5. Hapus Latar Belakang. 6. Pilih Latar Belakang. 7. Buat Masking. 8. Sesuaikan Masking. 9. Hapus Latar Belakang. 10. Simpan Hasil. Cara Menghapus Latar Belakang di CorelDRAW.
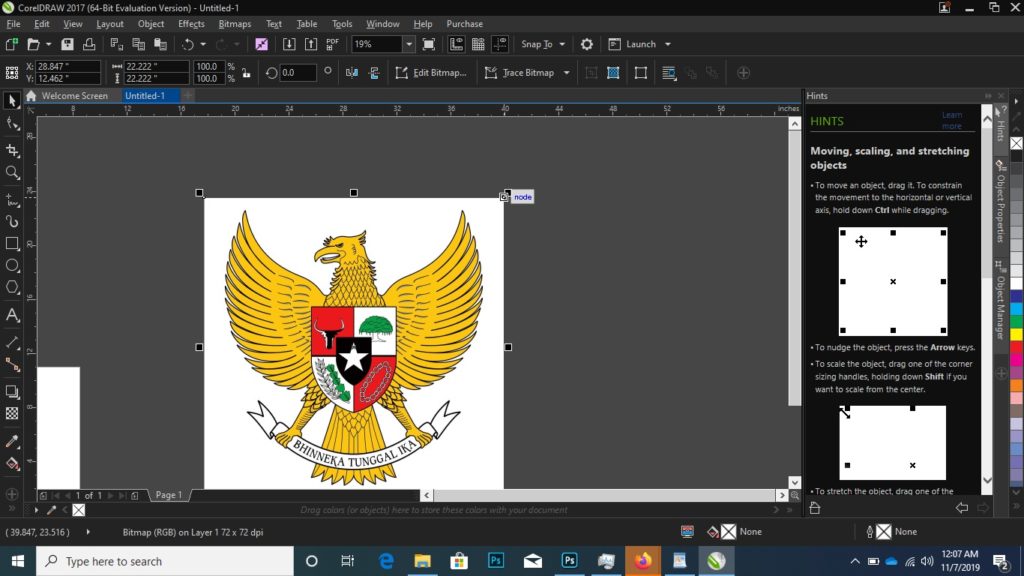
Cara Menghilangkan Background Di Corel Dengan Mudah & Cepat
cara menghapus background foto sekali klik di corel drawPada Video kali ini kita akan belajar cara menghapus background foto sekali klik di corel draw, sanga.
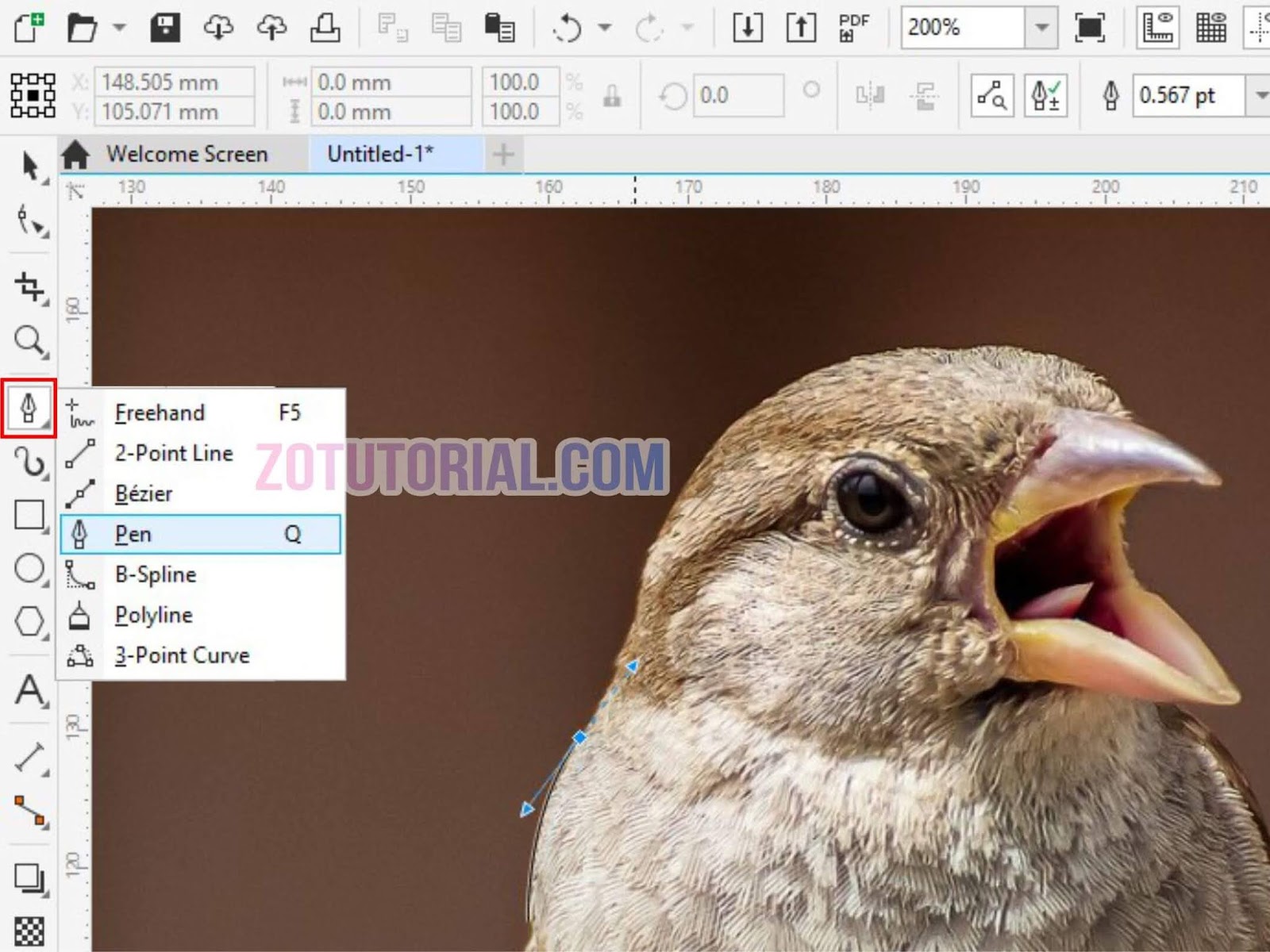
Cara Menyeleksi Objek Di Corel Draw Dan Menghilangkan Latar Foto My XXX Hot Girl
Solusi Keren. 826 subscribers. Subscribe. 16. Share. 3.1K views 3 years ago KOMPUTER. Tutorial bagaimana cara menghapus background atau latar belakang suatu gambar menggunakan corel draw.
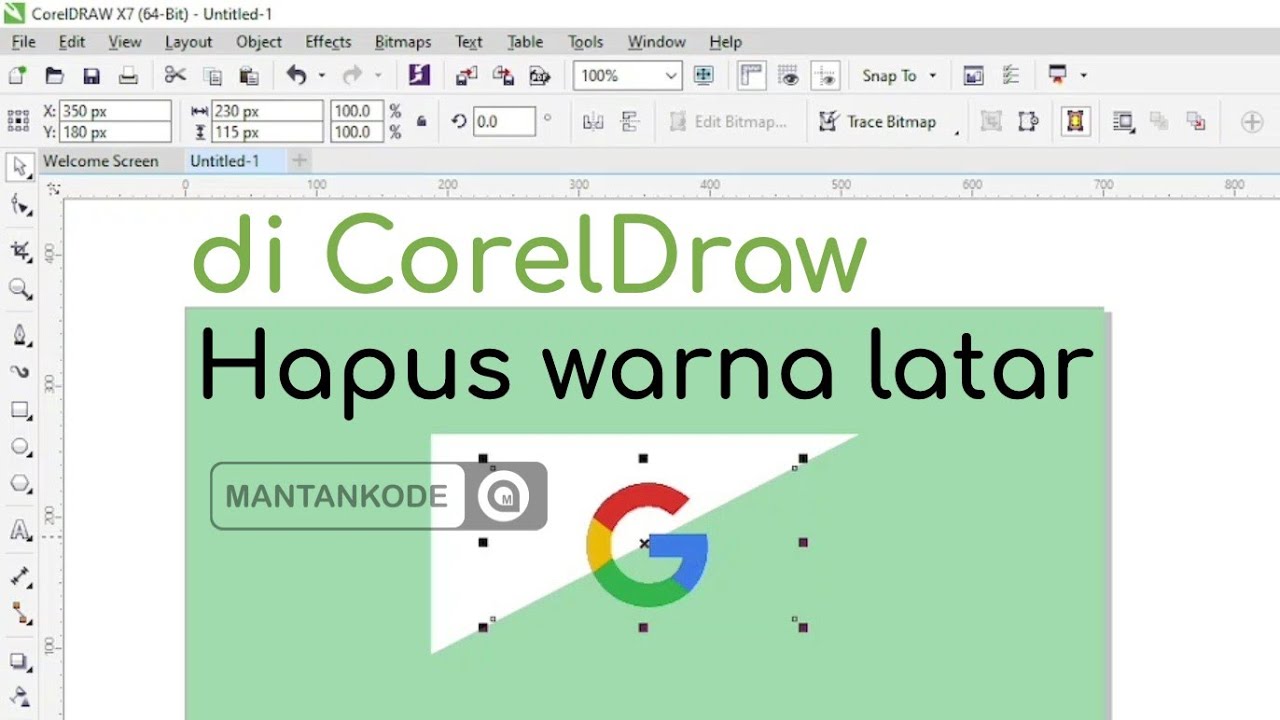
Menghapus warna latar belakang atau warna tertentu tutorials coreldraw YouTube
Menghapus Background di CorelDRAW. Artikel ini menjelaskan cara menghapus latar belakang dari foto di CorelDRAW menggunakan alat topeng warna bitmap. Instruksi berlaku untuk Cara Menghapus Background di CorelDRAW. Arah Penghapusan Latar Belakang CorelDRAW. Ini adalah cara mudah untuk menghapus latar belakang gambar.

Cara Menghapus Latar Belakang Di Coreldraw
Budistudios.com - Dalam postingan ini akan menjelaskan tata cara menghapus background foto di Corel Draw menggunakan alat yang bernama Cutout Lab. Jika anda ingin menghapus latar belakang atau background foto alat Cutout Lab ini juga merupakan opsi terbaik yang bisa anda gunakan.

Cara Menghapus Background Pada Corel X7 Riset
Cara Menghilangkan Latar Belakang Foto di CorelDRAW. Pendahuluan. Langkah 1: Buka File Foto. Langkah 2: Duplikat Layer. Langkah 3: Pilih Tool Magic Wand. Langkah 4: Atur Tolerance. Langkah 5: Klik Area Latar Belakang. Langkah 6: Pilih Inverse Selection. Langkah 7: Hapus Background. Langkah 8: Save File. Langkah 9: Export File. Langkah 10: Selesai.
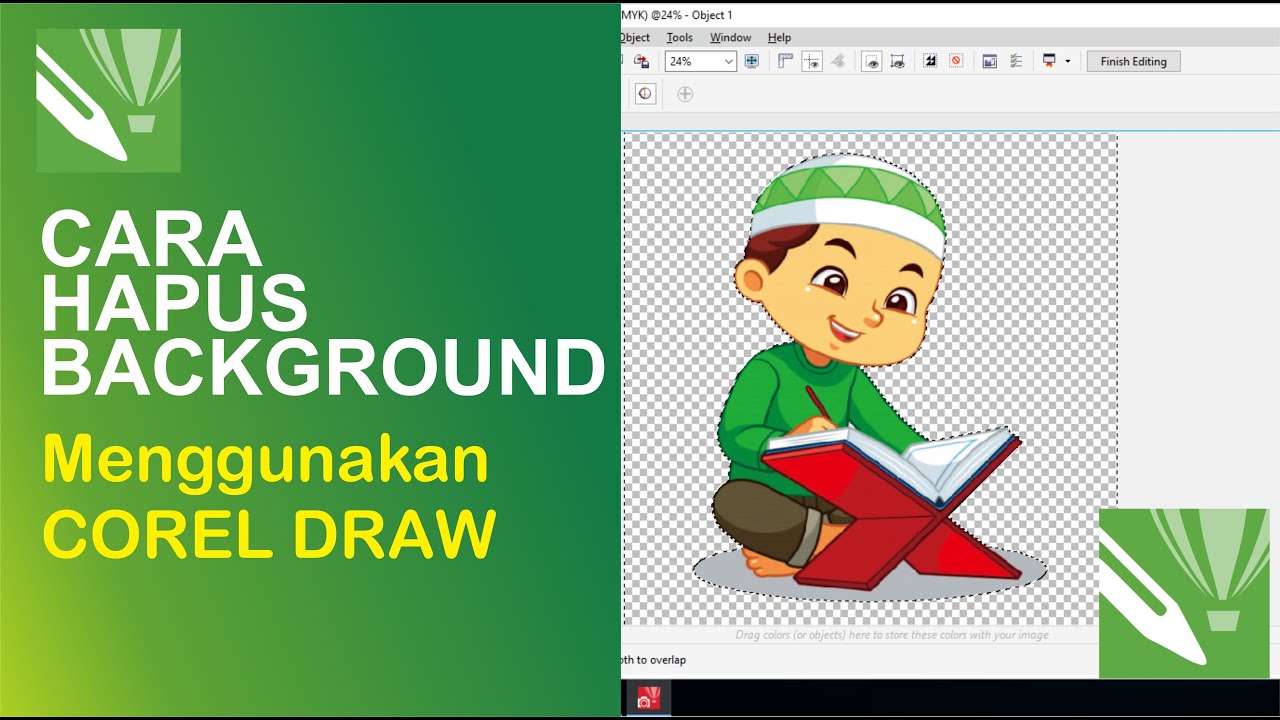
Cara Menghapus Background Foto di Corel Draw YouTube
1. Menghapus Background Dengan Magic Wand Mask. Magic Wand Mask merupakan salah satu tools berguna di Corel Draw. Fungsi dari satu tool ini untuk menyeleksi objek secara otomatis. Pengguna nantinya hanya perlu menandai bagian dari objek yang ingin diseleksi, dan Magic Wand Mask akan melakukan proses seleksi secara otomatis.

Cara Menghapus Background Foto di Corel Draw Cara Menghapus Latar Foto di Corel Draw YouTube
1. Import gambar yang ingin kamu hilangkan background nya dengan cara klik file > import > pilih fotonya > klik Open. 2. Convert gambar menjadi bitmap, klik menu bitmap > convert to bitmap, ubah resolution menjadi 300 dpi & color mode menjadi RGB Color (24 bit) > klik OK. 3.
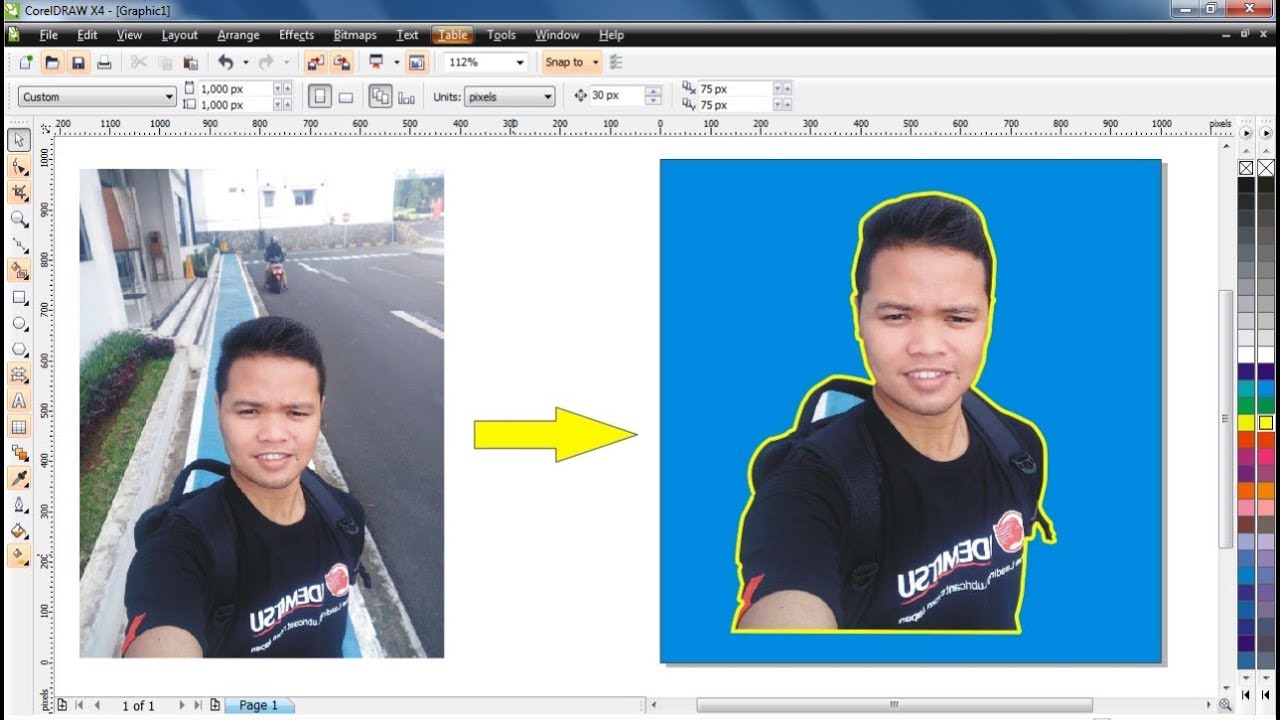
Cara menghapus Background Foto dan menambahkan garis pada pinggiran Foto di Coreldraw X4 YouTube
1. Menggunakan Pen Tool. 2. Dengan Magic Wand Mask. 3. Dengan CutOut Lab. 4. Dengan Trace Bitmap. Cara Menghapus Background di Corel Draw. Meskipun Corel Draw dikenal sebagai software editor grafis berbasis vector, ternyata kamu juga bisa menggunakan Corel untuk menghapus latar belakang foto lho.
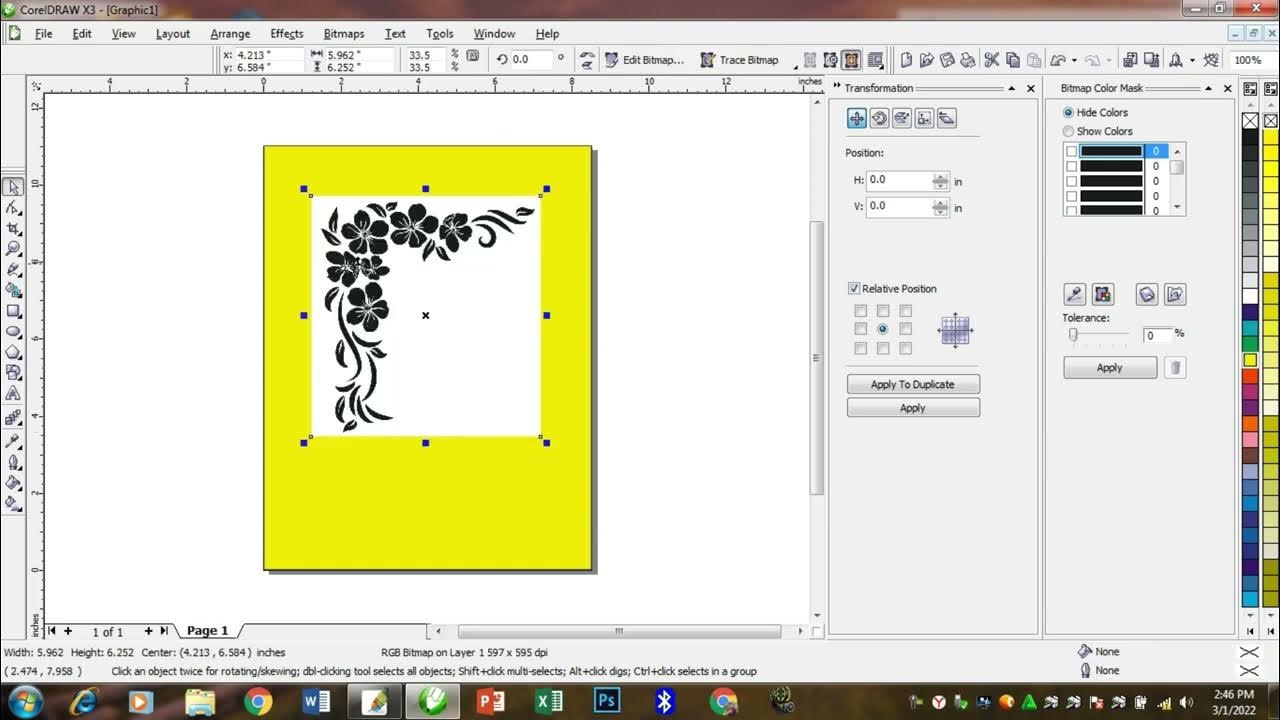
cara menghapus background atau latar belakang putih pada suatu objek di Corel Draw X3 untuk
1. Menghilangkan Gangguan. 2. Memudahkan Editing. 3. Membuat Tampilan Lebih Menarik. Keuntungan Menghapus Latar Belakang pada Gambar. 1. Lebih Mudah diatur. 2. Lebih Fokus pada Objek Utama.
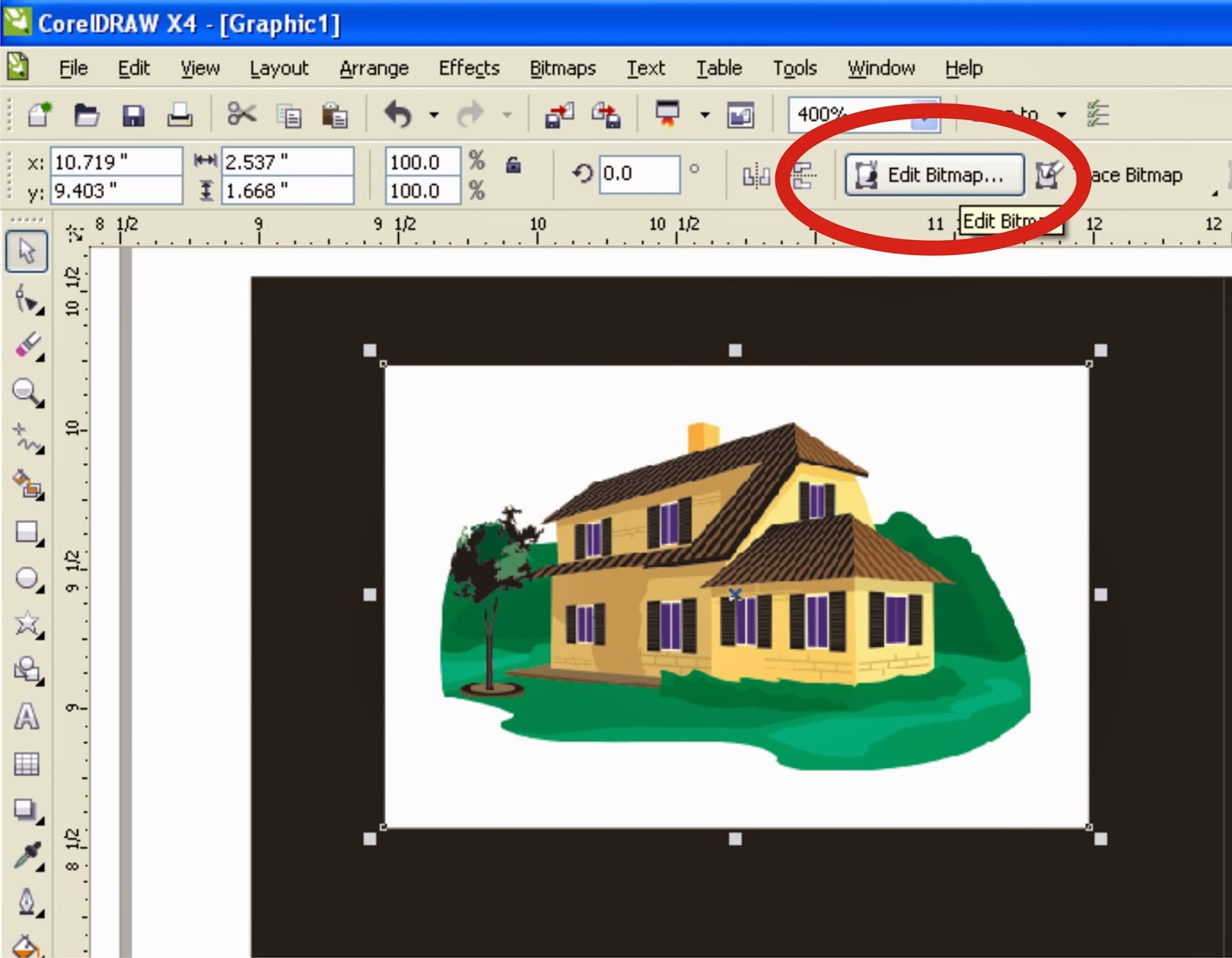
Cara Menghapus Background Putih Foto di CorelDRAW
Langkah Pertama. Buka CorelDraw anda dan Import/Open gambar yang akan di edit. Selanjutnya klik pada menu Bitmaps - Convert to Bitmap, selanjutnya akan muncul nomer 3. disitu apabila gambar atau logo anda pecah dapat ubah nilai ke yang lebih tinggi, saya menggunakan 900 dpi. Jangan lupa centang Transparency Background. Langkah Kedua.