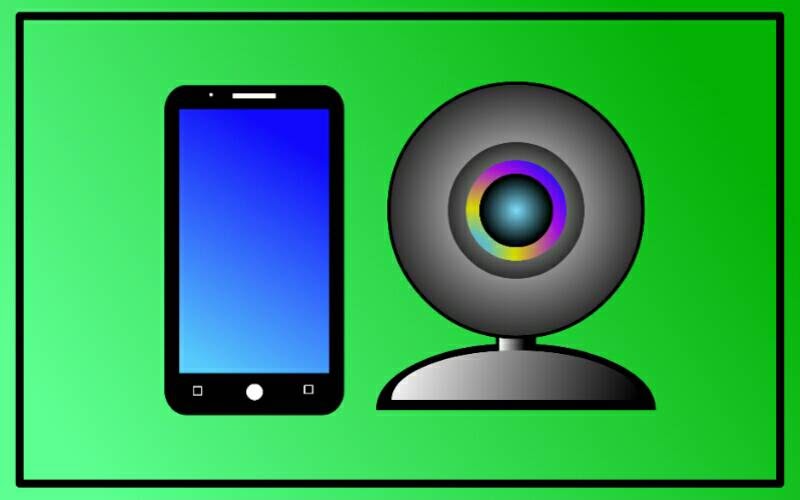
Cara Menggunakan Handphone Android Sebagai Webcam Dengan Aplikasi DroidCam Milsmilo Blog
Daftar Isi. 1 Apa itu Droidcam?. 1.1 Cara Mengaktifkan Kamera Depan Droidcam; 1.2 Langkah 1: Unduh dan Instal Aplikasi Droidcam; 1.3 Langkah 2: Unduh dan Instal Aplikasi Droidcam di Laptop; 1.4 Langkah 3: Hubungkan Ponsel dengan Laptop; 1.5 Langkah 4: Aktifkan Kamera Depan Droidcam; 1.6 Langkah 5: Menggunakan Kamera Depan Droidcam; 2 Tips Mengaktifkan Kamera Depan Droidcam dengan Efektif

Cara Menggunakan DroidCam dengan Wifi, Mudah dan Simpel
Cara Menggunakan DroidCam melalui WiFi. 1. Gunakan Wifi untuk menggunakan ponsel Android sebagai webcam. Kamera video ponsel akan disambungkan dan dapat digunakan oleh perangkat PC atau Laptop melalui WiFi. Ini adalah metode yang paling sederhana dan fleksibel. Persyaratan: Laptop dan ponsel Android harus terhubung ke jaringan yang sama yang.

Cara Menggunakan Webcam Android (Droidcam) via Wifi YouTube
Cara Menggunakan DroidCam TikTok. Setelah kamu memastikan bahwa persyaratan sistem terpenuhi, sekarang kita akan membahas langkah-langkah cara menggunakan DroidCam TikTok. Ikuti panduan di bawah ini: Langkah 1: Unduh dan Instal Aplikasi DroidCam. Buka Google Play Store (untuk pengguna Android) atau App Store (untuk pengguna iPhone).

Cara Menggunakan DroidCam dengan Wifi, Mudah dan Simpel
Tampilan DroidCam di HP (PlayStore). Kemudian, pilih connect to phone (WiFi/WLAN). Kamu juga bisa mengkoneksikan HP ke komputer atau laptop menggunakan kabel USB. Pakai saja kabel USB bawaan dari smartphone-nya. Jika sudah terhubung, pilih connect to phone (USB) di klien DroidCam di komputer.

Cara Penggunaan Droidcam Setting di OBS untuk Streaming, Zoom, Facebook dan google Meet YouTube
Cara Menggunakan DROIDCAM di Laptop via USB adalah Solusi Mic Laptop Bermasalah dan bisa juga digunakan untuk live streaming. resolusi kamera lebih jernih da.
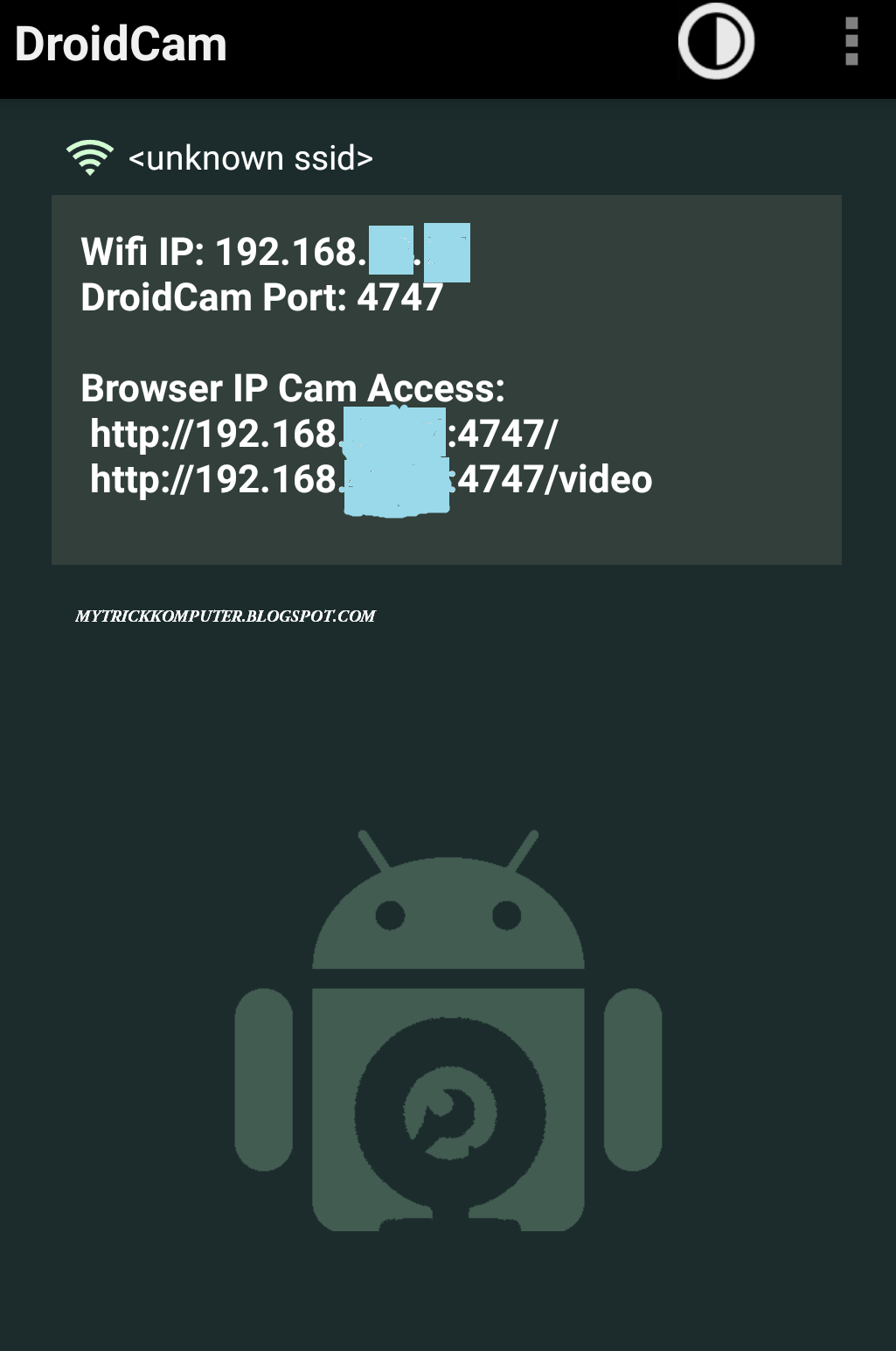
Cara Menggunakan Droidcam via wifi Tips & Trik Windows
#droidcam #mobilehotspot #tetheringBuat kalian yang kesulitan menggunakan kabel USB atau tidak punya koneksi wifi di rumah/dikantor, jangan khawatir, di vide.

Cara Menggunakan DroidCam dengan Wifi, Mudah dan Simpel
Ini adalah panduan langkah demi langkah tentang cara menghubungkan perangkat Droidcam Anda ke PC dengan USB. Pertama, colokkan kabel USB ke perangkat Droidcam lalu colokkan ujung kabel lainnya ke PC Anda. Buka menu mulai komputer Anda dan kemudian klik Komputer Saya. Klik dua kali pada perangkat Droidcam untuk membukanya dan klik dua kali.
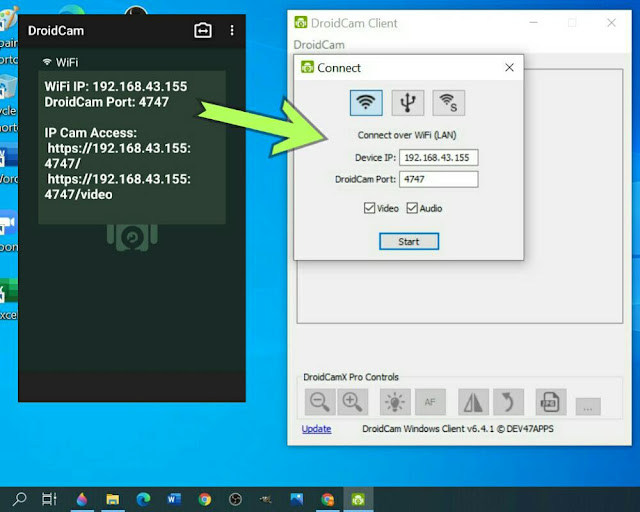
Cara Menggunakan Handphone Android Sebagai Webcam Dengan Aplikasi DroidCam Milsmilo Blog
Assalamu'alaikum temans.Video ini berisi tentang bagaimana cara menyambungkan DroidCam dengan kamera HP ke PC/Laptop menggunakan kabel USB. Nah sering terjad.

√ Tutorial Menggunakan Droidcam Sebagai Pengganti Kamera Webcam Mediafima
Berikut cara menggunakan DroidCam untuk mengubah Android menjadi WebCam untuk PC kamu dengan kabel USB. Hubungkan Android kamu ke PC dengan kabel USB. Buka pengaturan Android > Opsi Pengembang > Aktifkan debugging USB. Jika kamu melihat kotak dialog yang menanyakan 'Izinkan USB Debugging', klik "OK". Langkah ini penting karena koneksi.
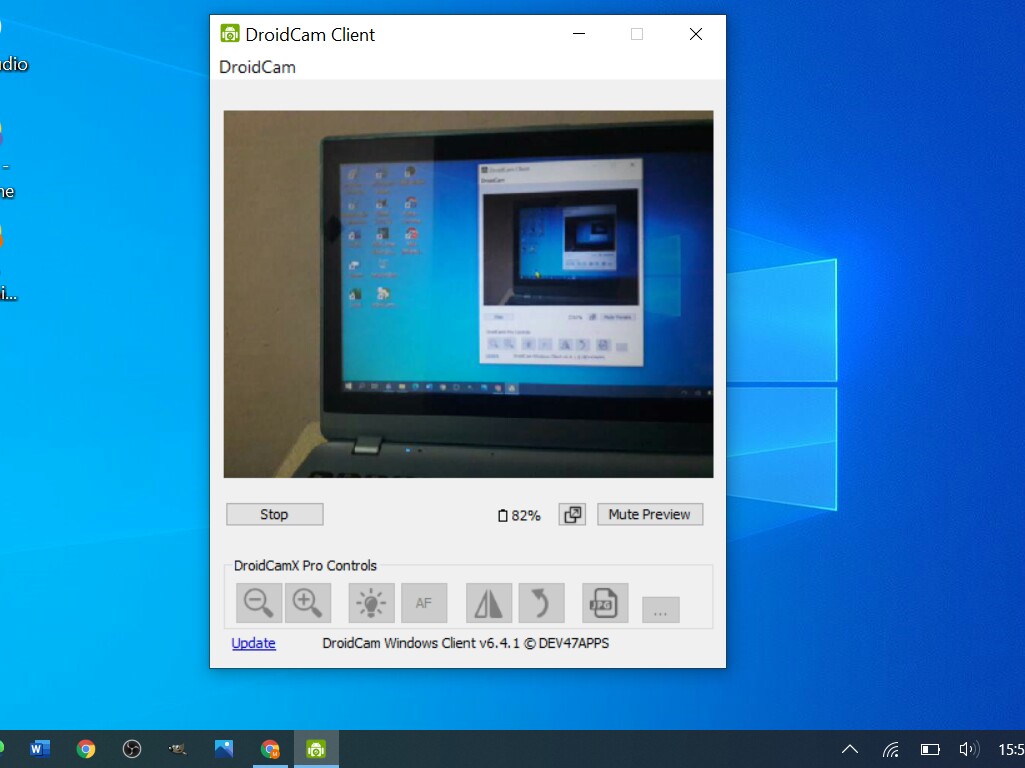
Cara Menggunakan Handphone Android Sebagai Webcam Dengan Aplikasi DroidCam Milsmilo Blog
Daftar Isi. 1 Apa Itu Droidcam?. 1.1 Cara Mengkoneksikan Kamera Hp Ke Laptop Menggunakan Droidcam. 1.1.1 Langkah 1: Unduh dan Instal Droidcam; 1.1.2 Langkah 2: Unduh Droidcam Client di Laptop; 1.1.3 Langkah 3: Menghubungkan Kamera Ponsel ke Laptop; 1.1.4 Langkah 4: Buka Droidcam Client di Laptop; 1.1.5 Langkah 5: Mulai Menggunakan Kamera Ponsel di Laptop; 1.2 Tips Mengkoneksikan Kamera Hp Ke.

Cara Menggunakan DROIDCAM di Laptop via USB YouTube
Cara Menggunakan Droidcam Sebagai Kamera Laptop. Untuk menggunakan smartphone Android sebagai kamera laptop menggunakan Droidcam, ikuti langkah-langkah berikut: Langkah pertama adalah mengunduh aplikasi Droidcam di smartphone Android Anda melalui Google Play Store. Setelah mengunduh aplikasi, Anda perlu menginstal Droidcam Client di laptop atau.

5 Cara Menggunakan Droidcam Dan Menghubungkannya Ke Laptop Atau Komputer Paling Mudah
Selain itu, kamu juga bisa memilih ingin menggunakan kamera depan ataupun kamera belakang pada smartphone kamu. Untuk lebih mudahnya kuti saja langkah-langkah dibawah ini: Ilustrasi webcam. [Shutterstock] Download dan install aplikasi DroidCam pada komputer ataupun laptop kamu. Kemudian download juga aplikasi DroidCam melalui Google Play Store.

Cara Menggunakan Kamera HP sebagai Webcam melalui DroidCam ReXdl.co.id
Cara Menggunakan DroidCam. 1. Download dan Install DroidCam di Smartphone dan PC. Pertama, Anda harus mengunduh dan menginstal aplikasi DroidCam di smartphone dan PC Anda. Aplikasi DroidCam tersedia secara gratis di Google Play Store dan situs web resmi DroidCam. 2.
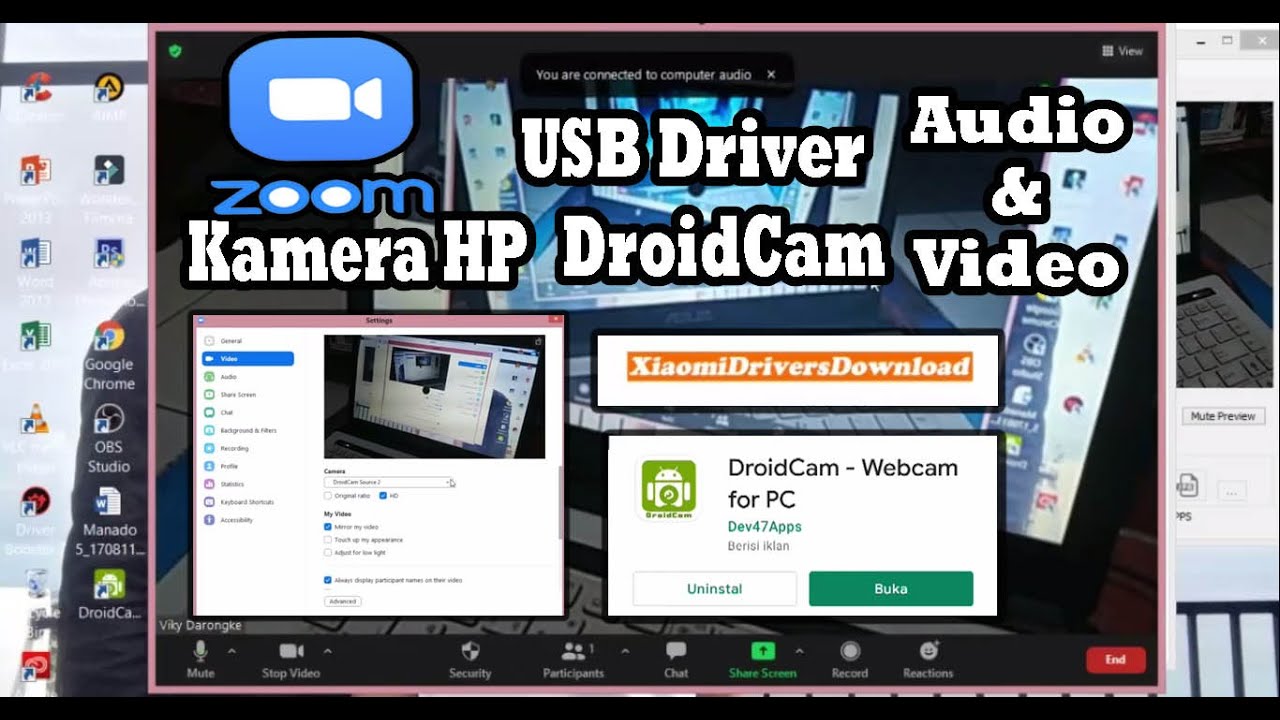
Cara ZOOM di PC LAPTOP Menggunakan KAMERA HP DROIDCAM Sebagai WEBCAM YouTube
Artikel blog ini berbicara tentang cara mengatur dan menjalankan Server DroidCam dan Klien DroidCam di komputer PC atau laptop. DroidCam dapat diakses dari jarak jauh untuk konferensi video, dukungan jarak jauh langsung atau untuk pengawasan video. Ini dicapai dengan mengirimkan URL ke ponsel Android Anda yang kemudian membuka Klien DroidCam.

Cara Setting Aplikasi Droidcam Menggunakan Mobile Hotspot atau Tethering! YouTube
Unduh aplikasi DroidCam dari Google Play Store, dan meluncurkannya. Perhatikan alamat IP dan nomor port ini, karena Anda akan memerlukannya di lain waktu saat Anda menyiapkan formulir PC. Sekarang, buka Pengaturan gadget Android Anda dan buka Jaringan dan Internet, klik opsi Penggunaan Data, dan aktifkan Data Seluler.

CARA MENGGUNAKAN DROIDCAM UNTUK ZOOM DAN GOOGLE MEET DI LAPTOP DENGAN KAMERA HP ATAU TANPA
Cara menggunakan DroidCam DroidCam adalah aplikasi yang sangat berguna yang mengubah peranti Android Anda menjadi kamera web nirkabel untuk komputer Windows atau Linux. Ini sempurna untuk streaming video dari ponsel Anda ke komputer Anda, memungkinkan Anda untuk menggunakan kamera resolusi tinggi perangkat Android Anda untuk panggilan video, Permainan Online, pemantauan keamanan, dan banyak lagi.