Cara Mudah Mengatur Brightness atau Kecerahan Layar di Windows 7,8, dan 10 STekno
Pilih ikon Jaringan di sisi kanan taskbar, lalu gerakkan slider Kecerahan untuk menyesuaikan kecerahan. (Jika penggeser tidak ada, lihat bagian Catatan di bawah.) Beberapa PC dapat Windows kecerahan layar secara otomatis berdasarkan kondisi pencahayaan saat ini. Untuk mengetahui apakah PC Anda mendukung fitur ini, pilih Pengaturan > Sistem > Layar.
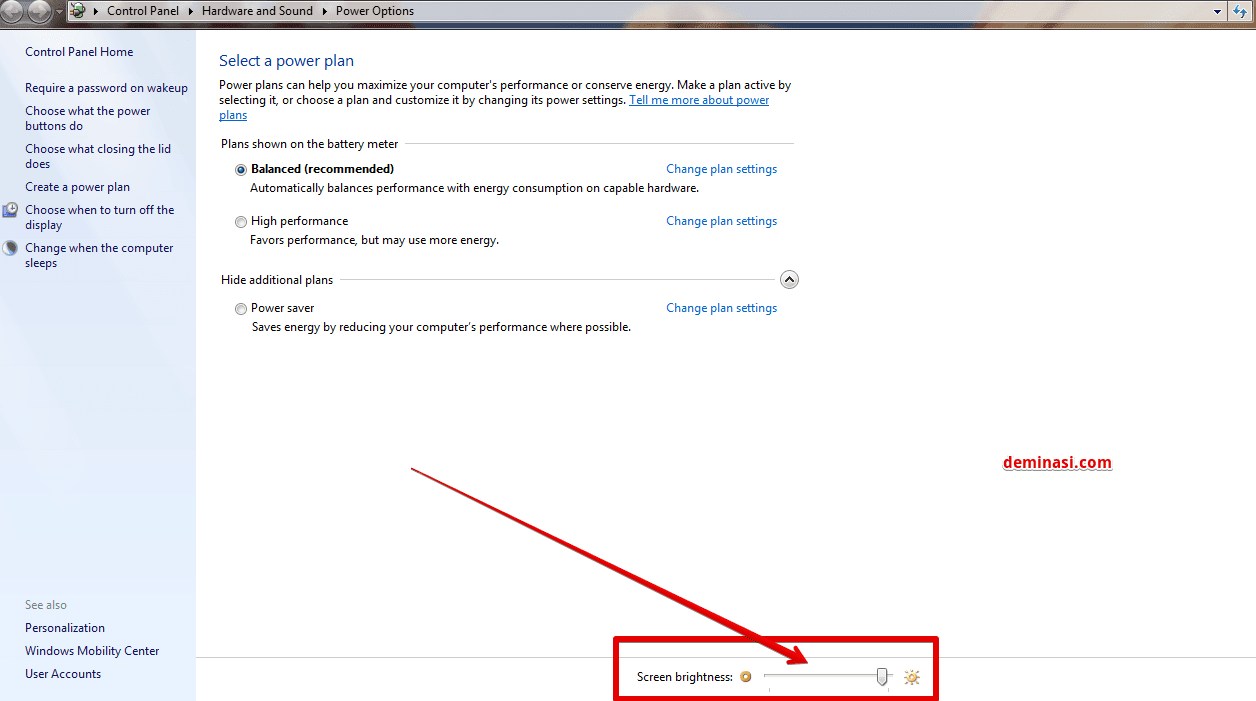
Cara Mengatur Cahaya Laptop Windows 10 UnBrick.ID
1. Melalui Tombol Fisik Opsi pertama, kamu bisa coba gunakan tombol fisik untuk mengatur tingkat kecerahan layar. Saya rasa ini paling mudah untuk kamu coba dan yang pasti opsi ini ada pada semua komputer ataupun laptop. Hanya saja, setiap keyboard memiliki opsi brightness yang letaknya berbeda - beda.
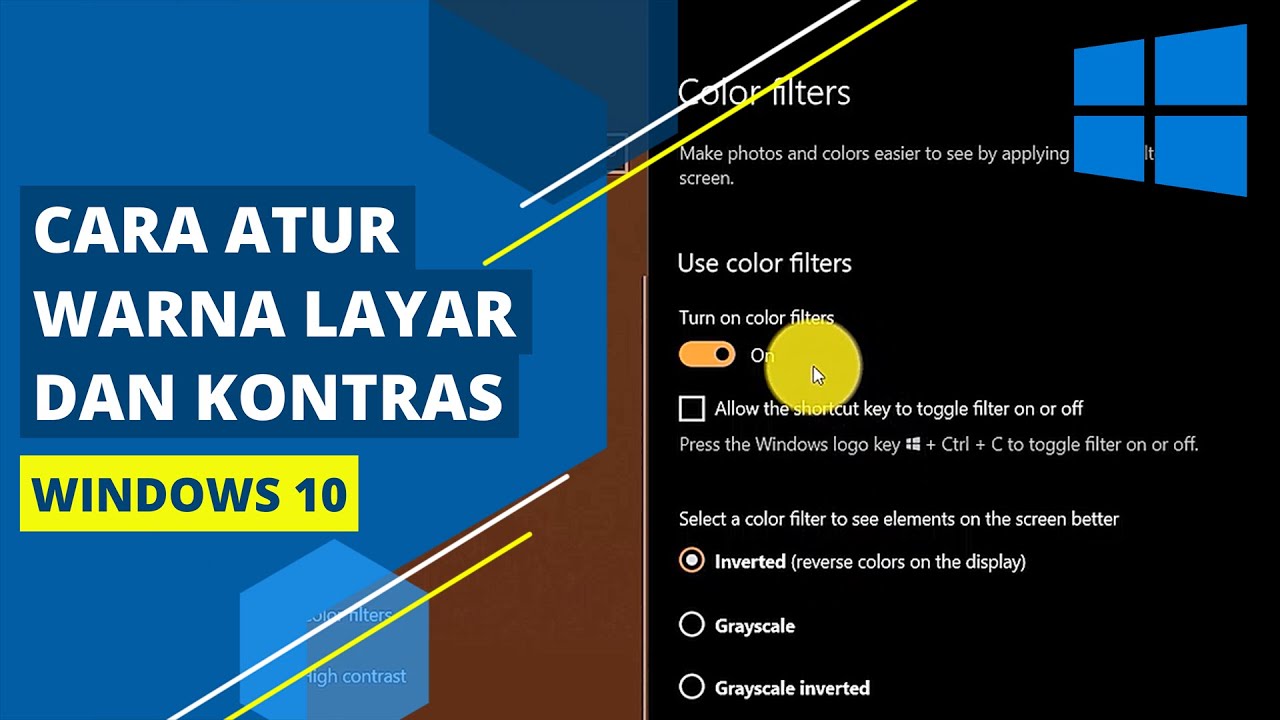
Cara Mengatur Warna dan Kontras Layar Laptop atau Komputer di Windows 10 YouTube
Caranya buka Settings, lalu navigasi ke System - Display, kemudian pada opsi Adjust brightness level atur slider sesuai dengan kebutuhan. Melalui Action Center Caranya buka Action Center (WinKey + A), lalu pada menu Quick Actions, kamu bisa mengatur tingkat kecerahan dengan cara yang sama dengan cara ke-2. That's it! Windows 10 this article
:max_bytes(150000):strip_icc()/003-how-to-adjust-brightness-windows-10-4174497-69258c730a224cf3968fbaabec61fd1b.jpg)
How to Change Brightness on Windows 10 Computers
Cara Mengatur Brightness Windows 10 Mengatur tingkat brightness pada laptop dengan windows 10 itu cukup mudah. Buka dan nyalakan laptop Anda, setelah itu pilih pusat tindakkan yang berada Di sisi kanan taskbar laptop. Di sana akan dijumpai ikon matahari. Klik dan geser tingkat kecerahan. Brightness sudah bisa diatur.

How to Change Brightness on Windows 10 (2 Methods)
Cara Mengatur Brightness pada Windows 10. Nah, sekarang kamu udah tahu kan pentingnya ngatur brightness layar. Langsung aja, yuk kita bahas cara mengatur brightness di Windows 10 dengan gaya bahasa yang fun dan santai! Tenang, caranya gampang banget kok, pasti bisa langsung jago deh. 1. Menggunakan Pengaturan
How to Change Screen Brightness on Windows 10 Devices
You can adjust the brightness of your display to make your screen easier to read or to conserve battery power. Click the Start Menu and select Settings. Click System. Move the Brightness level slider bar to the desired setting. Click the X in the upper right corner to close the window. Note: To change the brightness on a desktop computer you.
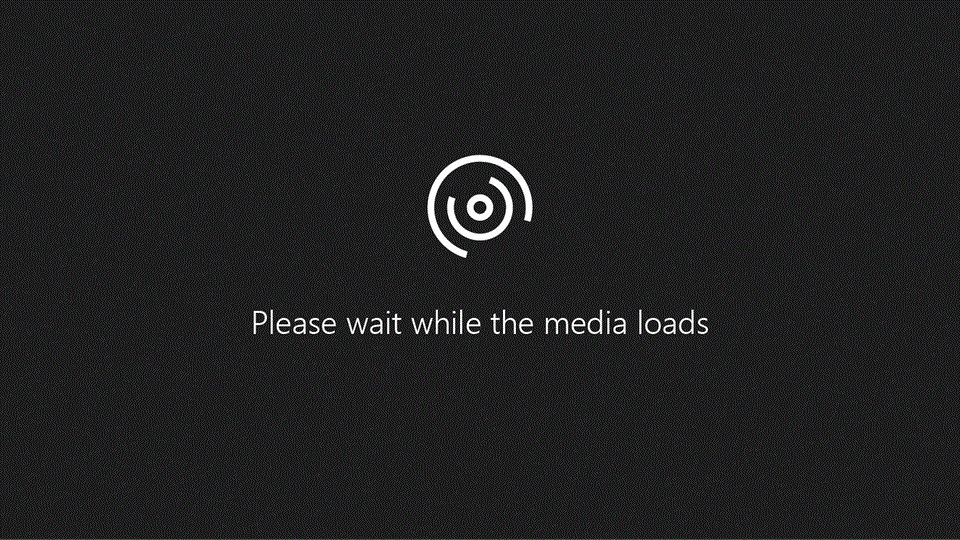
Cara Mengatur Brightness Windows 10 Pc Maen HP
Cara Mengatur Brightness di Pengaturan Windows 10 Kalian juga bisa mengatur brightness Windows 10 di menu Pengaturan atau Settings. Berikut ini langkah-langkahnya: Pertama, klik pada menu Start (ikon Windows) Klik Pengaturan atau Settings Lalu buka menu Sistem dan klik opsi Tampilan
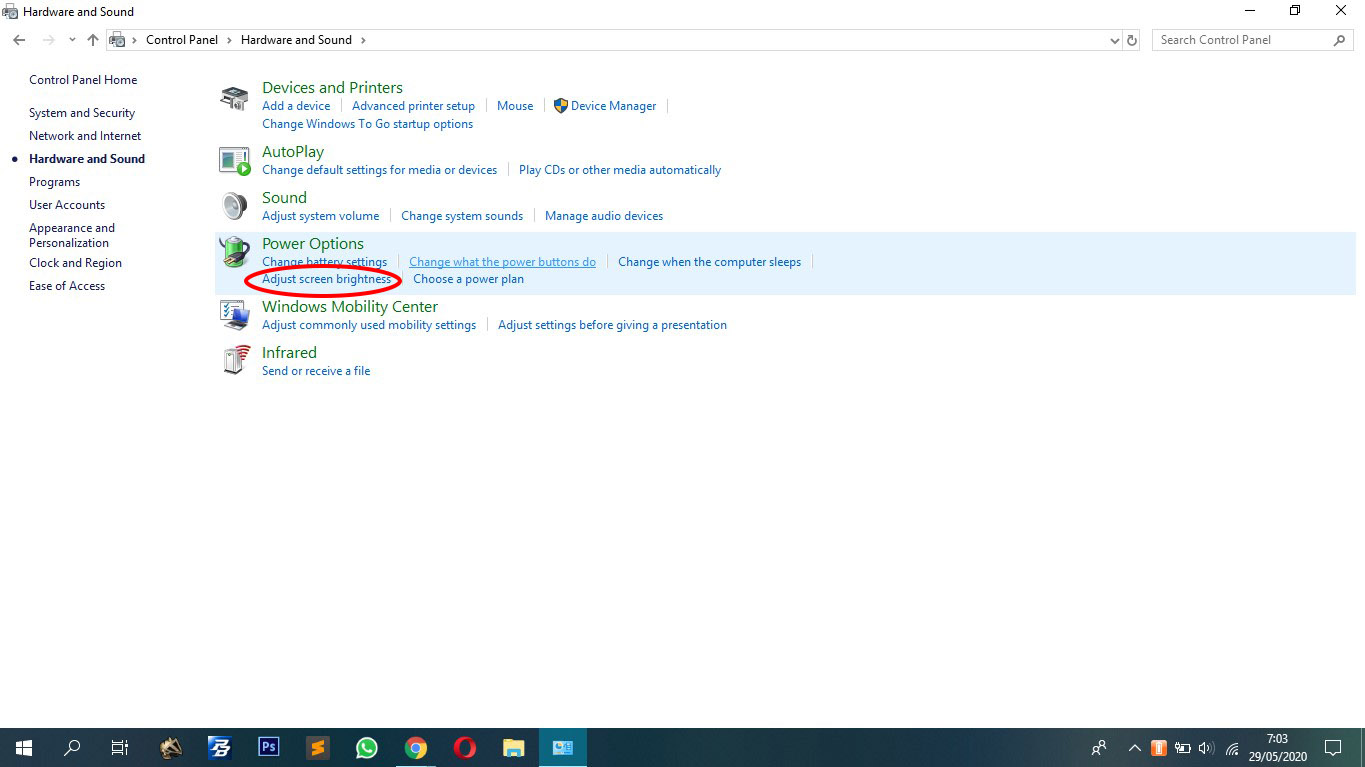
Cara Mengatur Brightness / Kecerahan Layar Laptop Windows 10 AFIF SHARING
Step 1: Klik Windows + I Geseki jari terampilmu dan klik Windows + I pada keyboard Anda. Ini akan membuka menu Settings di bagian kanan layar. Jika Anda masih belum menemukan, Windows + I artinya menekan tombol Windows dan huruf I pada keyboard secara bersamaan. Step 2: Pilih System pada menu Settings Selanjutnya, pada menu Settings, pilih System.
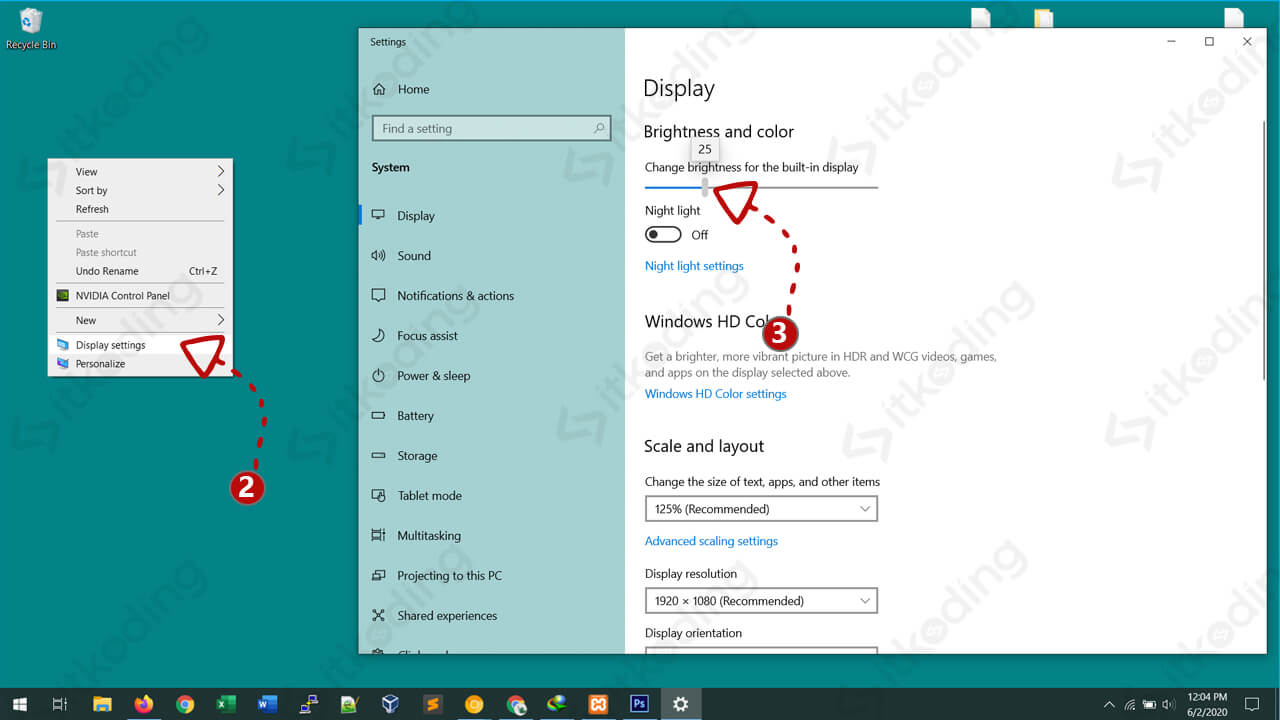
Cara Meredupkan Cahaya Laptop Asus
Open Settings by using the Windows + I keyboard shortcut, and click or tap on System. Go to the System category in the Settings app. The System category opens in the Display tab. Use the slider under "Brightness and color" to "Change brightness for the built-in display. Adjust the brightness from Windows 10's Settings.

How To Change Monitor Brightness Quickly On Windows 10 YouTube
1. Mengatur Kecerahan dari Monitor Cara mengatur tingkat kecerahan monitor bisa diatur dari monitornya langsung. Monitor PC Desktop umumnya memiliki tombol khusus untuk mengatur kecerahan (baik di depan atau di salah satu ujungnya). Anda hanya tinggal memencet tombol ini untuk mengatur tingkat kecerahan layarnya.
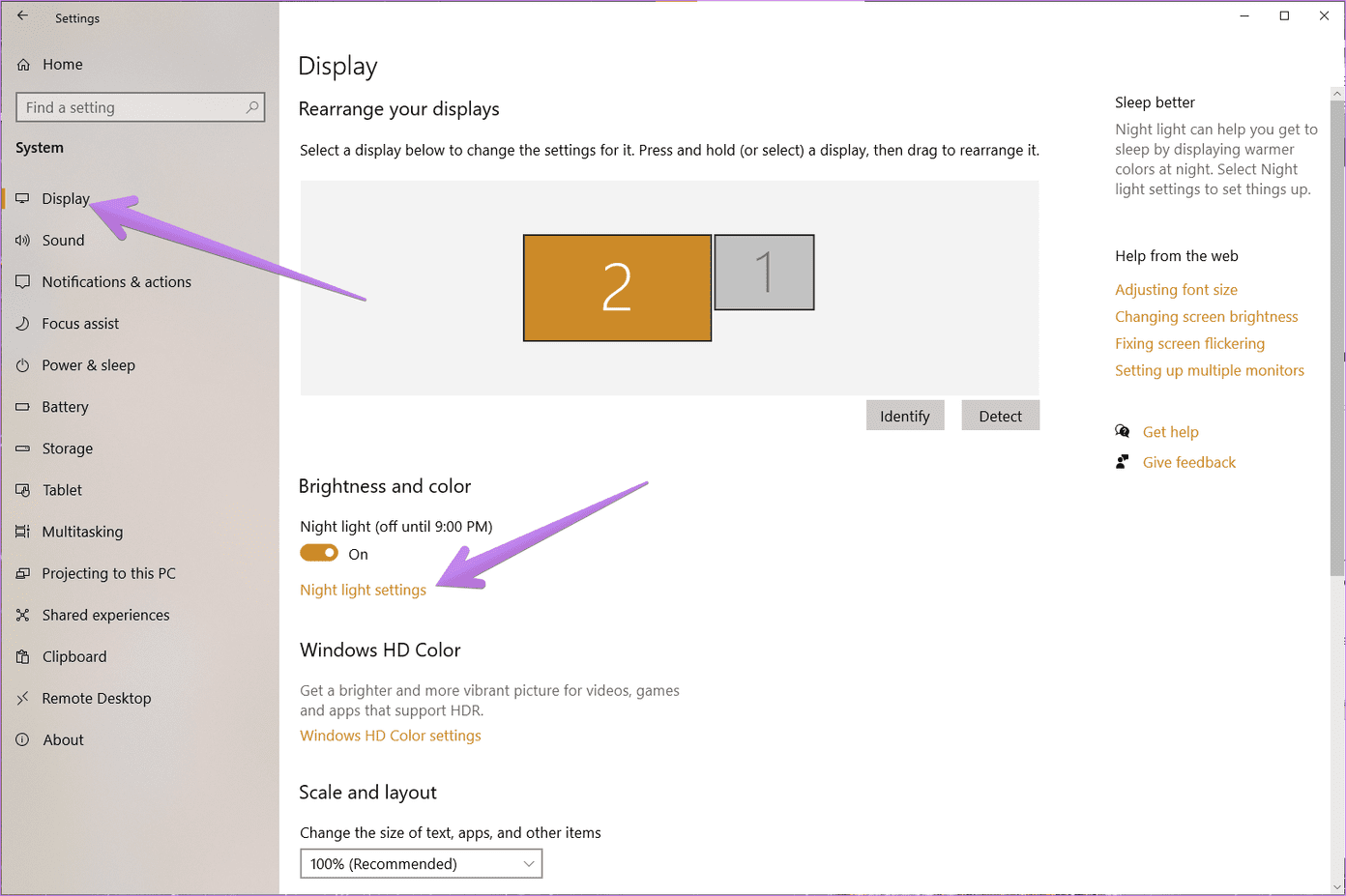
3 Best Ways to Adjust Brightness on External Monitor in Windows 10
Windows 10 atau 11: Pilih Mulai, pilih Pengaturan, lalu pilih Sistem > Tampilan . Di bawah Kecerahan dan warna, gerakkan slider Ubah kecerahan untuk menyesuaikan kecerahan. Untuk detail selengkapnya, lihat: Mengubah kecerahan layar. Windows 8: Tekan tombol Windows + C. Pilih Pengaturan, lalu pilih Ubah Pengaturan PC.
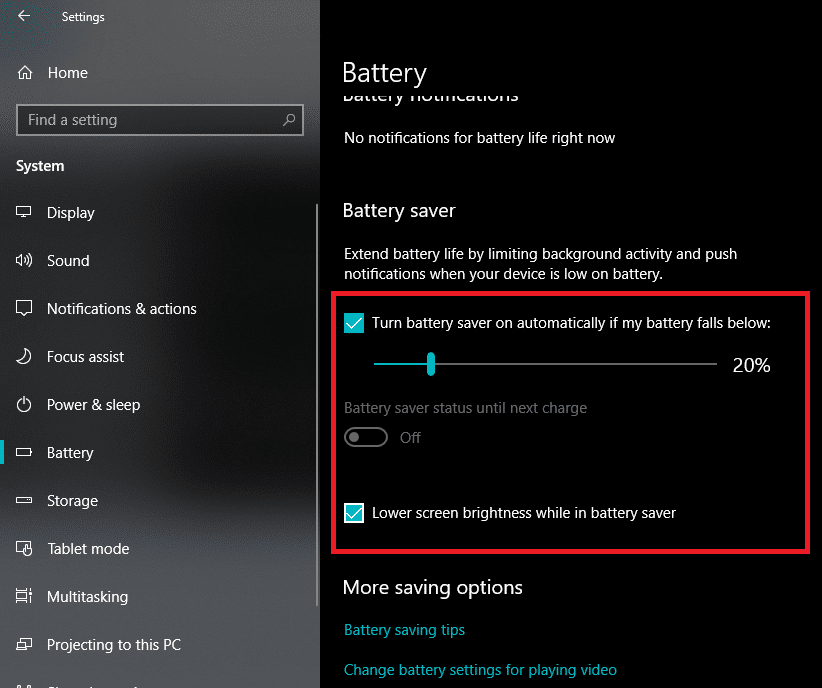
How To Change Screen Brightness In Windows 10 hardtechguides
Periksa tombol panah ke kanan dan kiri, atau tombol fungsi (F1, F2, dsb.) yang berjejer di sisi atas kibor. 2 Tahan tombol "Fn" pada kibor. Hotkey untuk kecerahan layar bukanlah tombol tunggal untuk mengatur tingkat kecerahan. Oleh karena itu, Anda juga harus menekan dan menahan Fn ketika mengatur kecerahan layar. [2] 3 Tekan hotkey yang tepat.
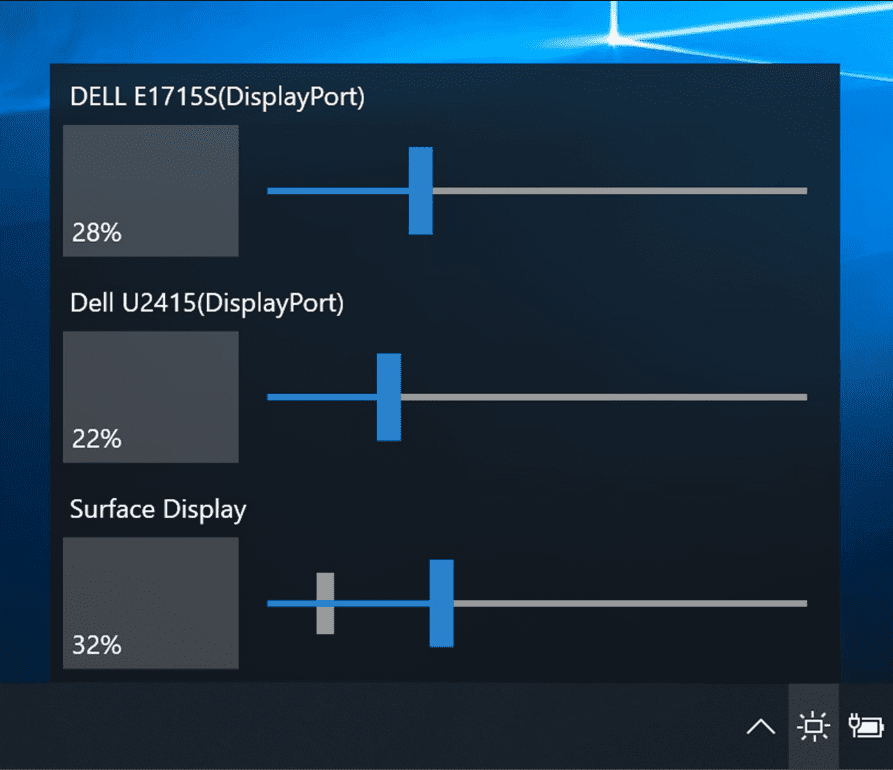
3 Best Ways to Adjust Brightness on External Monitor in Windows 10
1. Open the Action Center. Click the message icon to the right of the clock in the taskbar to open the action center. If you're considering upgrading your monitor or switching to a 2-monitor setup, check out our guide on how to choose a monitor. 2. Drag the brightness slider to adjust the screen brightness.
Cara Mengecilkan Brightness Di Komputer Homecare24
To find out if your PC supports this, select Settings > System > Display. Select Brightness, look for the Change brightness automatically when lighting changes check box, and then select it to use this feature. This automatic setting helps make sure your screen is readable wherever you go.

4+ Cara Mengatur Kecerahan Layar Komputer Windows 10
Ada 4 cara mengatur kecerahan layar komputer Windows 10, yaitu menggunakan tombol brightness pada monitor dan melalui pengaturan brightness pada sistem Windows 10. Pada monitor akan ada tombol pengaturan tingkat kecerahan yang biasanya terletak di samping kanan, di belakang, di bawah, atau di depan.
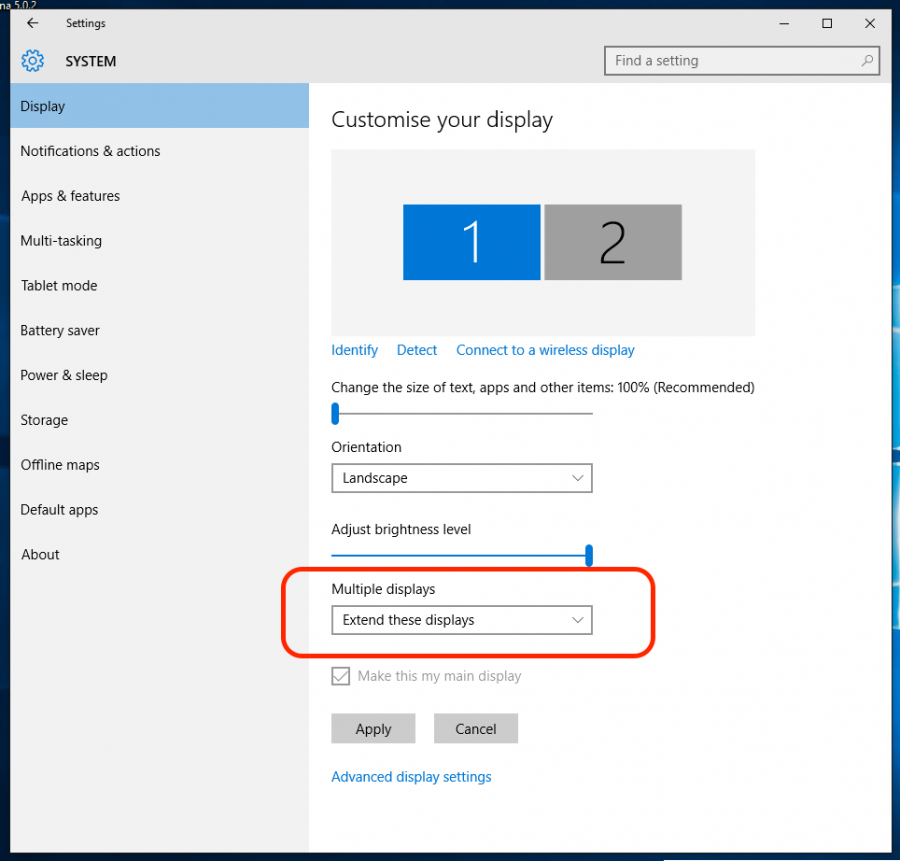
️ Cara Mengatur Brightness Windows 10
- Buka Settings dengan menekan tombol Windows + I pada keyboard atau mengklik ikon Settings pada Start Menu. - Klik System. - Klik Display. - Geser slide brightness ke kiri atau kanan untuk mengatur kecerahan layar. 4. Mengatur Brightness melalui Power Options Anda juga dapat mengatur brightness melalui Power Options di Windows 10.