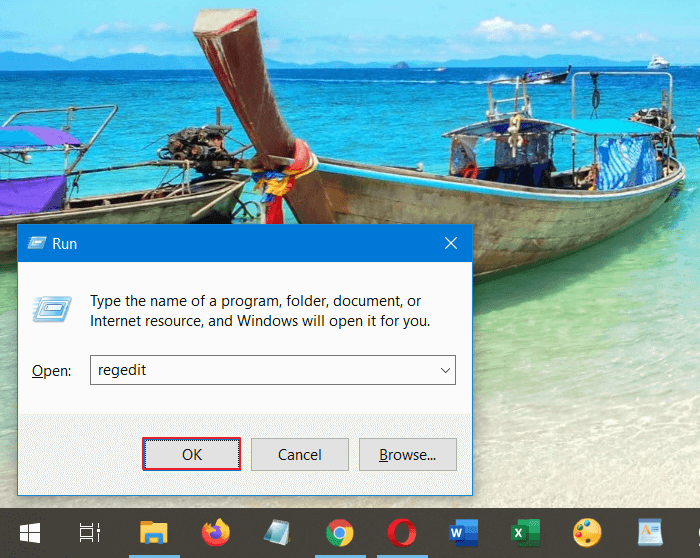
3 Cara Mengatasi The Disk Is Write Protected Windows 10
Cara ini dapat dijadikan alternatif selanjutnya untuk mengatasi disk write protected pada perangkat penyimpanan. Adapun langkahnya adalah sebagai berikut: Itulah tiga cara mengatasi disk write protected yang bisa dilakukan. Kini kamu tak perlu khawatir jika terdapat kendala berupa 'Disk Write Protected' pada flashdisk. Semoga bermanfaat!

cara mengatasi write protected pada flashdisk disk write protect STC EDU
Nah, jika kamu punya masalah flashdisk write protected jangan langsung ambil kesimpulan bahwa flashdisk tersebut rusak, ya. Pasalnya, Anda bisa menemukan solusi mudah untuk cara mengatasi flashdisk write protected dengan cara-cara berikut ini. 1. Menggunakan CMD. Sebelumnya, CMD ini juga sangat berguna untuk menangani permasalahan flashdisk.
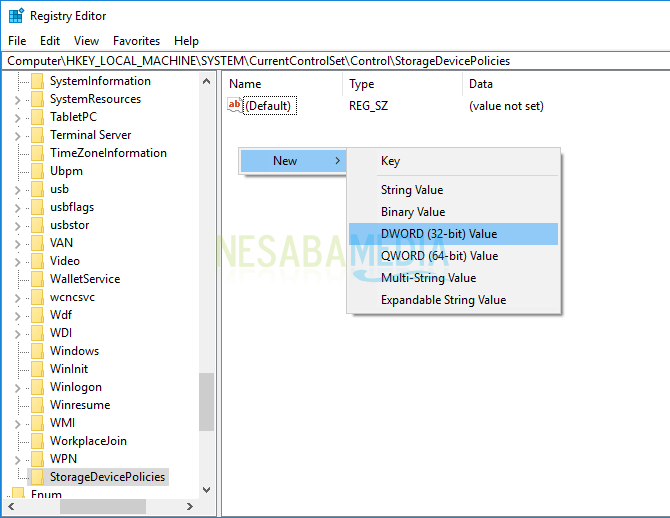
Begini Cara Mengatasi Flashdisk Write Protected (100 Work)
Cara memperbaiki flashdisk write protected terbaru: Tancapkan flashdisk ke laptop atau komputer. Tekan tombol windows + R dan ketikkan regedit lalu Enter. Pergi ke folder HKEY_LOCAL_MACHINE\SYSTEM\Currentcontrolset\Control\. Kemudian masuk ke folder StorageDevicePolicies. Jika tidak ada, Anda dapat membuatnya terlebih dahulu.
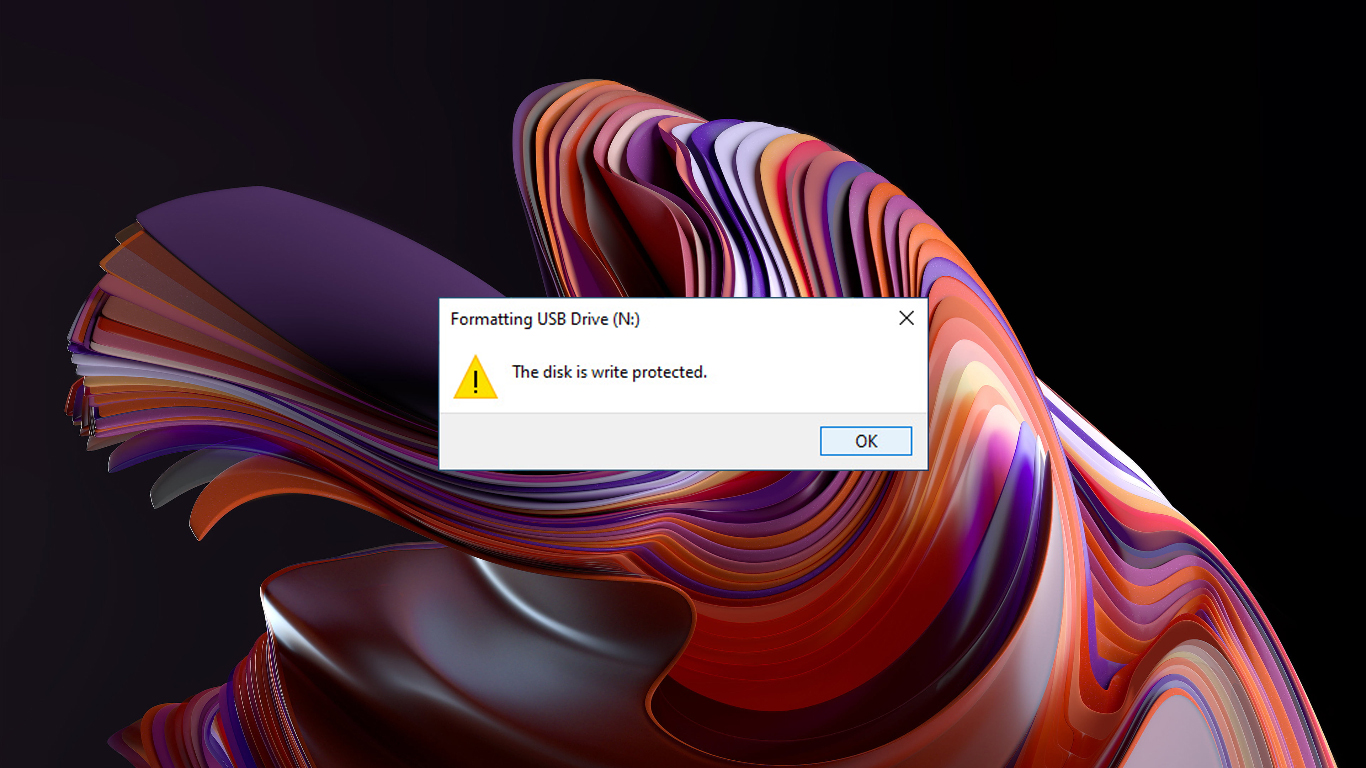
10+ Cara Memperbaiki Flashdisk Write Protected di Windows 10, 8, 7
Open the Run program by pressing Windows+R. When the Windows Run box appears, type "diskpart" and hit the Enter key. Once you run diskpart, you will see the diskpart utility window: Type the command list disk in the DiskPart utility and hit Enter. This command will display all available storage devices in your computer.
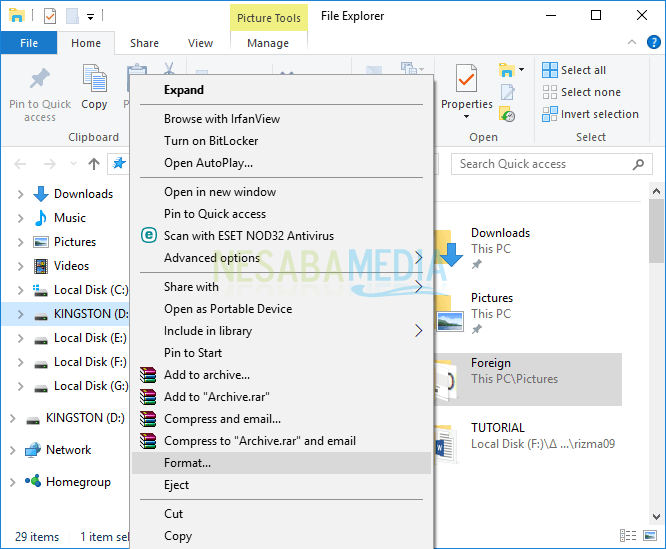
Begini Cara Mengatasi Flashdisk Write Protected (100 Work)
Cara Mengatasi The Disk is Write Protected Windows 10 dan Lainnya. 1. Cek USB Stick untuk Pindai Virus. 2. Mengatasi Flashdisk Tidak Write Protected. Pastikan flashdisk tidak diatur write protected. Foto: The Windows Club/kumparan. Langkah-langkah ini bisa mengatasi agar tidak terjadi write protected.
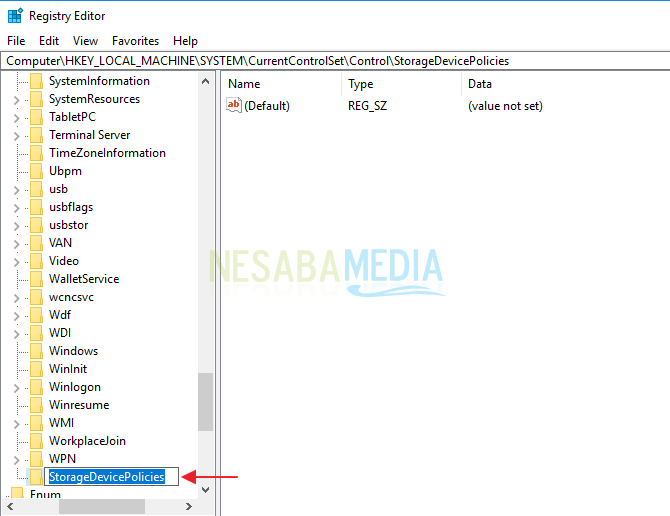
Begini Cara Mengatasi Flashdisk Write Protected (100 Work)
Intinya, write protected artinya sistem operasi telah memberikan batasan kepada administrator, entri registry rusak, terkena virus, atau enkripsi dari pihak ketiga yang mengunci flashdisk & SD card. Jadi percuma saja diformat berkali-kali. Cara Mengatasi Write Protected (The Disk Is Write Protected) Pada Flashdisk / SD Card
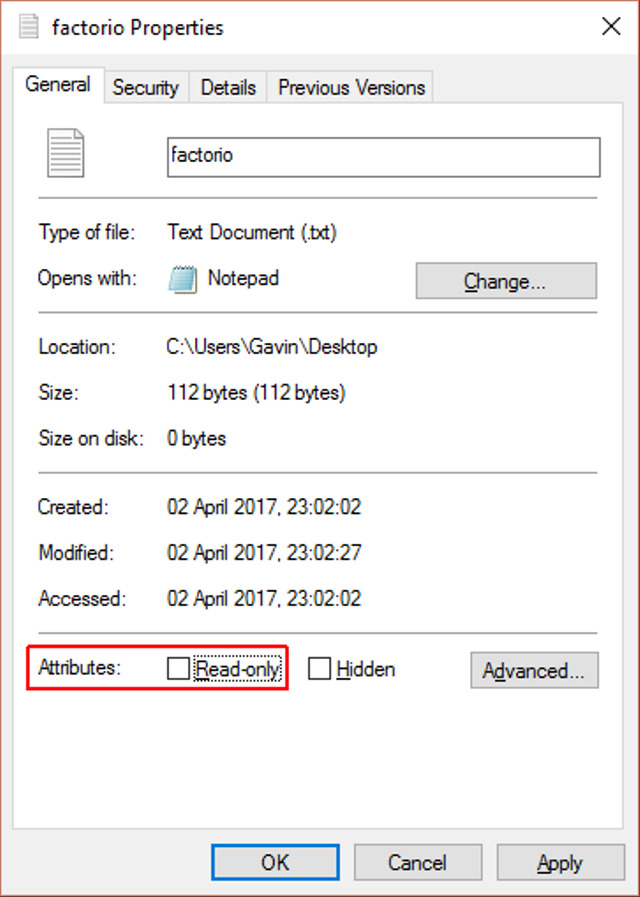
Cara Mengatasi The Disk is Write Protected pada Flashdisk
Cara pertama ini terbilang paling sederhana untuk mengatasi permasalahan the disk write protected Windows 10 dan seri lainnya. Adapun langkah-langkah yang bisa diikuti adalah sebagai berikut. Hubungkan flashdisk, SD card, atau DVD dengan laptop. Buka Command Prompt (CMD) sebagai Administrator. Ketik perintah "diskpart".
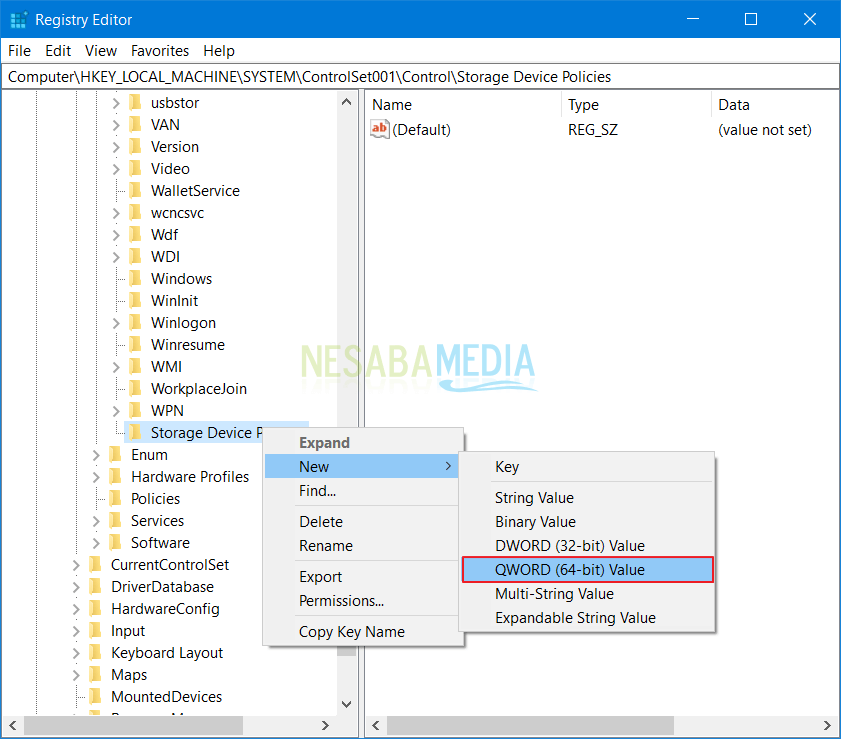
3 Cara Mengatasi The Disk Is Write Protected Windows 10
#writeprotected #flashdisk #caramengatasiwriteprotectedSoftware untuk memperbaiki the disk is write protected 👉 https://bit.ly/3I00YZp WARNING SELALU BA.
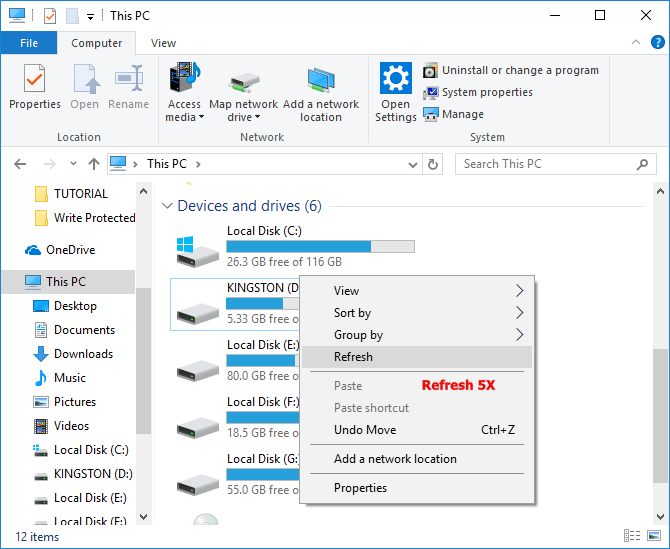
Begini Cara Mengatasi Flashdisk Write Protected (100 Work)
Cara Jitu #1: Format Flashdisk Write Protected dengan CMD. Cara pertama yang bisa kamu coba untuk memperbaiki flashdisk write protected yang tidak bisa diformat adalah dengan menghilangkan dulu write protected flashdisk tersebut menggunakan CMD (command prompt). Caranya tancapkan flashdisk, lalu buka CMD as Admin. Setelah itu jalankan Command.
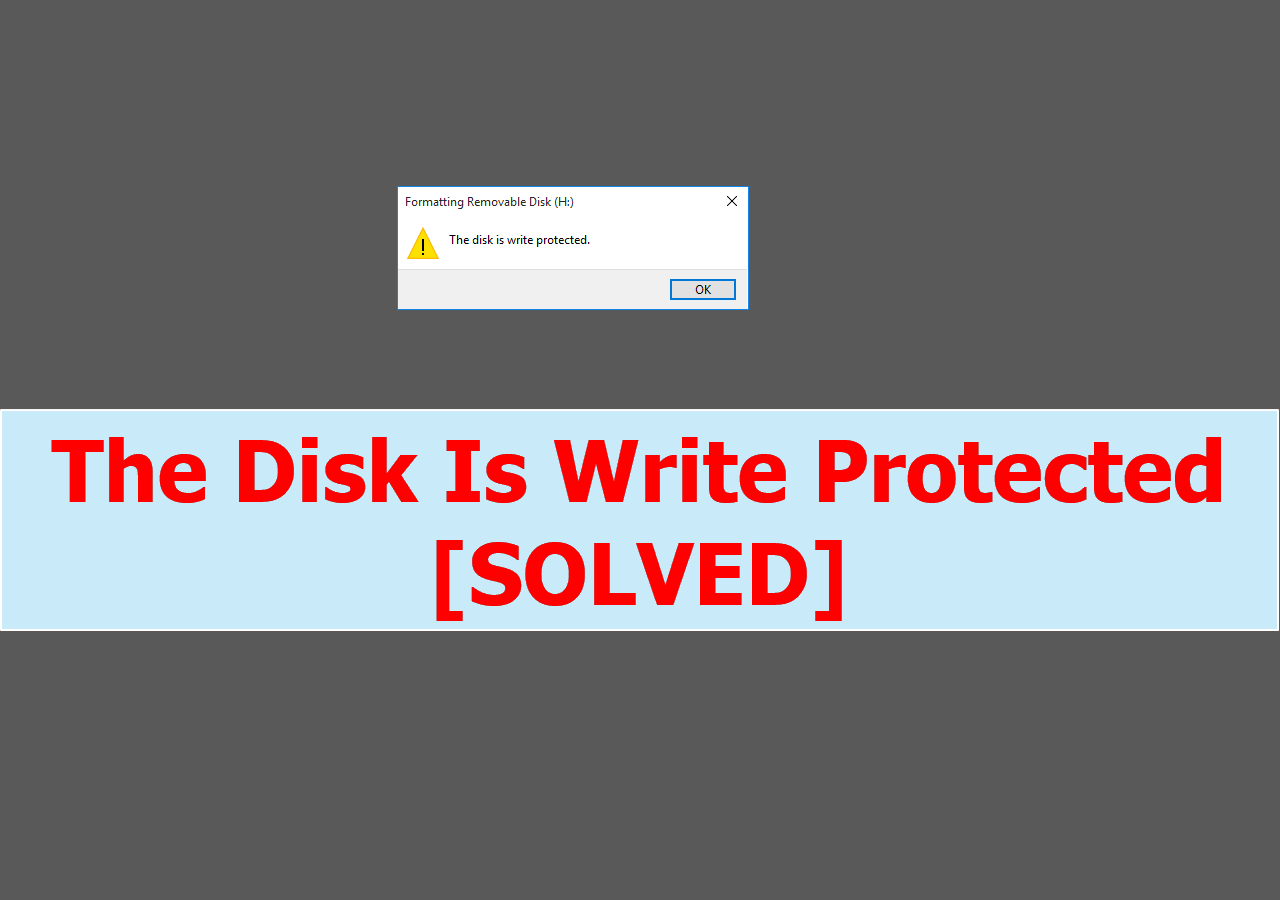
An Ultimate Guide to Fix The Disk Is Write Protected (5 Ways) EaseUS
Kamu bisa mencoba menggunakan Command Prompt untuk mengatasi flashdisk write protected di Windows 10. Buka Command Prompt dengan cara menekan tombol Windows + X, lalu pilih "Command Prompt (Admin)". Setelah jendela Command Prompt terbuka, ketik perintah "diskpart" dan tekan Enter. Setelah itu, ketik perintah "list disk" dan tekan Enter.

3 Cara Mengatasi Flashdisk Write Protected Unlock • Jangan Panik
Metode 4. Hapus Write Protection dari Perangkat USB Menggunakan Registry Editor. Registry Editor juga berfungsi untuk mengatasi masalah write protection pada USB, kartu SD, atau HDD internal/eksternal, atau SSD. Ini merupakan prosedur tingkat lanjut, dimana Anda sebaiknya tidak menggunakan metode ini jika Anda tidak yakin.
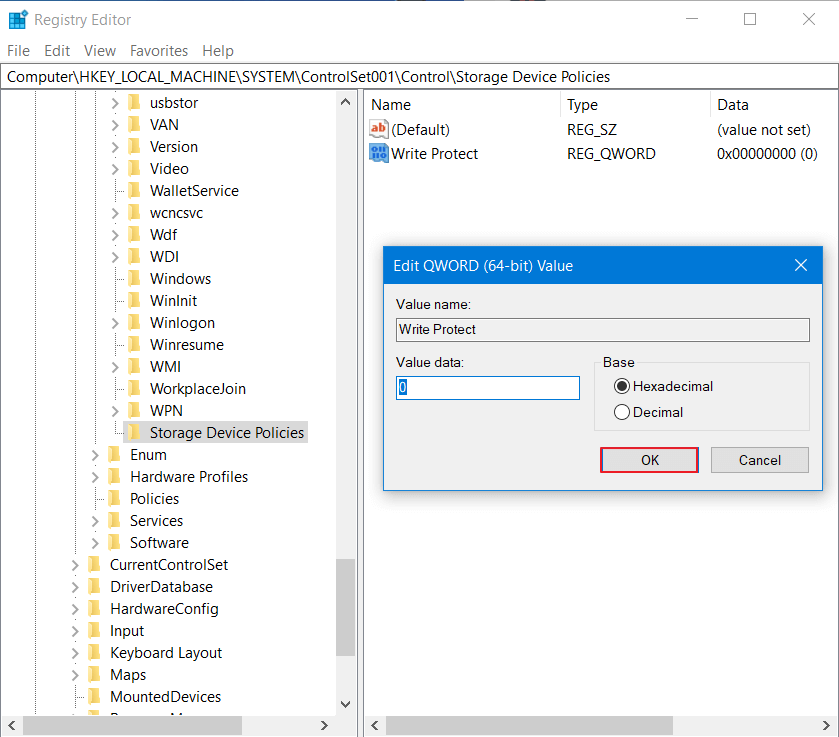
3 Cara Mengatasi The Disk Is Write Protected Windows 10
Ini bisa jadi cara ampuh berikutnya kalau kamu masih mengalami flashdisk write protected. Ini caranya: Pertama tekan " Windows + R " dan pada kolom kecil yang muncul ketik dengan " Regedit " dan klik " OK ". Berikutnya cari dan klik tulisan " HKEY_LOCAL_MACHINE ". Setelah itu cari lagi tulisan " System ".
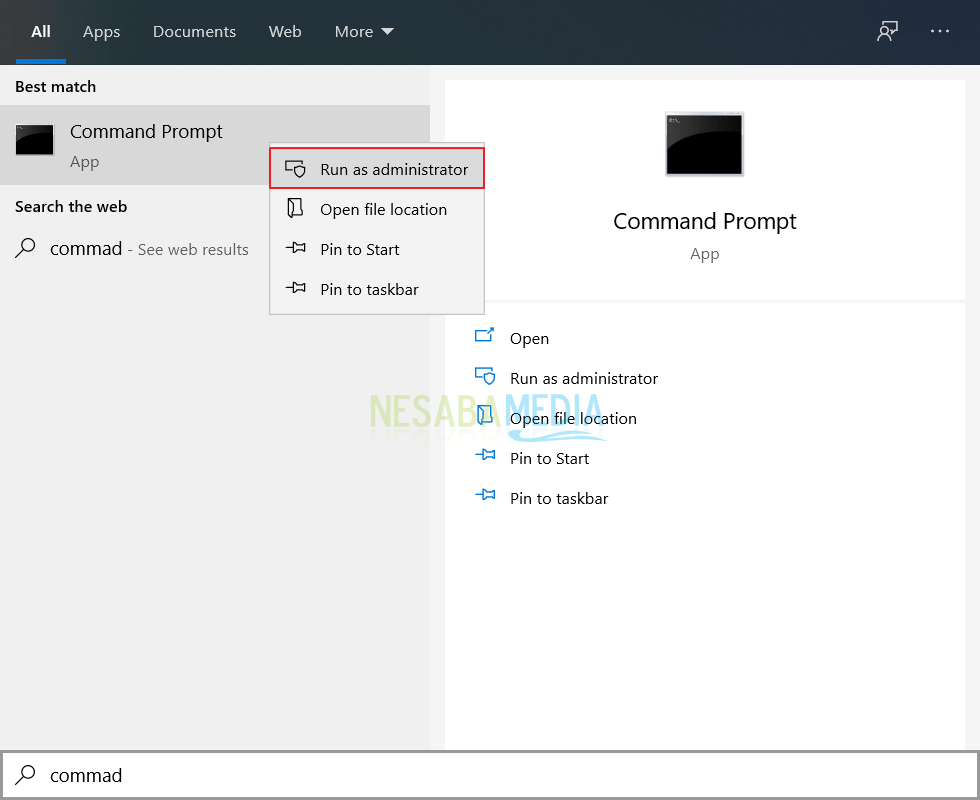
3 Cara Mengatasi The Disk Is Write Protected Windows 10
Kamu dapat menggunakan perintah regedit di Windows untuk mengatasi flashdisk write protected. Buka editor registri dengan menekan tombol Windows + R, lalu ketik "regedit" dan tekan Enter. Navigasikan ke lokasi "HKEY_LOCAL_MACHINE\SYSTEM\CurrentControlSet\Control\StorageDevicePolicies" dan temukan kunci bernama "WriteProtect".

√ Cara Mengatasi Flashdisk Write Protected dengan Mudah Dansverine
Cara ini bisa digunakan di Windows 7, 8, 10 dan Windows 11 untuk berbagai macam flashdisk seperti Sandisk, HP, Kingston, V-GeN dan lainnya. Berikut ini adalah cara mengatasi flashdisk write protected. 1. Cek Tombol Write Protection pada Flashdisk. Beberapa jenis flashdisk memiliki fitur lock atau write protection pada hardware-nya.

3 Cara Mengatasi Flashdisk Write Protected Unlock • Jangan Panik
Jika dengan menggunakan Command Prompt belum berhasil, pengguna dapat mengatasi flashdisk write protected dengan Registry Editor (Regedit). Untuk menggunakan Regedit dalam memecahkan masalah flashdisk write protected, berikut ini langkah-langkahnya: Buka Regedit dengan menekan tombol Windows + R dan ketikan Regedit diikuti tombol Enter.
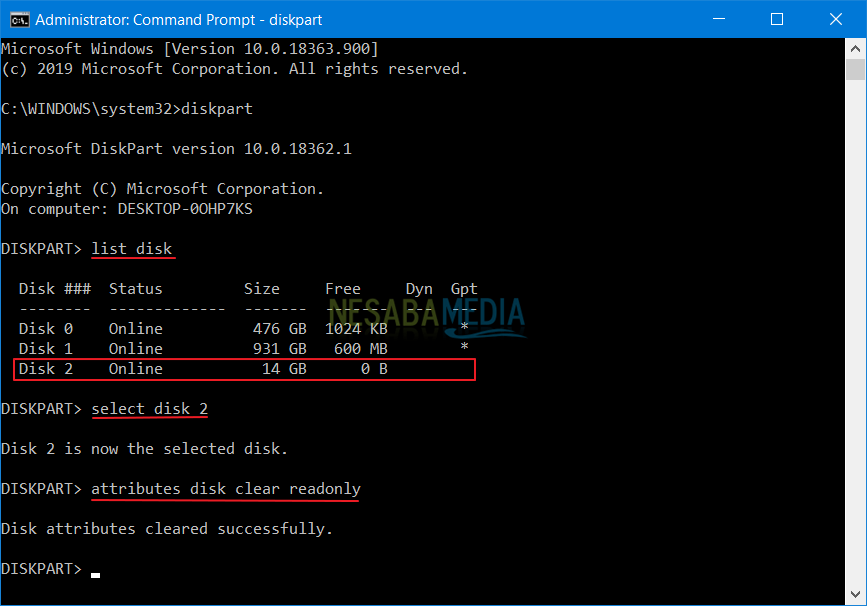
3 Cara Mengatasi The Disk Is Write Protected Windows 10
Cara memperbaiki Flashdisk Write Protected. Setelah mengetahui sedikit informasi mengenai apa yang menyebabkan masalah ini bisa terjadi, selanjutnya Anda bisa memiliki salah satu opsi yang tersedia di bawah ini untuk memperbaiki flashdisk write protected pada Windows.Anda bisa mencoba untuk melakukan scan antivirus, menjalankan perintah lewat CMD, atau mungkin menggunakan bantuan dari aplikasi.