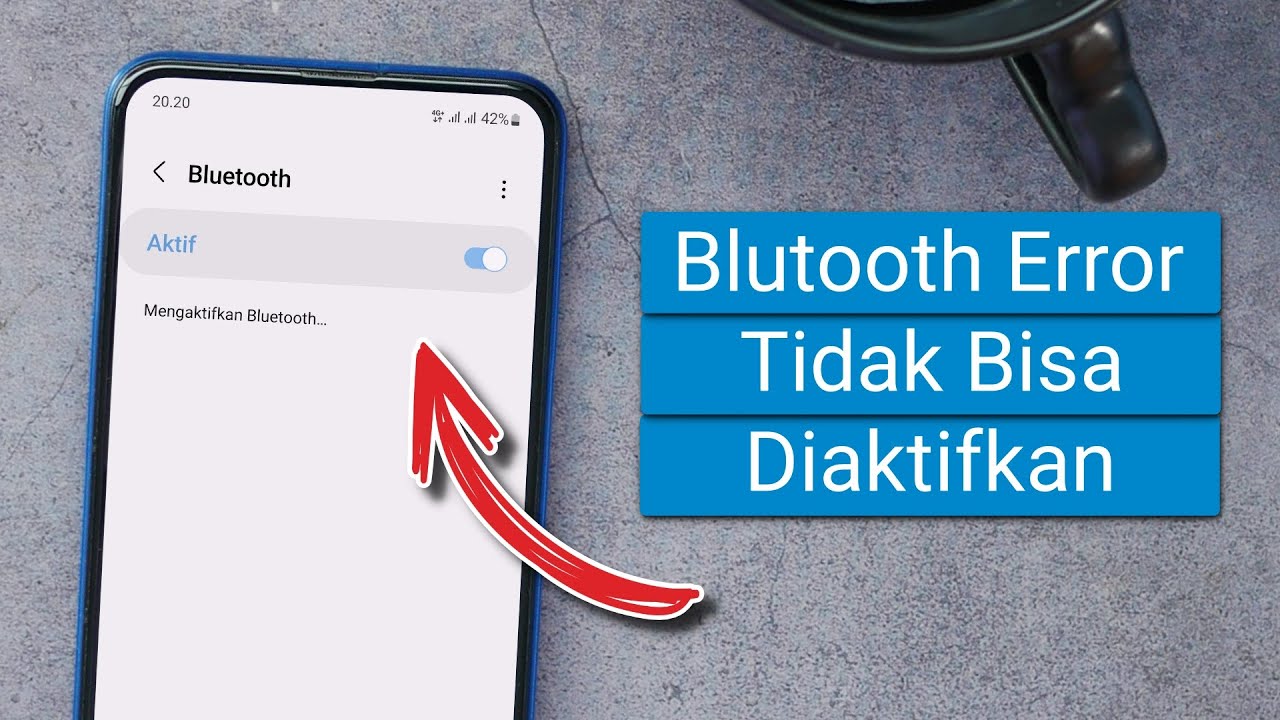
Cara Mengatasi Bluetooth Tidak Bisa Diaktifkan YouTube
Hay Bosqiu, bagi kamu yang sering menggunakan perangkat elektronik seperti smartphone atau laptop, pasti sudah tidak asing lagi dengan teknologi Bluetooth. Teknologi ini memungkinkan perangkat kamu untuk terhubung dengan perangkat lainnya secara nirkabel. Namun, terkadang masalah yang sering terjadi adalah Bluetooth tidak bisa diaktifkan. Nah, kali ini kita akan membahas tentang cara.

5 Cara Memperbaiki Bluetooth Yang Tidak Bisa Diaktifkan Di Android
Solusi 4. Restart HP Anda dengan Total. Penyebab bluetooth yang tidak bisa diaktifkan bisa datang dari mana saja. Bukan tidak mungkin masalah ini timbul akibat sistem smartphone yang terlalu sibuk. Saking sibuknya sistem tersebut, sentuhan yang coba Anda berikan di layar HP tidak direspons sama sekali.

Cara Memperbaiki Bluetooth yang Tidak Bisa diaktifkan
Berikut ini adalah Mengaktifkan Bluetooth di Laptop/ PC Windows 10 : 1. Klik menu Start, pilih Settings.. Lanjutkan membaca. Bacolah.com. 0. 2. Restart System Service Bluetooth. Apabila Anda sudah memastikan bluetooth Anda sudah diaktifkan, ikuti langkah selanjutnya Anda perlu melakukan restart pada system service bluetooth.
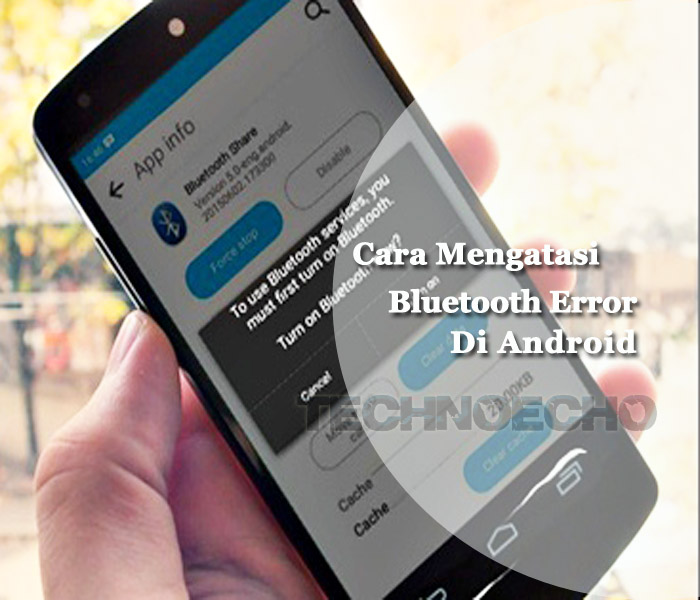
Cara Mengatasi Bluetooth Hp Android Yang Tidak Dapat Aktif EduPaperplane
Cara Mengatasi Bluetooth yang Tidak Terdeteksi di Laptop. 1. Enable Pengaturan Adapter Bluetooth. Penyebab pertama yakni adapter bluetooth dalam posisi disable. Sehingga bluetooth menjadi tidak terdeteksi, dan tidak bisa mengirimkan file-file. Kita bisa mengembalikan bluetooth lagi ke posisi enable, agar bluetooth bisa aktif.
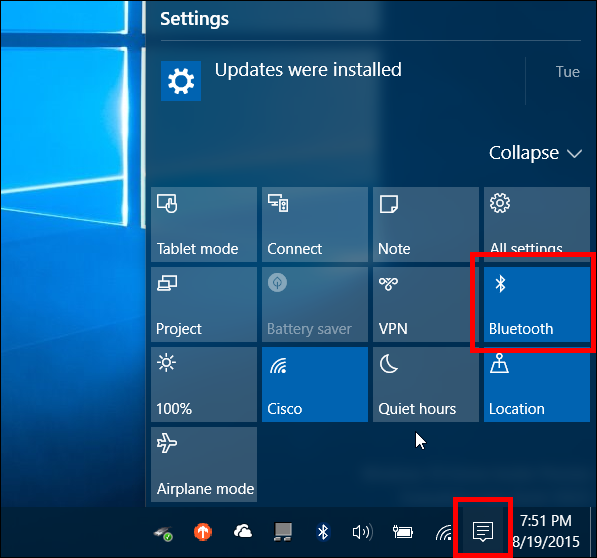
3 Cara Mengaktifkan Bluetooth Di Laptop Windows 10
1. Menginstall Ulang Driver. Cara mengatasi bluetooth tidak terdeteksi di laptop yang pertama adalah dengan menginstall ulang driver. Adapun cara-caranya adalah sebagai berikut: Buka "Windows Explorer" dengan menekan tombol kombinasi Windows + E. Klik kanan pada "This PC", kemudian opsi "Properties".

Cara Mengaktifkan Bluetooth di Windows 11 Bangsom
Hari ini saya akan memberikan kalian semua satu tutorial Cara Memperbaiki Bluetooth Yang Tidak Berfungsi Di Windows 10.kalau kamu sedang mengalami masalah de.

5 Cara Memperbaiki Bluetooth yang Tidak Bisa Diaktifkan, Pasti & Mudah Banget! Beskem
Pastikan PC Anda memiliki fungsi Bluetooth dan diaktifkan. Ketik dan cari [Device Manager] di bilah pencarian Windows ①, lalu klik [Open] ②. Di [Device Manager], apakah [Bluetooth] ③ sudah ada dalam daftar. Catatan: Jika [Bluetooth] tidak ada, PC Anda tidak mendukungnya. jika [Bluetooth] sudah ada, lanjutkan ke langkah berikutnya.

Cara Mengaktifkan Bluetooth di Laptop Windows 10 Hosteko Blog
Apakah anda mengalami masalah bluetooth hilang atau tidak bisa diaktifkan di Windows 10? Jika ya, anda tidak perlu khawatir, karena ada solusi mudah dan cepat untuk mengatasinya. Tonton video ini.

CARA MENGATASI BLUETOOTH YANG TIDAK BERFUNGSI/HILANG/TIDAK BISA CONNECT DI WINDOWS 10 100
Itulah beberapa tips dan trik yang bisa kamu gunakan untuk memperbaiki masalah Bluetooth yang tidak dapat diaktifkan. Semoga artikel ini bisa membantu kamu menyelesaikan masalah kamu. Cara Memperbaiki Bluetooth yang Tidak Bisa Diaktifkan: Kelebihan dan Kekurangan Kelebihan. 1.

8 Cara Memperbaiki Bluetooth Yang Tidak Bisa Konek di Windows 11 dan 10 YouTube
Berikut cara mengaktifkan atau menonaktifkan Bluetooth di bawah Windows 11: Lakukan salah satu hal berikut: Di taskbar, pilih ikon Jaringan. Pilih Bluetooth cepat untuk mengaktifkannya ke Aktif atau Nonaktif. Pilih Mulai > Pengaturan > Bluetooth & perangkat, lalu Bluetooth aktifkan atau nonaktifkan. Catatan: Pengaturan Bluetooth cepat ini hanya.
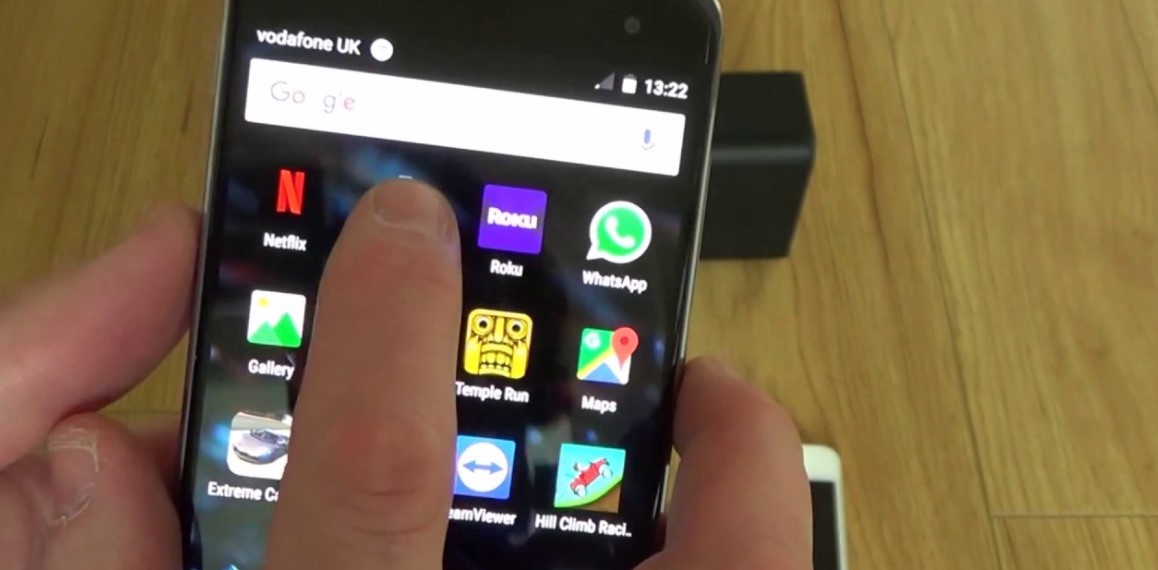
Cara Memperbaiki Bluetooth Yang Tidak Bisa Diaktifkan UnBrick.ID
Klik panah di sebelah jenis perangkat [Bluetooth] ④. Jika ada [arrow indicator] pada ikon Bluetooth ⑤, berarti fungsi Bluetooth tidak diaktifkan. Klik kanan pada [Intel(R) Wireless Bluetooth(R)] dan pilih [Enable device] ⑥. Catatan: Komputer dengan model berbeda mungkin memiliki nama berbeda untuk perangkat Bluetooth.

Cara Mengaktifkan Bluetooth di Windows 7 การ คืน ค่า ระบบ windows 7 STC EDU
Berikut ini cara menemukan pengaturan Bluetooth berikut: Pilih Mulai, lalu ketikkan pengaturan . Pilih Pengaturan > Bluetooth & lain > Perangkat. Di bawah Pengaturan terkait, pilih Pengaturan Bluetooth lanjut untuk menemukan opsi Bluetooth selengkapnya. Jika Anda tidak melihat tombol alih Bluetooth di Bluetooth & perangkat lain, PC Anda mungkin.

Cara Mengatasi Bluetooth Tidak Bisa Terhubung YouTube
Di Windows 11, ada dua cara untuk memeriksa apakah Bluetooth diaktifkan. Berikut caranya: Periksa pengaturan cepat: Pilih ikon Jaringan, Suara, atau Baterai ( ) di sisi kanan taskbar, cari pengaturan cepat Bluetooth , lalu pilih Bluetooth untuk mengaktifkannya. Anda akan melihat "Tidak tersambung" jika perangkat Windows 11 Anda tidak tersambung.

Cara mengaktifkan BLUETOOTH di laptop windows 10 yang hilang YouTube
Ada berbagai macam masalah yang sering melanda pada bluetooth di smartphone, antara lainnya bluetooth tidak bisa dimatikan/dinonaktifkan, bluetooth nyala sendiri, tidak bisa mengirim file lewat bluetooth. Jika hal itu sering terjadi, maka sangat berikut ini beberapa cara memperbaiki bluetooth yang tidak bisa diaktifkan : 1. Restart Smartphone.
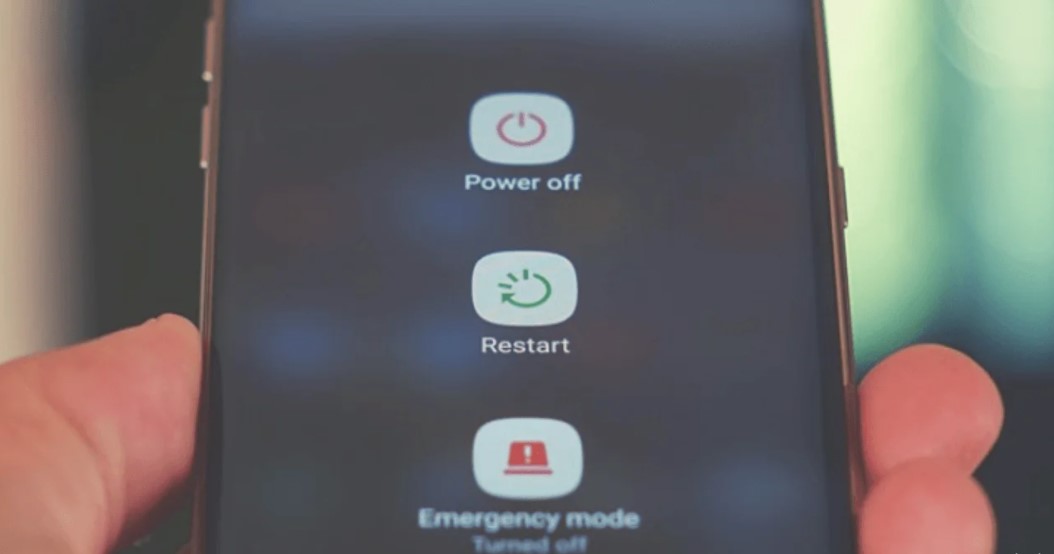
Cara Memperbaiki Bluetooth Yang Tidak Bisa Diaktifkan UnBrick.ID
Bluetooth tidak bisa diaktifkan ?Tenang ada solusinya. Permasalahan pada bluetooth seringkali dialami oleh pengguna smartphone. Hal ini bisa terjadi karena beberapa penyebab dan saya akan memberikan penjelasan lengkap mengenai cara mengatasinya. Fitur Bluetooth pada perangkat sudah ada sejak lama. Bahkan sebelum adanya smartphone Android, Banyak HP yang sudah menyematkan fitur Bluetooth ini.
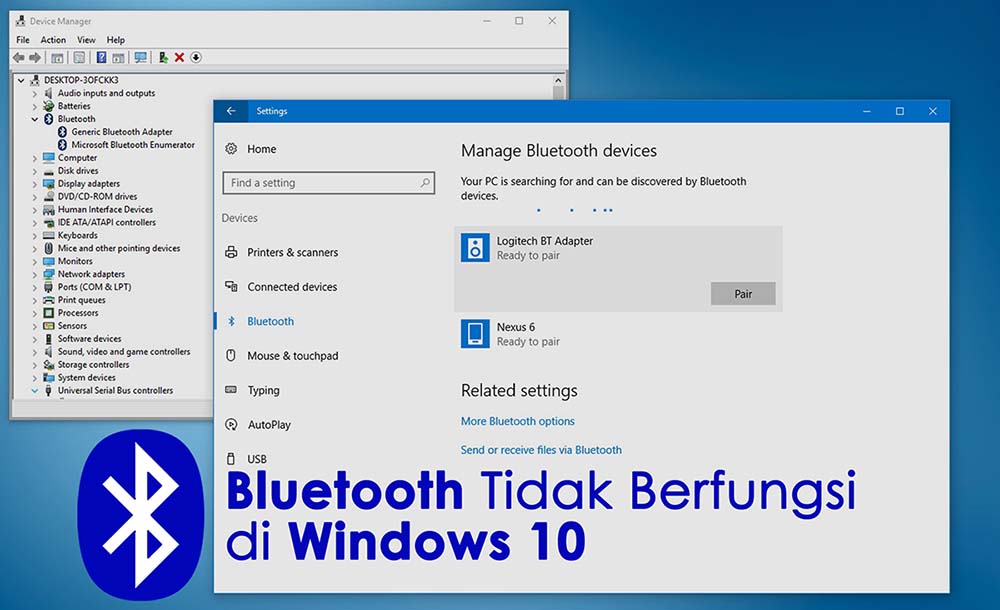
Cara Mengaktifkan Bluetooth Di Laptop Asus
Mengaktifkan Bluetooth melalui TaskBar di Windows 10. Mengaktifkan Bluetooth melalui Taskbar di Windows 11. Cara Mengaktifkan Bluetooth Melalui Windows Search. Solusi Jika BlueTooth Tidak Terdeteksi di Laptop. 1. Pastikan Perangkat Dalam jarak Jangkauan. 2. Periksa dan Update Drive Bila Perlu. 3.