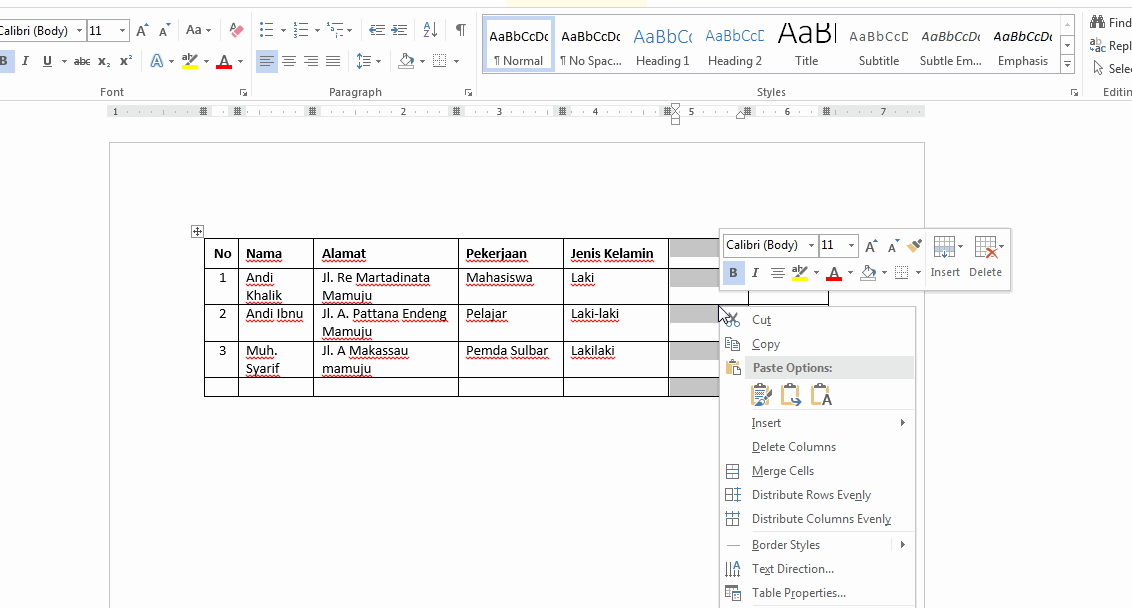
Cara Menambah Dan Menghapus Kolom Tabel Di Word Vrogue
Menyisipkan tabel. Untuk menyisipkan tabel dengan cepat, klik Sisipkan > Tabel dan pindahkan kursor ke atas kisi hingga Anda menyorot jumlah kolom dan baris yang diinginkan. Klik dan tabel muncul di dokumen. Jika Anda harus melakukan penyesuaian, Anda bisa Menambahkan atau menghapus baris atau kolom dalam tabel di Word atau PowerPoint untuk Mac.
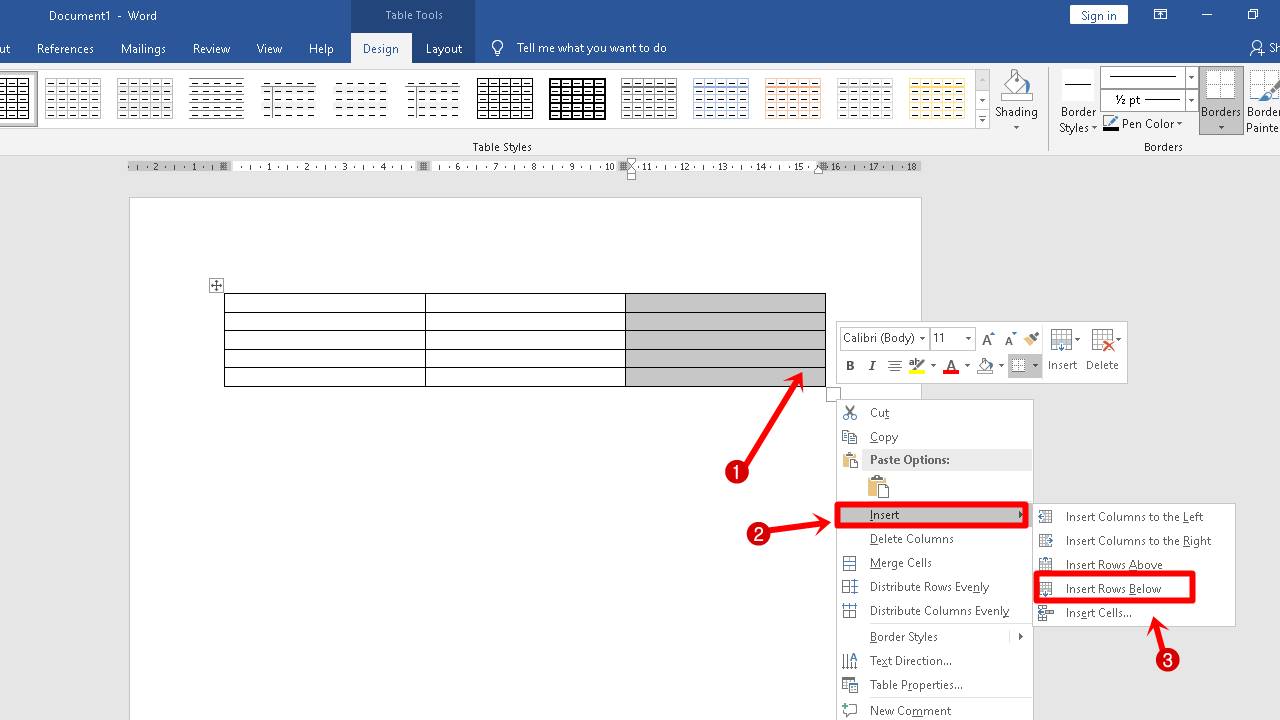
Cara Membuat Tabel Di MS Word, Mudah Serta Cepat!
Letakkan kursor pada tempat Anda ingin menyisipkan tabel. Klik tombol " Table " yang terletak di bawah tab " Insert ". Untuk Microsoft Word 2003, klik " Insert " lalu pilih " Table ". Untuk hasil format yang bagus, letakkan tabel di antara paragraf atau pada barisannya. Pilihlah metode pemasukkan tabel.
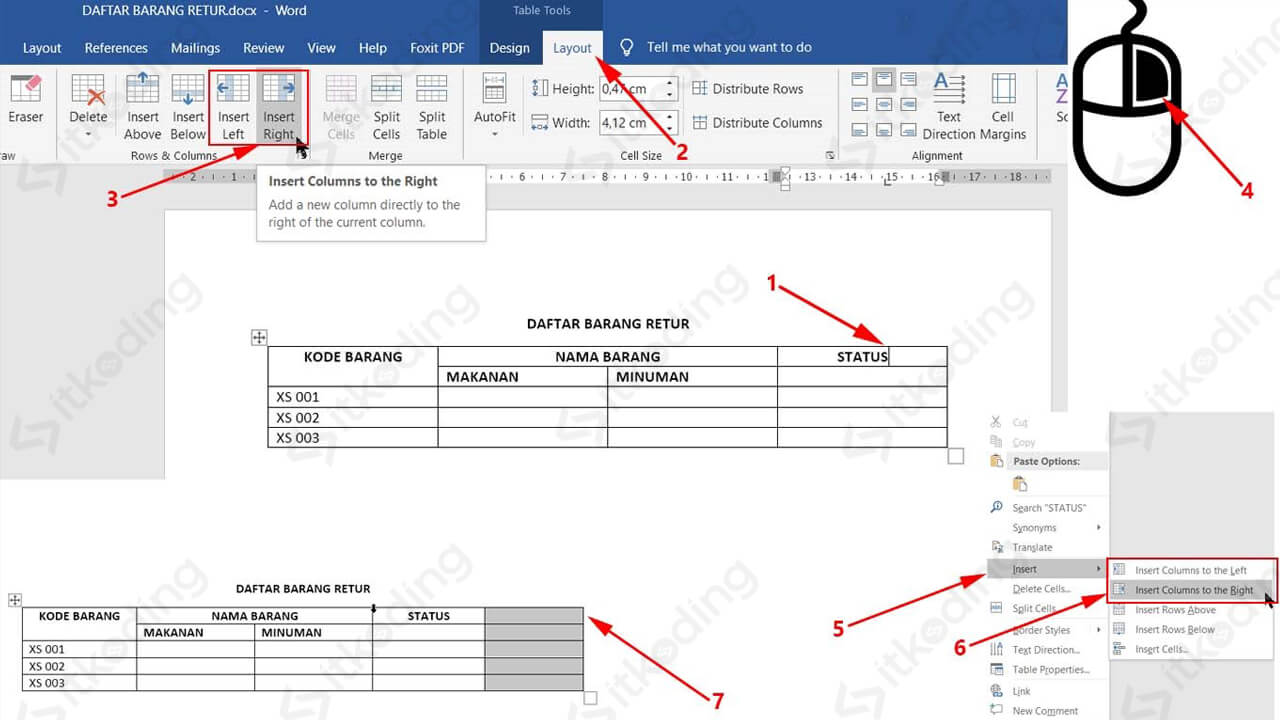
Cara Menambah dan Menghapus Kolom Tabel di Word
Cara membuat tabel di Microsoft Word tidak serumit membikin tabel di Microsoft Excel. Aplikasi pengolah kata ini memiliki fitur insert table yang akan memudahkan Anda menyusun data menggunakan tabel. Tinggal klik kiri pada insert toolbars dan pilih menu table untuk cara buat tabel di Word.. Microsoft Word memungkinkan Anda untuk melakukan sesuatu yang menarik dengan tabel.
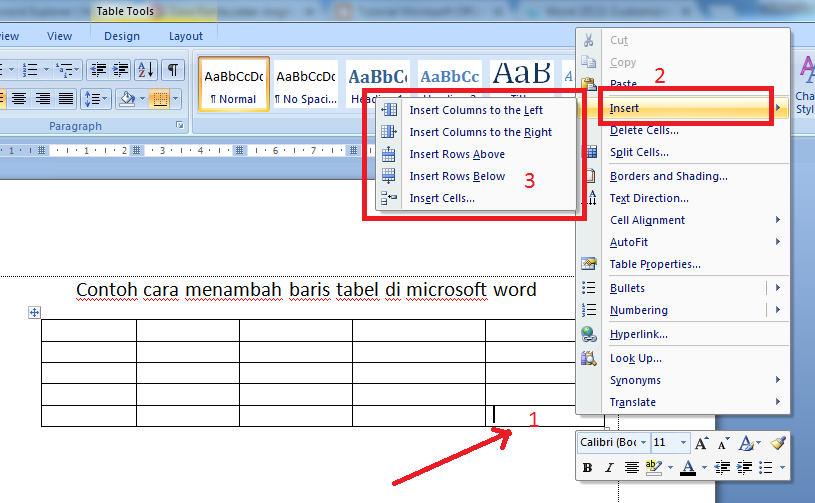
Cara Menambah Baris Tabel di Microsoft Word Belajarkuh
Atas Halaman. Tentang tab kontekstual Desain Tabel dan Tata Letak. Anda perlu mengetahui di mana tab kontekstual Desain Tabel dan Tata Letak saat mengerjakan desain dan tata letak struktural tabel. Tab Desain Tabel dan Tata Letak hanya terlihat setelah Anda mengklik di dalam tabel, dan muncul di bagian atas layar pada pita.. Atas Halaman. Lihat Juga. Menghapus baris, kolom, atau sel dari tabel
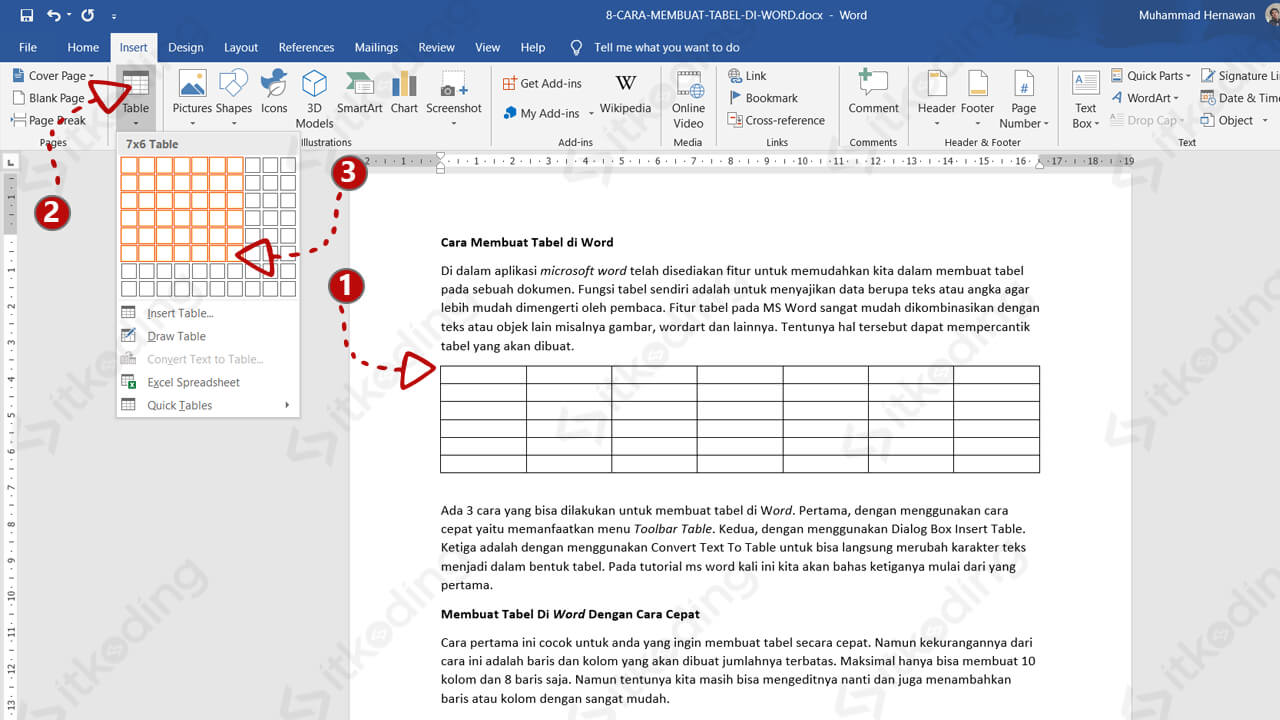
Cara Membuat Tabel di Word
Klik Sisipkan Kontrol, dan kolom atau baris baru dapat disisipkan di lokasi tersebut. Tips: Untuk menyisipkan lebih dari satu kolom atau baris sekaligus, pilih kolom atau baris sebanyak yang ingin Anda tambahkan sebelum mengklik kontrol sisipkan. Misalnya, untuk menyisipkan dua baris, terlebih dahulu pilih dua baris di tabel, lalu klik Kontrol.

Cara Menambah Kolom dan Baris di Tabel Word
Cara Membuat Tabel di Microsoft Word. Dilansir dari Microsoft dan Tutsplus, begini cara menambah tabel ke dokumen Word-mu.. 1. Dengan tab Insert. Untuk tabel sederhana, carilah tab "Insert".Klik menu tersebut, dan ketika muncul pilihan "Table", klik menu itu. Setelah memilih menu Table, kamu akan diberi pilihan untuk menentukan baris dan kolom dari tabel.
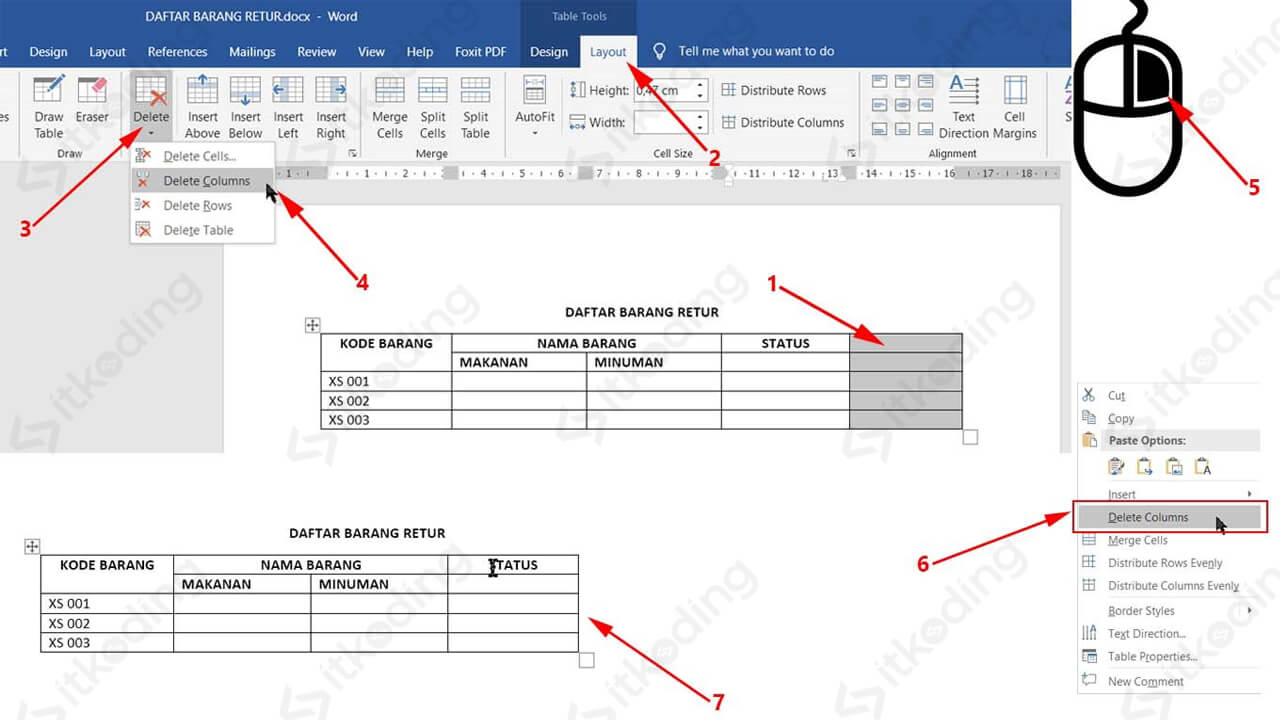
Cara Menambah dan Menghapus Kolom Tabel di Word
Cara 1. Menambah Baris dan Kolom di Tabel. Cara ini sangat cepat, namun harus pelan-pelan. Menambah Baris . Untuk menambah baris di tabel word, berikut ini langkah-langkahnya: Arahkan kursor mouse Anda di kiri tabel. Selanjutnya akan muncul separator dengan icon tambah sebelah kiri. Klik pada bagian tanda tambah tersebut.

Cara Menambah Tabel di Word Kebawah YouTube
Terima kasih sudah subscribe, like and share video tutorial office. Di video tutorial kali ini, saya akan berbagai bagaimana caranya menambah tabel di word 2.

Cara Menambah Table di Word Kebawah dan Kesamping Dengan Mudah YouTube
Menemukan Komunitas. Jelajahi manfaat langganan, telusuri kursus pelatihan, pelajari cara mengamankan perangkat Anda, dan banyak lagi. Untuk menambahkan baris dan kolom ke tabel di Word Web App, dalam Tampilan Pengeditan, klik di mana saja dalam tabel lalu di bawah Alat Tabel, klik Tata Letak untuk membuka opsi tabel.
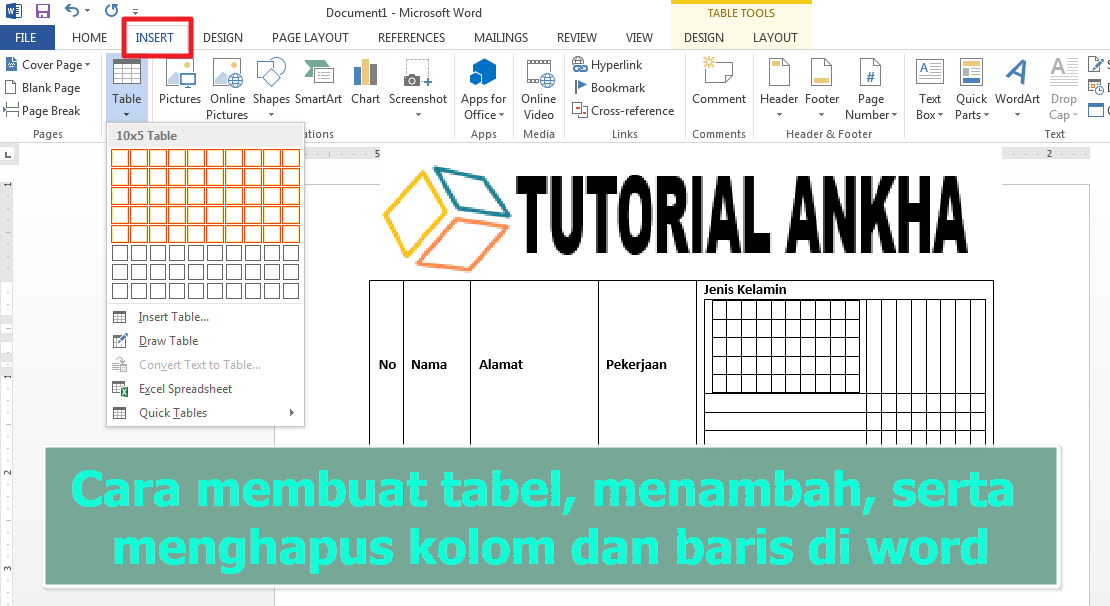
Cara membuat tabel, menambah, serta menghapus kolom dan baris di word
Cara Memodifikasi Tabel di Word 1. Cara menambahkan baris/kolom pada tabel di Word Gimana kalau di tengah proses pengerjaan ternyata ada baris atau kolom yang kurang? Tenang, kamu bisa menambah baris atau kolom pada tabel yang sudah kamu buat, kok. Berikut caranya: 1. Klik kanan pada salah satu sel2. Pilih InsertKamu bisa memilih menu Insert
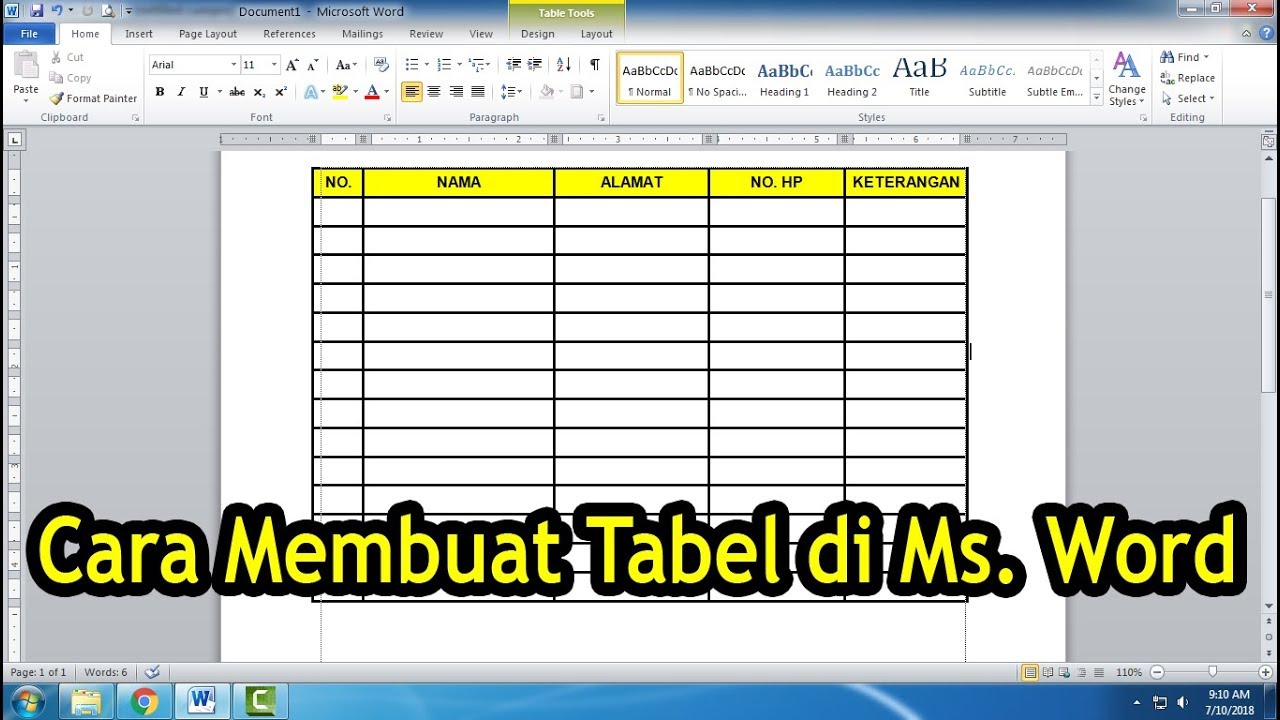
Cara Membuat Tabel dan Mengatur Tabel di Ms. Word YouTube
Geser ke kanan untuk menambah jumlah kolom, geser ke kiri untuk menambah jumlah baris. Lihat pada gambar diatas, di sana saya membuat table dengan matrik "6 x 4 Table" yang ini berarti tabel yang kita buat, memiliki 6 kolom dan 4 baris.. Mungkin sampai di sini dulu tutorial cara membuat tabel di word yang bisa kita pelajari pada.

Cara Membuat Tabel di Ms Word Tutorial
1. Cara Membuat Tabel di Microsoft Word. Buka Microsoft Word: Buka aplikasi Microsoft Word di perangkat Kita. Pilih Tab "Insert": Pergi ke tab "Insert" di menu atas halaman Word. Klik "Table": Di bagian "Tables", Kita akan melihat opsi untuk membuat tabel dengan menarik kursor ke bawah dan menyilang sel-sel yang diinginkan. Atur.

Cara Menambah Kolom Tabel ke Samping di Word 2013 Dengan Cepat YouTube
Pada Word terdapat beragam fitur yang dapat menunjang pekerjaan seputar penulisan dan penyusunan dokumen, salah satunya adalah tabel. Tabel bisa dengan mudah Anda buat dengan cara mengakses menu tab "Insert" pada Word. Meski caranya terbilang mudah, Anda tetap perlu mengikuti langkah-langkah menambah tabel di Word agar berhasil.
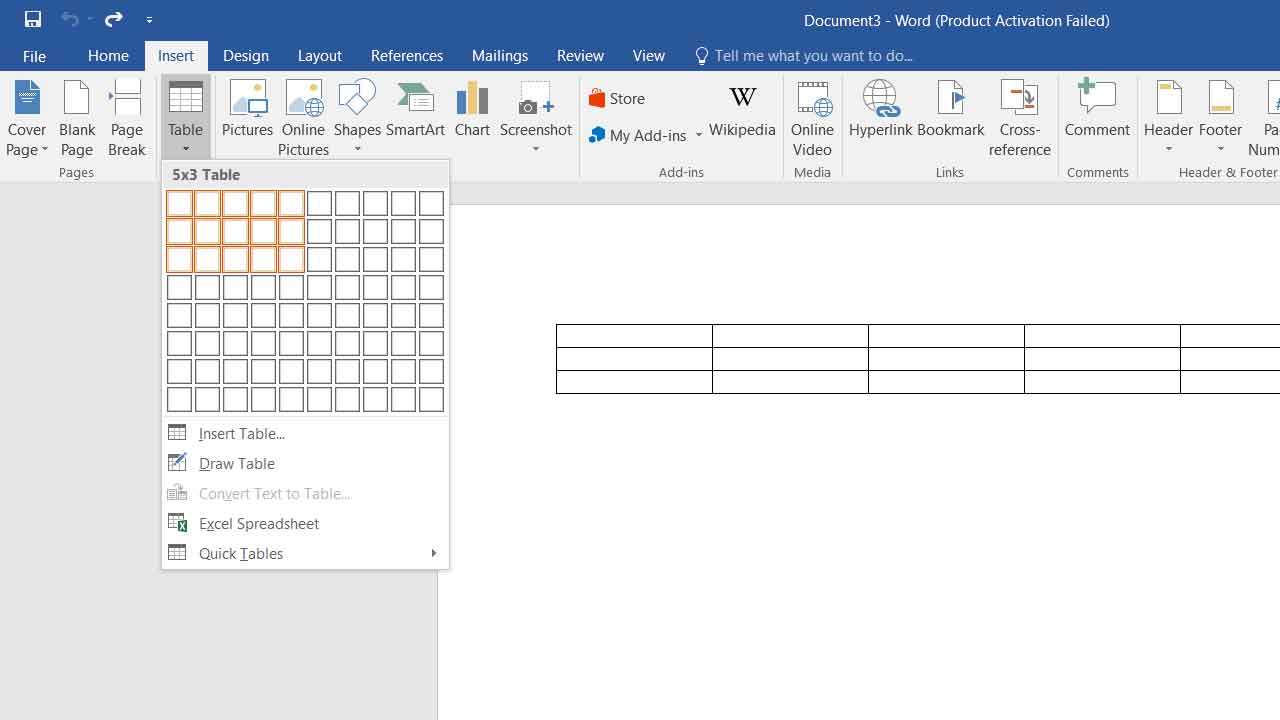
Cara Menambah Kolom Di Tabel Microsoft Word
Pilih kotak (atau beberapa kotak) pada tabel yang ingin ditambahkan border. Pilih tab "Design", lalu pada bagian "Borders", sesuaikan Line Style, Line Weight, dan Pen Color, sesuai keinginan. Klik panah drop-down di bawah "Borders". Pilih salah satu jenis border dari menu drop-down yang muncul.
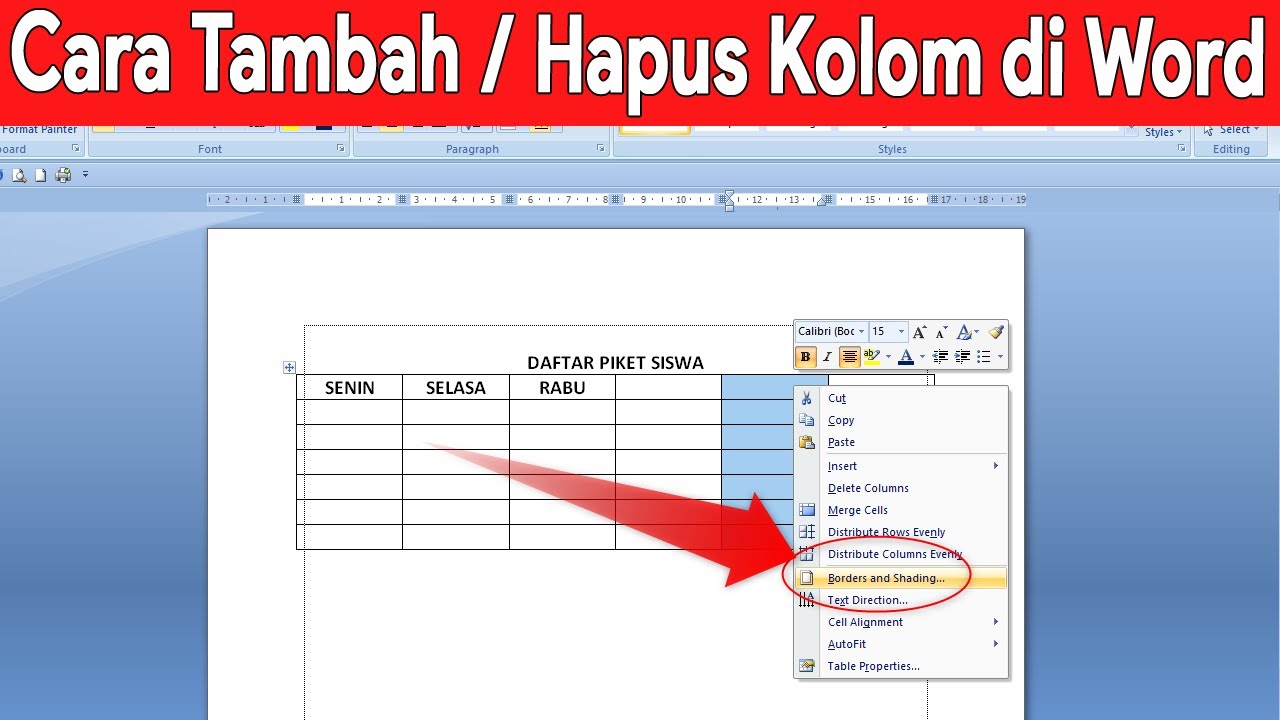
Cara Menghapus atau Menambah Kolom pada Microsoft Word YouTube
Tabel juga berguna untuk memudahkan Anda memisahkan data satu dengan data lainnya. Untuk membuat tabel di Microsoft Word pun mudah. Menu tabel dapat ditemukan di bagian menu bar Insert lalu pilih "Table". Untuk Anda yang ingin menambahkan tabel pada dokumen, berikut ini KompasTekno merangkum cara membuat dan menambah tabel melalui fitur.
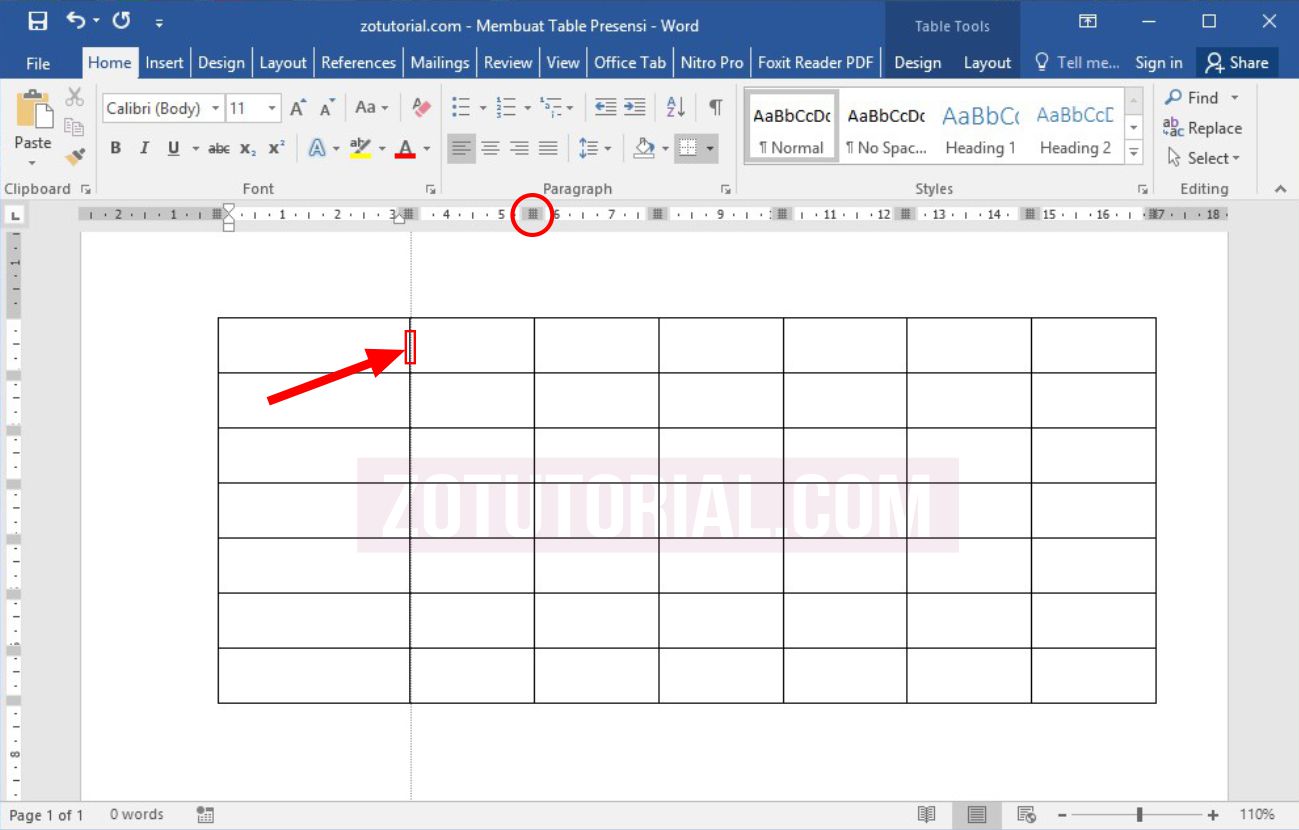
7 Cara Membuat Tabel di Word dan Mengaturnya Praktis dan Cepat zotutorial
Cara Menambah Tabel di Word - Tabel sendiri merupakan susunan data yang berada di dalam kolom dan baris. Umumnya susunan data seperti ini akan membutuhkan analisis data sampai penelitian. Fungsi table tool yang ada pada Microsoft Word maupun Excel adalah memunculkan susunan data dalam kolom dan baris.