
Cara memotong gambar di corel ludad
Cara Memotong Foto di CorelDRAW. sumber gambar: 500px (dot)com. Disarankan memakai CorelDRAW X5 , X6, X7 dan X8. Siapa bilang memotong (croping) foto di CorelDRAW sulit atau fasilitasnya terbatas..! tidak juga. bahkan memotong foto di CorelDRAW ada berbagai macam cara, dan kita bisa leluasa memilih cara mana menurut kita yang enak di pakai.

Cara Memotong Gambar di Corel Draw X7 dan Menghapus Background Untuk Mengambil Objek Pilihan
Tutorial Cara Crop Foto Menggunakan Crop Tool, Intersect, Power Clip dan B-Spline Di CorelDraw
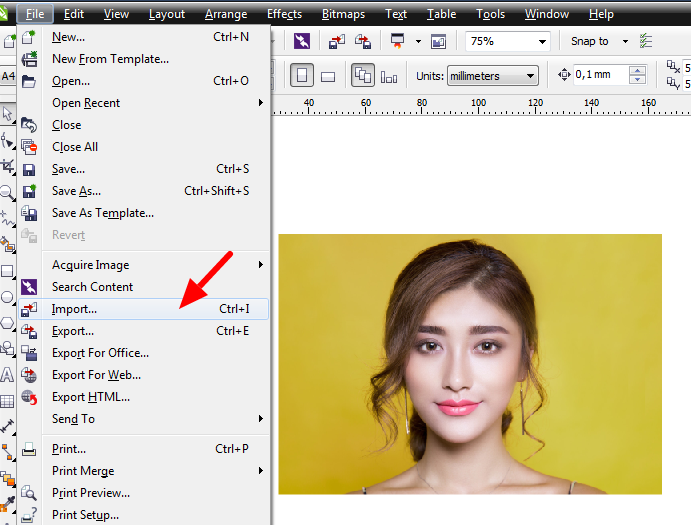
Tutorial Cara Memotong Gambar Dengan Objek Di Coreldraw
Dalam artikel ini, kami akan membahas cara crop foto di CorelDRAW X7 dengan mudah dan cepat. Pertama-tama, Anda perlu membuka file foto yang ingin di crop. Setelah itu, pilih tool Crop dari toolbar alat di sisi kiri layar. Kemudian, klik dan tahan mouse pada bagian foto yang ingin di crop, tarik ke arah dalam sesuai dengan ukuran yang.

7 Cara Memotong Foto di CorelDRAW (+ Disertai Gambar)
4. Menggunakan Bezier Tool. 5. Menggunakan Ellipse Tool. 1. Menggunakan Crop Tool. Ini termasuk cara yang sangat konvensional dan sudah biasa dilakukan terutama bagi pengguna Coreldraw. Tool ini bisa membantu pengguna untuk menyeleksi foto dengan cepat. Caranya juga tidak terlalu sulit, sebab fiturnya sangat mudah sekali untuk dipahami.

Tutorial CorelDRAW Cara Memotong Gambar dan Mengganti Background YouTube
Tutorial Coreldraw cara memotong gambar di corelDRAW, mengganti background, menghapus background dengan mudah dan cepat. Dijelaskan secara detail dan mudah d.
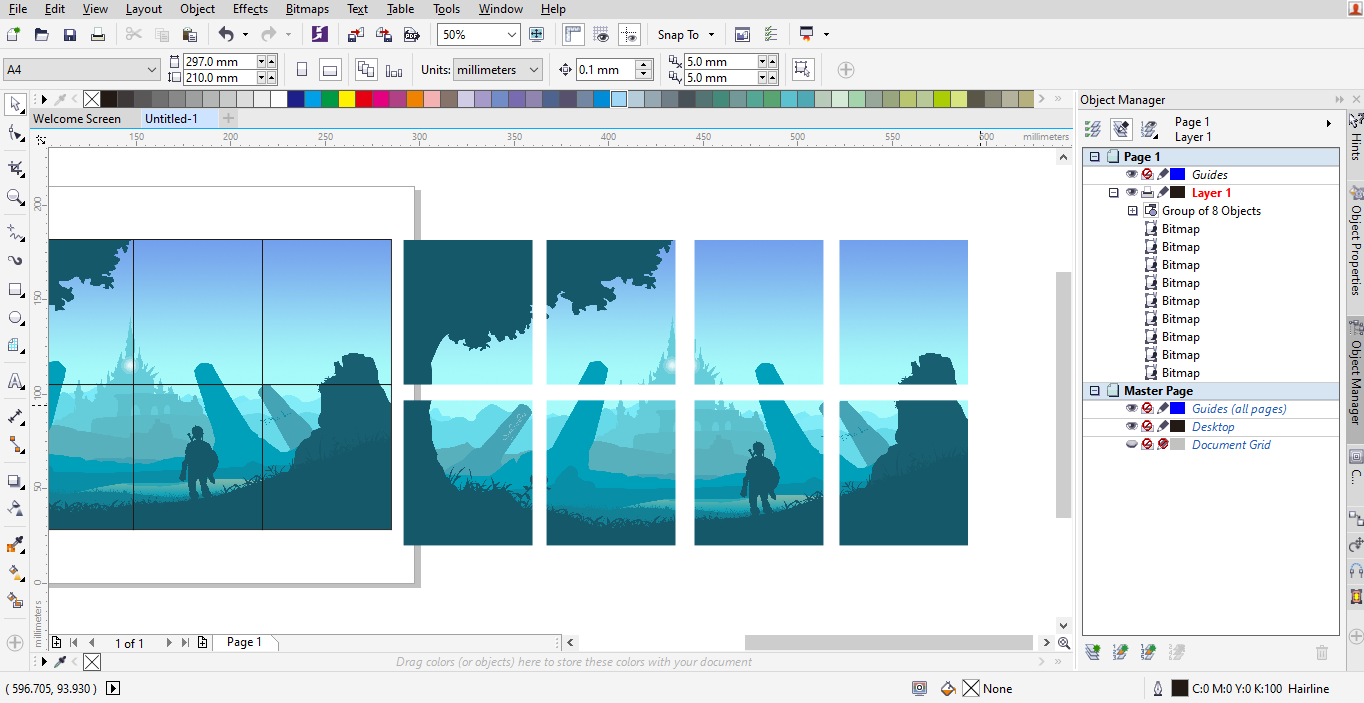
Cara Memotong Gambar Menjadi Beberapa Bagian di Corel Draw Salam Tekno
Cara Menggunakan Fitur Adjust Color dengan Mudah. Jika Anda ingin menggunakan fitur adjust color dengan lebih mudah, Anda bisa menggunakan shortcut keyboard. Pilih foto yang ingin Anda edit, lalu tekan tombol Ctrl+Shift+C di keyboard. Setelah itu, akan muncul jendela adjust color di sisi kanan layar.

CARA MEMOTONG GAMBAR SECARA ARTISTIK II TUTORIAL COREL DRAW X7 YouTube
Memotong foto bertujuan untuk mengambil objek yang dibutuhkan saja, dan agar gambar terlihat lebih rapi dan elegan. Biasanya kegiatan seperti ini digunakan saat akan membuat sebuah pamphlet ataupun desain grafis. Di sini admin akan memberikan 2 tutorial bagaimana Cara Memotong Foto di Corel Draw. Langsung aja simak tutorialnya dibawah ini.

Cara menggabung, memotong, dan seleksi objek Corel Draw X7. YouTube
Tutorial memotong foto sesuai bentuk objek menggunakan intersect dan powerclip di corel draw.Dukung pertumbuhan Channel Belajar CorelDRAW Indonesia dengan ca.

2 Cara Memotong (Crop) Foto Menjadi Bulat di CorelDraw zotutorial
Sekian tutorial kali ini tentang beberapa cara membuat potongan objek vector pada CorelDraw, selamat mencoba dan semoga membantu. 5 Cara Memotong Objek di CorelDRAW dengan Trim, Intersect, Simplify, Front Minus Back, Back Minus Front. Alat potong pada coreldraw, potong vector.

Cara Memotong Objek, Foto dan Teks di Corel Draw dengan Mudah YouTube
Baca Juga: Cara Memotong Foto di Coreldraw. Demikianlah cara mengatur resolusi di Coreldraw X7. Jika panduan di atas telah diikuti dengan benar, pastinya hasil foto akan terlihat jelas dan tidak blur lagi ketika diperbesar. Terakhir, sebelum memulai cara tersebut, baiknya pastikan dulu bahwa telah mengetahui besaran resolusi yang ingin.

7 Cara Memotong Foto di CorelDRAW (+ Disertai Gambar)
3. Menggunakan Fitur Intersect Tool. Cara memotong foto di CorelDRAW yang berikutnya ini termasuk bagian kombinasi dua fungsi fitur.. Pertama kita gunakan fitur 3-Point Curve dan kedua kita gabungkan dengan Intersect.3-Point Curve fungsinya untuk menggambar sebuah objek shape.Dan Intersect yang nantinya akan crop foto sesuai cetakan shape tersebut.. Buka CorelDRAW.

7 Cara Memotong Foto di CorelDRAW (+ Disertai Gambar)
Cara Memotong Dengan Crop Tool. Jika Anda menginginkan cara memotong gambar di corel draw X7 dengan mudah dan cepat, mungkin cara ini dapat Anda coba. Cara penggunaannya yaitu menyeleksi gambar dengan bentuk persegi terlebih dahulu, lalu pindah memotong. Klik double pada area potong.

7 Cara Memotong Foto di CorelDRAW (+ Disertai Gambar)
Baik CorelDraw X4, X6, X7, X8 dan sebagainya. Memotong Gambar di Corel Draw Menggunakan Crop Tool. Crop tool merupakan tool yang sering ada di aplikasi editing, fungsi tool ini adalah dapat memotong atau crop bagian gambar dengan cara menyesuaikan bentuk gambar. Anda pasti sering memakai tool ini di aplikasi edit foto lainnya. Untuk cara.

7 Cara Memotong Foto di CorelDRAW (+ Disertai Gambar)
Cara Memotong Gambar di Corel Draw X7. Memotong gambar di Corel Draw X7, X8 dan versi lainnya dapat menggunakan menu Trim, Simplify atau lainnya. Tapi sangat disarankan untuk menggunakan Pen Tool agar hasil potongan bisa lebih rapih dan menghasilkan gambar yang proporsional. Kesimpulan. Jika ingin memotong objek menggunakan Corel Draw, Anda.
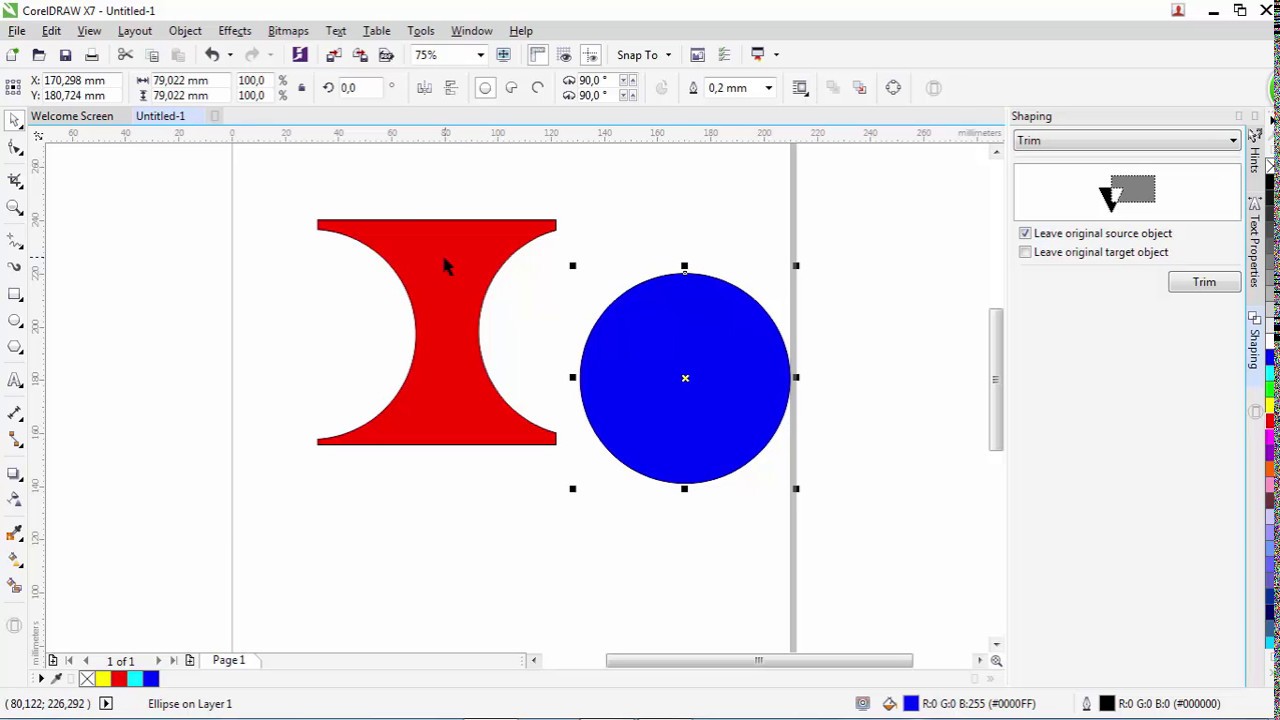
TUTORIAL COREL DRAW X7 CARA MEMOTONG OBJEK owldesign YouTube
Open the Image. There are a couple of ways to open the image. From the Welcome Screen, select Get Started and then click on the button to Open Document, alternatively, from File > Open. 2. Select the Crop Tool. From the Toolbox on the left side of the screen, Select the fourth tool down. This is the crop tool. Left click and drag the crop frame.
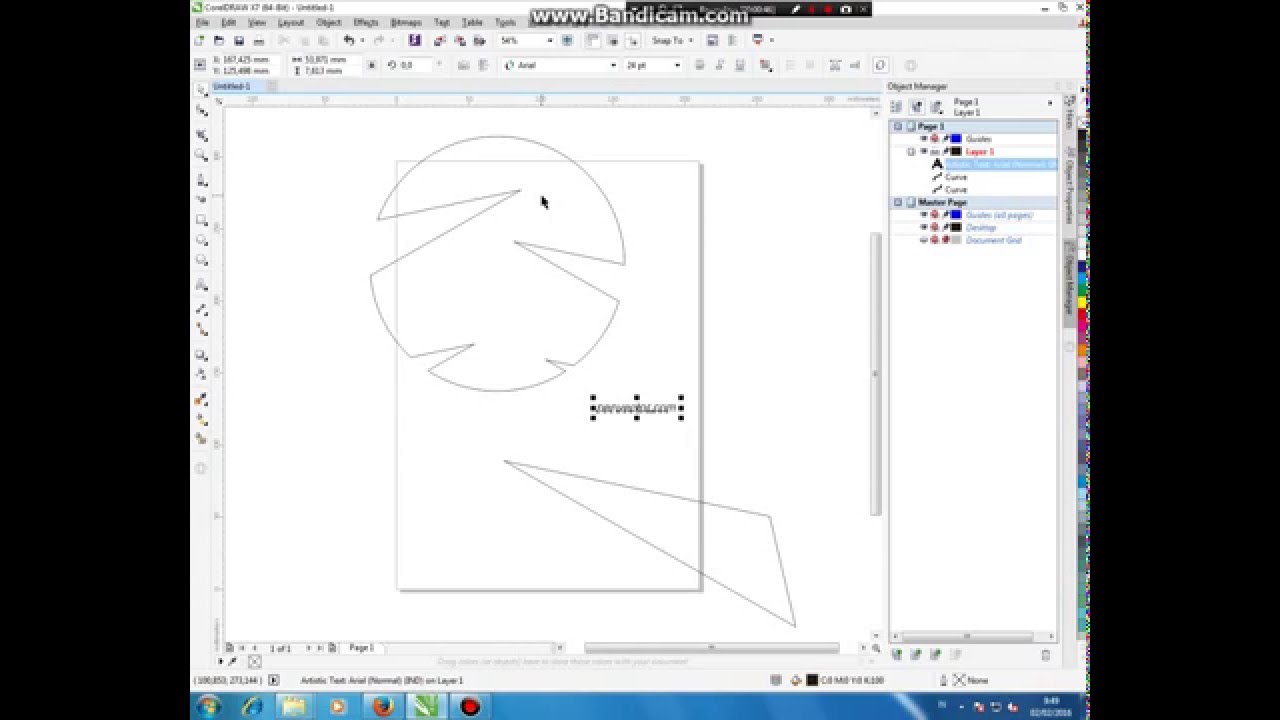
Cara Memotong Foto di Corel Draw X7
Anda tidak ada kelirunya untuk mencoba kedua tool ini. Begini cara memotong foto coreldraw dengan memakai kedua tool tersebut di bawah ini: Ciptakan objek kotak dan posisikan pada foto yang hendak Anda potong. Seleksi kedua objek itu, yaitu foto dan persegi. Tekan trim atau back minus front.