
Cara Memindahkan Foto Ke Laptop Menggunakan Kabel Data
Jika laptop Anda sudah dibekali Bluetooth dan menggunakan OS Windows 10, inilah cara memindahkan foto dari hp ke laptop: Akses jendela Bluetooth melalui menu Search, cukup ketik "Bluetooth". Pastikan Bluetooth di laptop sudah aktif. Aktifkan Bluetooth di hp Android lalu cari nama Bluetooth laptop Anda.

2 Cara Memindahkan Foto Dari Kamera Ke Laptop, Mudah!
Bagaimana, cukup mudah bukan untuk membuka, menyimpan dan memindahkan Google Foto ke Laptop atau komputer. Khusus untuk kamu pengguna iPhone, tak usah khawatir kamu juga bisa kok membuka foto iCloud di Laptop dimana caranya tidak jauh berbeda yakni cukup menggunakan browser yang tersedia di laptop milik kamu.
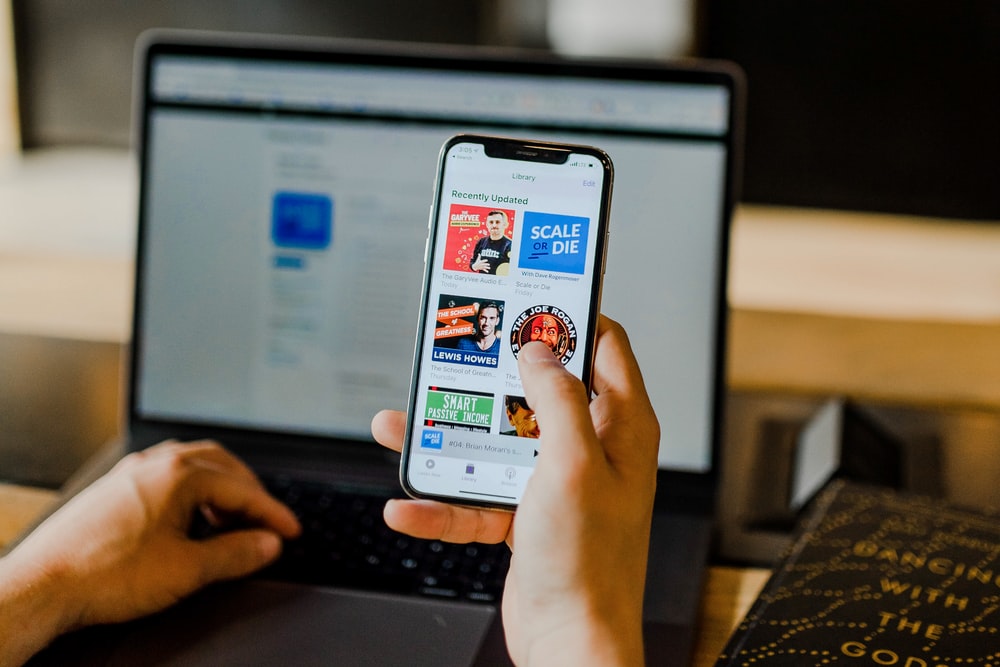
√Cara Memindahkan Foto Dari Iphone ke Laptop Dengan Benar Untuk Pemula
Memindahkan Foto ke Galeri Laptop atau PC. Cara memindahkan foto dari Google foto ke galerilainnya dilakukan melalui laptop atau PC. Meskipun caranya sedikit berbeda dengan sebelumnya, namun cara ini mudah untuk dilakukan. Berikut tahapan-tahapan yang perlu dilakukan jika ingin memindahkan berkas foto ke galeri:

Cara Memindahkan Foto dari Google Foto ke Galeri HP dan Laptop Berita Utama
Inilah 5 cara memindahkan foto dari HP ke laptop yang bisa kamu pilih dan terapkan untuk menjaga keamanan foto-foto yang ingin terus kamu simpan: 1. Menggunakan Kabel USB. Salah satu cara yang paling umum digunakan sejak dulu untuk memindahkan file adalah kabel USB. Hubungkan kabel USB pada HP dan laptop, tunggu hingga kedua perangkat.
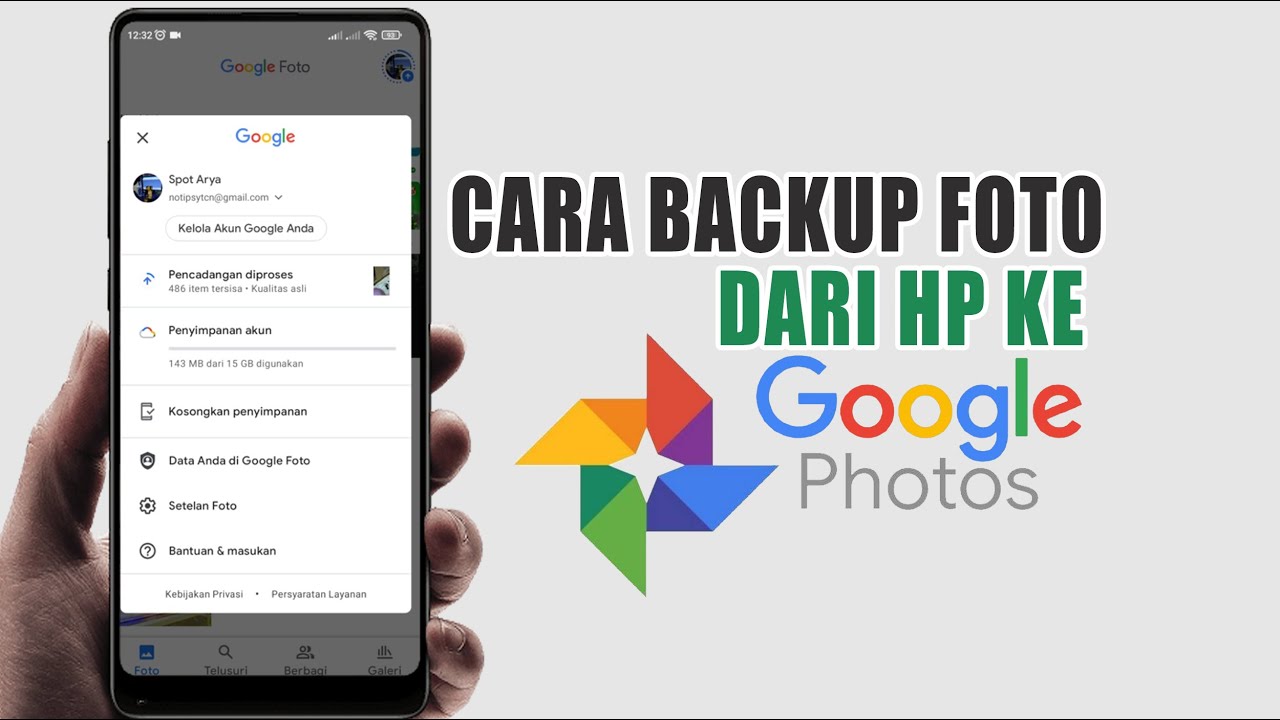
Cara Backup Foto dan Video ke Google Foto Memindahkan Foto ke Google Foto YouTube
Memindahkan foto ke arsip. Anda dapat menyembunyikan foto dari tampilan Foto dan memindahkannya ke arsip. Hal ini dapat membantu Anda mengatur foto dan menyembunyikan foto apa pun yang tidak ingin sering Anda lihat. Setiap foto yang Anda arsipkan: Akan tetap ada di setiap album tempat foto ditambahkan, hasil penelusuran, dan folder di perangkat.

Cara Memindahkan Foto Ke Laptop Menggunakan Kabel Data Homecare24
Cara terakhir yang bisa kamu coba untuk memindahkan foto dari HP ke laptop adalah menggunakan penyimpanan awan. Sebagai contoh, tutorial ini memanfaatkan Google Drive sebagai 'jembatan' untuk mengubungkan HP dan laptop tanpa kabel data.. Sebagai catatan, kamu memerlukan jaringan internet yang stabil agar proses pengunggahan bisa berlangsung lancar.
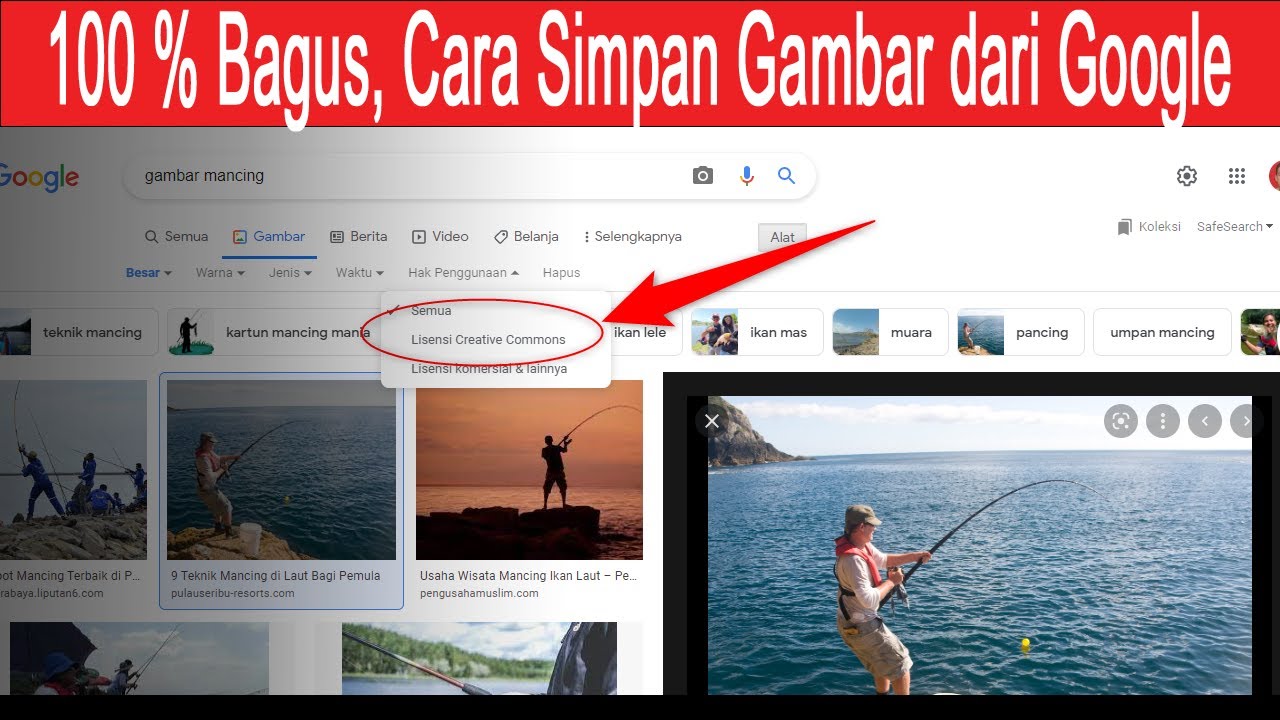
Hasil Bagus, Cara Download atau Simpan Gambar di Google Lewat Laptop YouTube
Cara kedua yakni dengan memanfaatkan fitur Photos App. Fitur ini merupakan fasilitas default yang bisa dinikmati pengguna Windows 10 ke atas. Untuk memindahkan foto dari iPhone ke laptop melalui Photos App, kamu tetap membutuhkan kabel data, ya. Persiapkan terlebih dahulu kabel data, iPhone, serta laptop Windows. Pastikan gadget dalam kondisi.

6 Cara Memindahkan Foto dari HP ke Laptop tanpa Kabel Data USB
1. Masuk ke Akun Google Drive. Pertama, masuk terlebih dahulu ke akun Google Drive yang menyimpan file. 2. Download File. Setelah ketemu file yang akan dipindah ke komputer, klik kanan pada file tersebut. Akan muncul banyak opsi, kamu klik aja Download. Setelah di-klik, Google Drive akan menyiapkan file untuk dipindahkan ke PC.

Cara Memindahkan Foto Ke Google Drive UnBrick.ID
Setelah itu, menu drop-down akan ditampilkan. 9. Klik Download. Pilihan ini berada di bagian atas menu drop-down. Setelah diklik, foto-foto yang sudah dipilih akan diunduh ke komputer. Setelah selesai diunduh, Anda bisa menghapus foto-foto tersebut dari perangkat Android. Metode 2.

Cara Memindahkan Foto Dari Kamera Ke Laptop Dengan Kabel Data Droid.co.id
Aktifkan Upload foto dan video ke Google Foto. Pilih Selesai. Tips: Jika Anda memiliki lebih dari satu Apple Photos Library, hanya System Photo Library yang dicadangkan.. Di Google Foto, Anda dapat melihat cara foto dan video diupload. Di komputer Anda, buka photos.google.com. Klik foto atau video. Di kanan atas, klik Info .
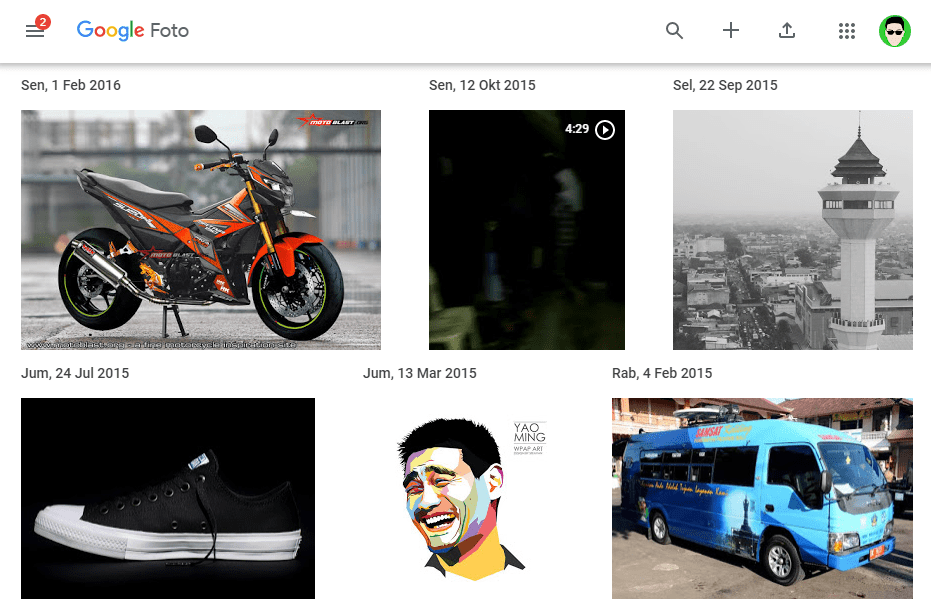
[Lengkap] 10 Cara Memindahkan Foto dari HP ke Laptop dan Komputer
Buka File Manager, pastikan flashdisk masih terdeteksi di sana. Pilih foto yang diinginkan > Lalu salin ke flashdisk. Kalau sudah, sambungkan flashdisk ke laptop > lalu salin lagi foto tadi ke laptop. 4. Cara Memindahkan Foto HP ke Laptop Menggunakan Bluetooth. Bluetooth merupakan fitur yang berfungsi untuk melakukan transfer file tanpa kabel.

Cara Memindahkan Foto Ke Google Drive UnBrick.ID
7. Klik tombol Download. Arsip Google Photos pun mulai diunduh ke komputer. Pada komputer Windows, Anda mungkin diminta menentukan lokasi penyimpanan unduhan pada komputer. Jika Anda diminta memverifikasi akun, masukkan kata sandi akun dan klik " Next " untuk memulai proses pengunduhan. Cara. Cara.

√ Cara Memindahkan Foto Dari Google Foto Ke Galeri
5. Pilih Google Photos dan klik OK. Konten-konten dari akun Google Photos akan diunduh ke komputer. Proses ini dapat memakan banyak waktu, terutama jika Anda memiliki banyak foto berukuran besar (dan koneksi internet yang lambat). Jika ingin mengunduh folder lain dari Google Drive, Anda juga bisa memilihnya pada tahap ini.

Cara Memindahkan Foto Ke Google Drive
Bagian 2: Cara Upload Foto ke Foto Google dari Windows dan Mac. Anda juga dapat mengunggah foto ke Google Foto di komputer Anda, terutama saat Anda perlu mengunggah foto dalam jumlah banyak atau beberapa foto berukuran besar. Tentu saja, Anda dapat mengaktifkan Cadangkan dan Sinkronkan fitur Google Foto untuk mengunggah foto secara otomatis.

CARA MEMINDAHKAN FOTO DARI KAMERA KE LAPTOP/ HP YouTube
Untuk membuat salinan lokal di komputer, download foto atau video Anda. Pelajari pencadangan lebih lanjut. Di komputer Anda, buka photos.google.com. Pilih foto atau video. Klik Lainnya Download . Tips: Jika Anda mengalami masalah saat memutar video yang didownload, coba langkah berikut ini: Gunakan browser lain, seperti Chrome atau Firefox.

Cara Memindahkan Foto dari CD ke HP Eminence Solutions
Cara memindahkan foto dari HP ke laptop dapat dilakukan dengan mudah. Jika kamu lupa untuk membawa kabel data, banyak metode lainnya yang bisa kamu coba, seperti di bawah ini. 1. Menggunakan Kabel Data. Cara pertama yang bisa kamu lakukan adalah menggunakan kabel USB atau kabel data ponselmu. Cara yang satu ini bisa dibilang cukup aman dan.