
Cara Mematikan Update Windows 10, 8 dan 7 dengan Gampang
Jadi, jika Anda tertarik untuk menonaktifkan atau mengaktifkan adapter jaringan di Windows 11, Anda membaca panduan yang tepat. Pada artikel Cara Mematikan Koneksi Internet LAN Windows 11 ini, kami akan membagikan panduan langkah demi langkah tentang cara mengaktifkan atau menonaktifkan adapter jaringan di Windows 11. Mari kita periksa.

Singkat Cara Mematikan Koneksi Lan Windows Tips Trik The Best Porn Website
Berikut ini beberapa cara yang bisa kamu tempuh untuk mematikan internet di komputer/laptop Windows. Daftar isi [ Sembunyikan] #1 Disconnect internet, lalu hilangkan centang "Connect automatically". #2 Cabut kabel penghubung internet, entah itu LAN maupun WiFi. #3 Matikan router WiFi. #4 Nonaktifkan internet melalui Network Connections.
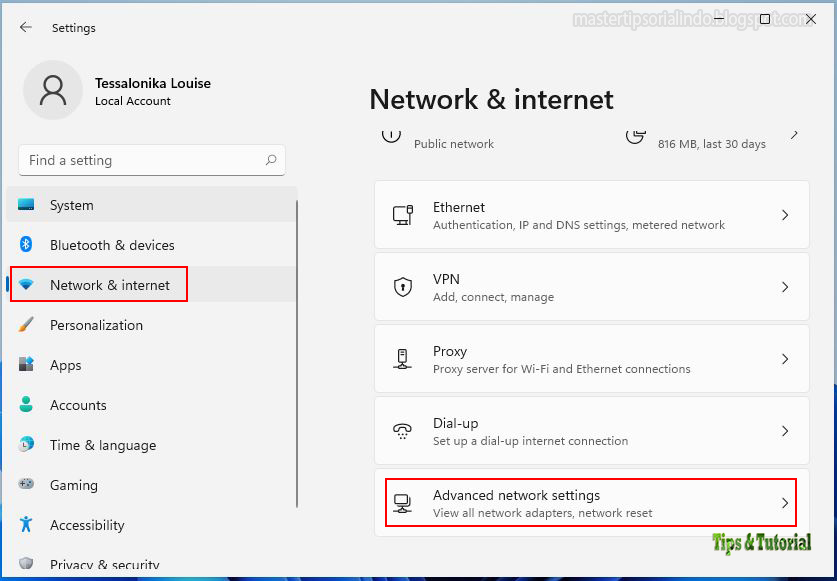
Tutorial Cara Aktif dan Nonaktif Tethering Wifi di Windows 10 dan Windows 11
Cobalah hal-hal ini terlebih dahulu untuk membantu Anda memperbaiki atau mempersempit masalah koneksi. Periksa kabel dan koneksi Ethernet. Pastikan kabel Ethernet terpasang dengan aman ke port Ethernet di perute dan 11 PC Windows. Pada router, pastikan kabel Ethernet dicolokkan ke port Ethernet yang benar—bukan port internet yang digunakan.

Cara Mengatasi Unidentified Network di Windows 10 dan 11 YouTube
Untuk mengatasi hal tersebut adapun langkah-langkahnya sebagai berikut: 1. Silah klik start dan kemudian cari setting ditandai dengan tanda gear dapat dilihat di bawah ini. 2. Muncul tampilan jendela setting dan kemudian pilih Network & Internet. 3. Kemudian akan muncul jendela status, kemudian pilihlah change connection properties. 4.
:max_bytes(150000):strip_icc()/how-to-reset-network-settings-in-windows-10-4684679-2-d9828fff519a4447bd44a6005a2d4c99.png)
How to Reset Network Settings in Windows 10
Setelah masuk ke halaman Settings, klik menu Network and Internet. Langkah 3. Selanjutnya, klik Ethernet. Langkah 4. Setelah itu, lanjut lagi dengan mengklik opsi Change Adapter Options. Langkah 5. Nah, di tahap ini, Anda akan mendapati koneksi LAN. Biasanya menggunakan nama Local Area, Realtek, atau mungkin lainnya.
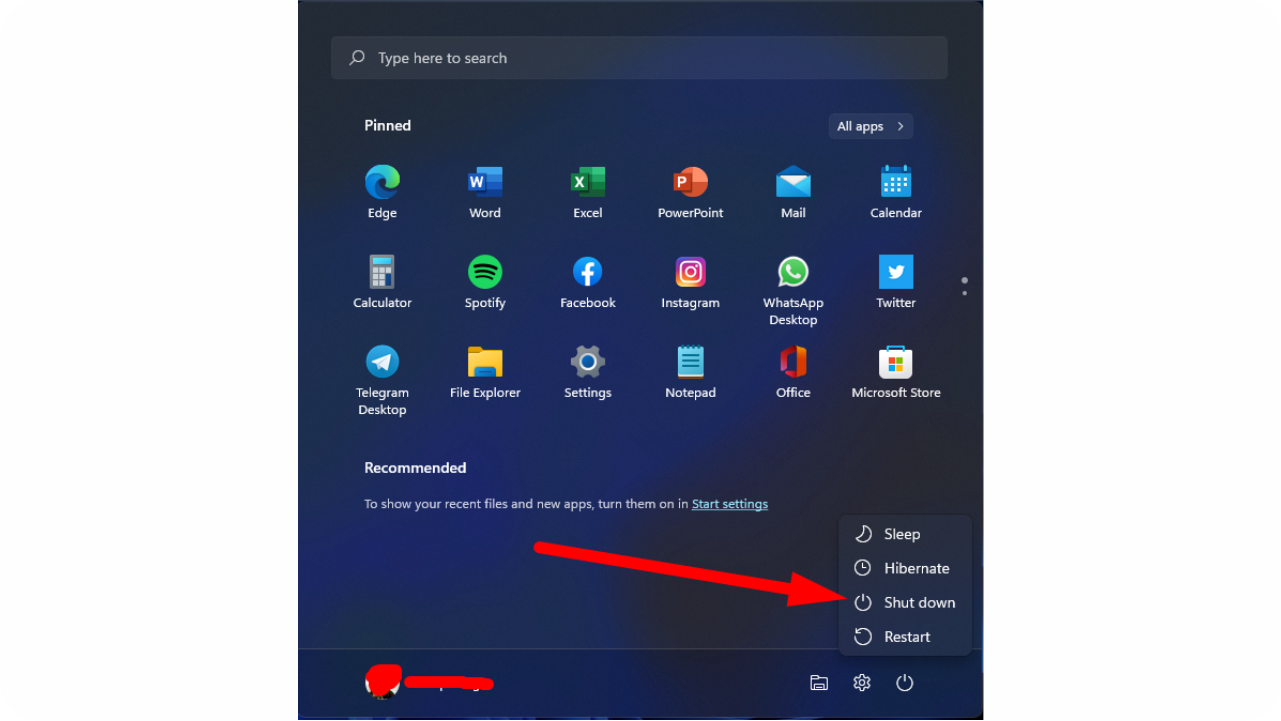
5 Cara Mematikan Komputer Beserta Gambarnya (Windows 7/10/11)
Cara termudah untuk mematikan akses internet, apa pun sistem operasi komputernya, adalah dengan melepas perangkat jaringan dari komputer, atau mencabut kabel LAN/jaringan nirkabel komputer tersebut. Namun demikian, jika Anda ingin mencabut akses lewat antarmuka perangkat lunak, bacalah panduan ini. Metode 1.
Cara Mematikan atau Disable Automatic Update di Windows 10 terbaru BlogGadoGado
Mengubah Jaringan Publik ke Private atau Sebaliknya di Windows 10. Buka Settings. Navigasi ke Network & Internet. Kemudian pilih antara WiFi atau Ethernet berdasarkan jaringan yang kamu gunakan. Jika sudah, pada panel kanan klik pada jaringan yang sedang digunakan. Lalu pada halaman selanjutnya, kamu dapat mengganti opsi antara Public atau.
:max_bytes(150000):strip_icc()/003_disable-automatic-wireless-connections-153376-5c2e81d746e0fb0001dbecfa.jpg)
Cara mengatasi di windows 10 hilang westpna
Untuk menonaktifkan fitur berbagi berkas pada jenis koneksi lain (mis. profil yang saat ini sedang tidak digunakan), klik kembali " Changed advanced sharing settings ", pilih profil jaringan lain, kemudian klik " Turn off file and printer sharing ". Jangan lupa mengeklik " Save changes " setelah selesai. Metode 2.

Cara Mematikan Network Adapter Di Windows 10 Dengan Command Prompt Images
Habilitar la conexión medida para Ethernet en Windows 10. Paso 1 - Haga clic en Win & I en conjunto y seleccione Red e Internet del programa Configuración . > Paso> - En el panel derecho de la configuración que aparece, seleccione Ethernet . Cuando se cargue el panel derecho de la configuración de Ethernet, haga clic en el icono de su red.
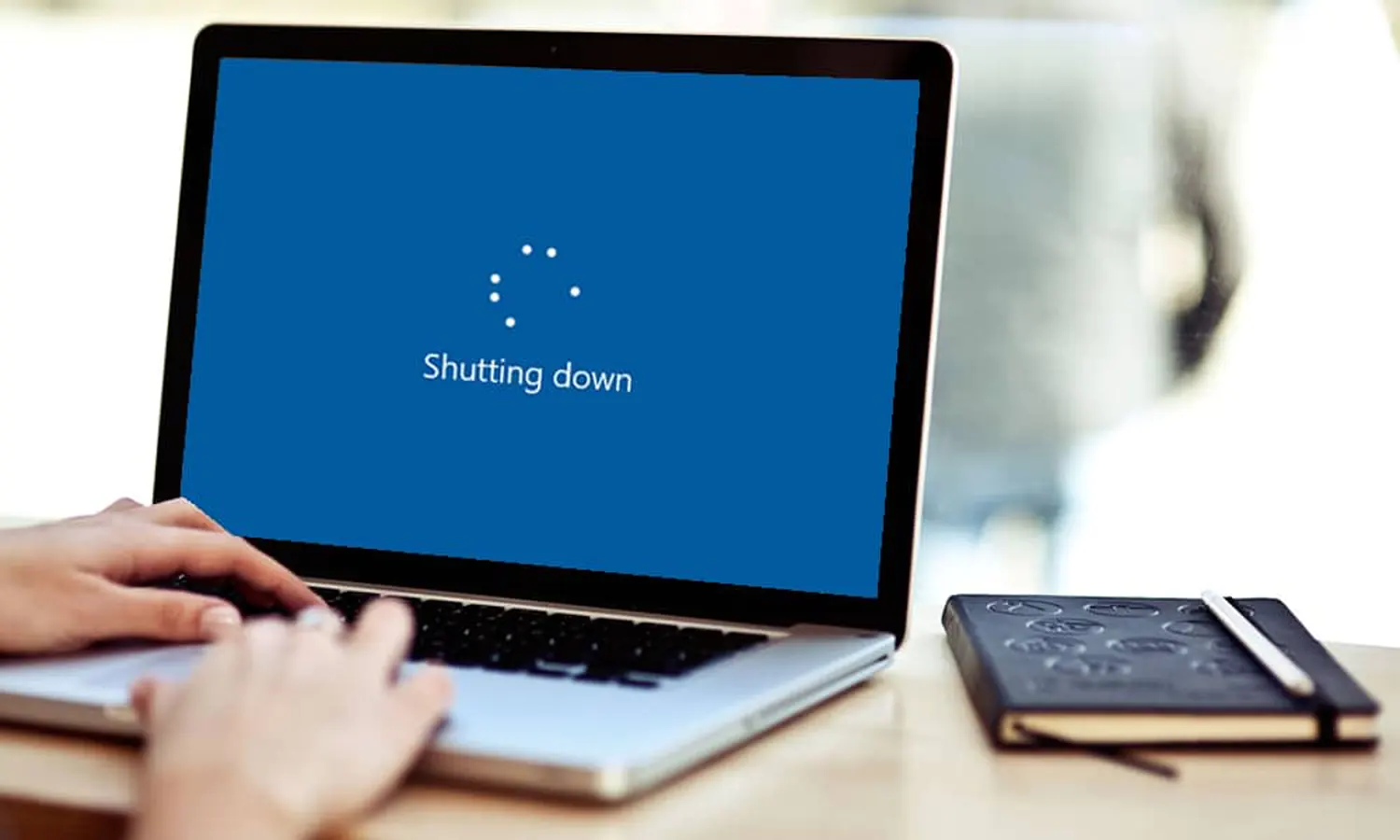
3 Cara Mematikan Komputer/Laptop Secara Otomatis di Windows 10 Parboaboa
3. Klik jaringan internet yang sedang terhubung. 4. Klik Properties. 5. Pilih Internet Protocol Version 4 (TCP/IPv4) lalu klik Properties. 6. Klik Use the following DNS server addresses, masukkan DNS-nya, lalu OK. Saya sendiri lebih memilih DNS 1.1.1.1 karena lebih cepat, lebih aman, dan memungkinkan untuk membuka situs yang diblokir, seperti.
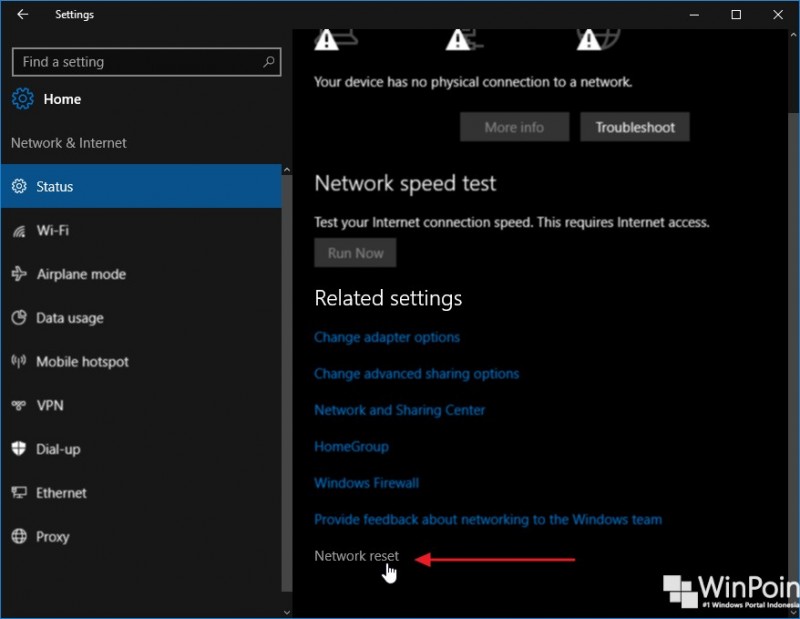
Cara Mudah Reset Pengaturan Network Di Windows 10 Winpoin Images
Cara Nonaktifkan Control Panel di Windows 10. Pada artikel kali ini, WinPoin akan memberitahu kamu bagaimana cara untuk mematikan network adapter di Windows 10 dengan Command Prompt. Memang terdapat banyak hal yang bisa kamu lakukan pada Command Prompt, jadi jika kamu salah satu orang yang sering menggunakan Command Prompt, maka artikel ini.

7 Cara Menonaktifkan/ Mematikan Auto Update Windows 10 NitroTekno
Simak dengan cermat ya cara setting ethernet di windows 10 di bawah ini: Langkah awal yang perlu dilakukan oleh pengguna yaitu menekan opsi Start pada menu bar lalu cari Settings. Kemudian pilihlah Network and Internet yang terlihat pada tampilan. Lalu pilih Ethernet dan klik Change Adaptor Options dimana nantinya akan keluar tampilan koneksi.

Cara Ampuh Mematikan Windows Defender di Windows 10/11 PERMANEN 100 Work PASTI BERHASIL! YouTube
CARA MEMUTUSKAN DAN MENYAMBUNG KONEKSI INTERNET [DISABLE & ENABLE LAN] WINDOWS 10Berikut adalah video tentang bagaimana cara mematikan (disable) koneksi inte.
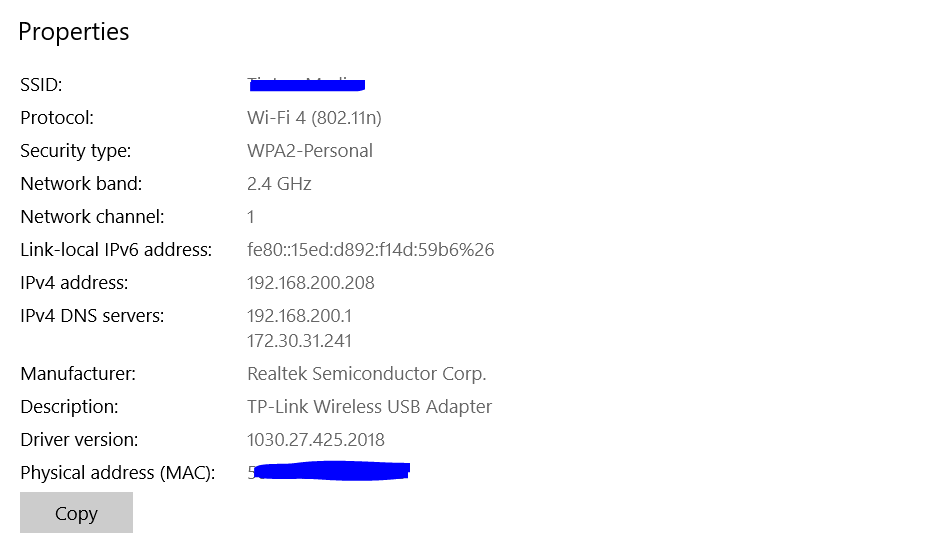
Cara Mematikan Network Adapter Di Windows 10 Dengan Command Prompt Images
1. Melalui Settings. Mengaktifkan atau menonaktifkan Network Adapter melalui Settings di Windows 11 adalah metode termudah untuk diikuti. Ikuti langkah-langkah dibawah ini. Klik atau klik kanan pada Start dan pilih Settings. Atau anda dapat menekan tombol Win + I untuk membuka Settings.

Cara Mematikan/Menonaktifkan Antivirus Windows 10 Terbaru 2021 PERMANEN YouTube
Untuk menonaktifkan Ethernet di Windows 11 dari Jaringan dan Pusat Berbagi, ikuti langkah-langkah berikut: 4.1.1. Klik ikon jaringan pada taskbar. 4.1.2. Pilih Pusat jaringan dan berbagi. 4.1.3. Di panel kiri, klik Ubah pengaturan adaptor. 4.1.4. Klik kanan pada koneksi Ethernet dan pilih Untuk menonaktifkan.
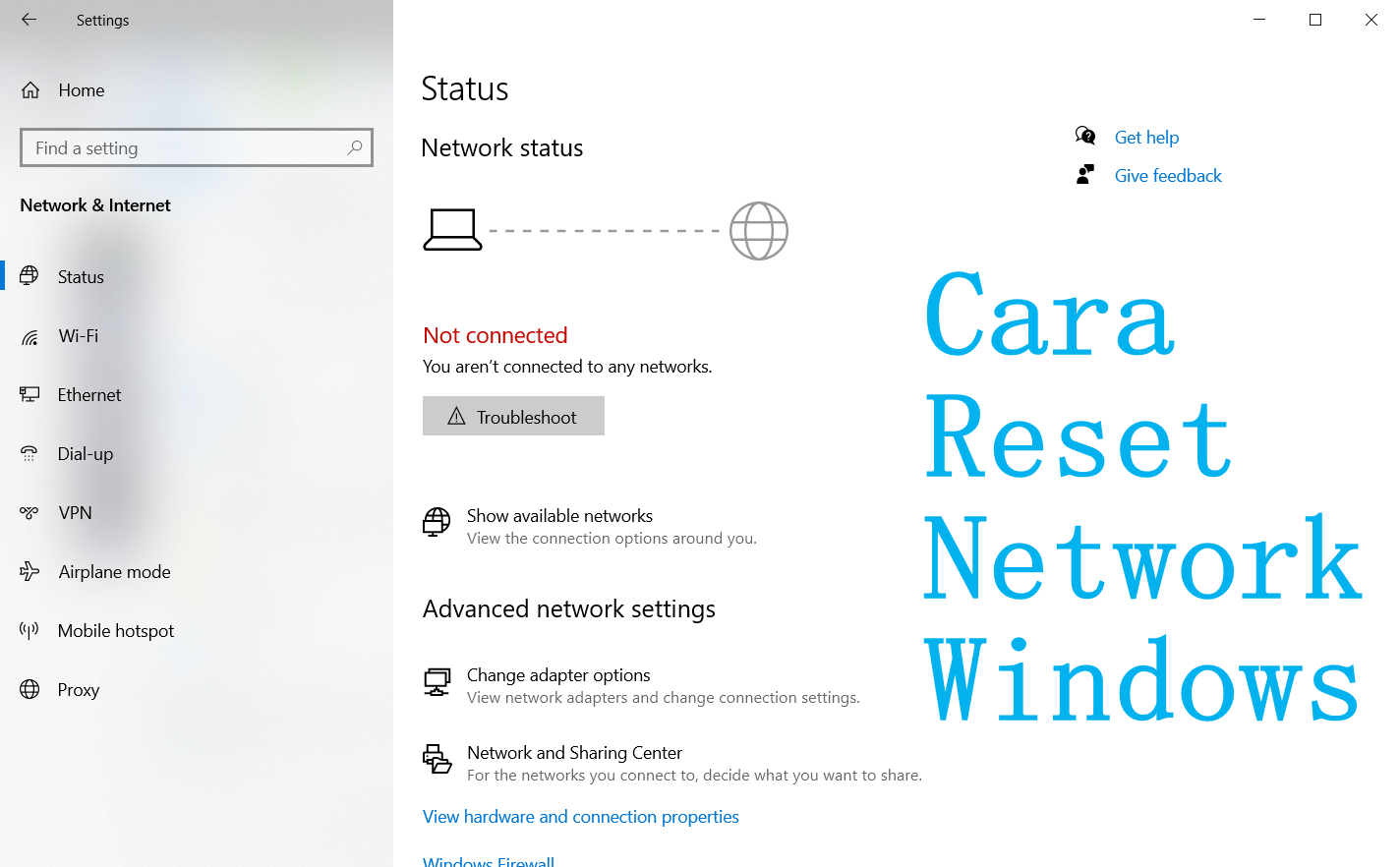
Cara Reset Network Adapter di Windows 11, 10, 8, 7 SemutImut Tutorial Hp dan Komputer Terbaik
Topik Relatif. [Windows 11/10] Cara menghidupkan/mematikan Network Discovery. Silakan buka instruksi yang sesuai berdasarkan sistem operasi Windows saat ini di komputer Anda: Klik ikon [Start] pada taskbar ①, lalu pilih [Settings]②. Pilih [Network & Internet]③, lalu pilih [Advanced network settings]④. Pada More settings, pilih [Advanced.