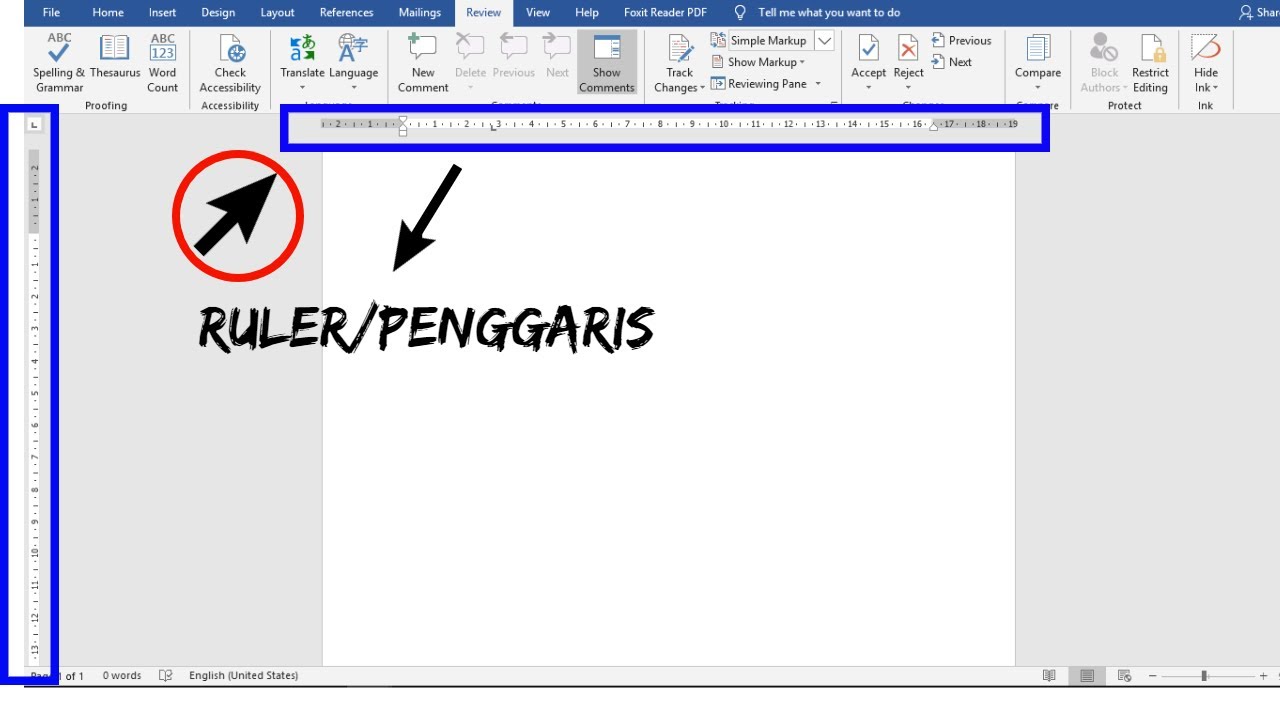
Cara menampilkan garis di Ms. Word YouTube
Daftar Isi Artikel. 1. Cara membuat garis lurus paling cepat di word. Jika anda ingin membuat garis tipis lurus memanjang dari kiri ke kanan (horisontal), anda bisa memanfaatkan trik ini. Di lembar kerja word, ketikkan tanda minus (-) 3 kali, contohnya —. Setelah itu tekan tombol ENTER di Keyboard.
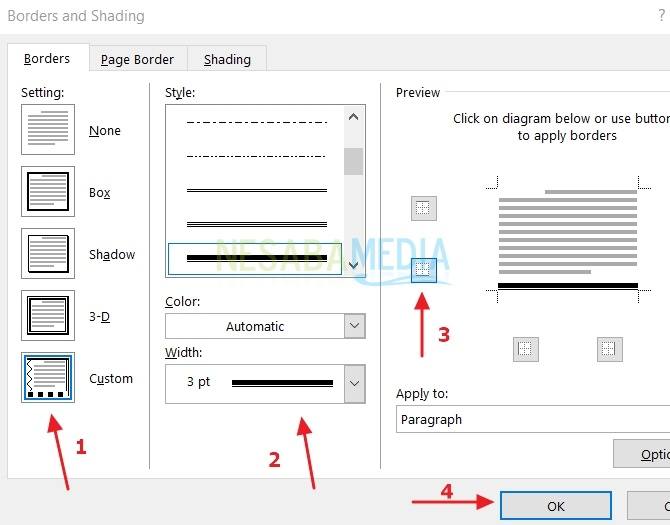
Cara Menebalkan Garis Shapes Di Word
Menggunakan Menu Borders. Unduh PDF. 1. Klik baris yang berada tepat di atas garis yang ingin dihapus. Gunakan cara ini jika Anda tidak bisa menghapus garis horizontal dengan tombol Backspace. Klik tab Home untuk memulai. 2. Klik ikon "Borders and Shading". Ikonnya berupa persegi yang dibagi menjadi empat panel.
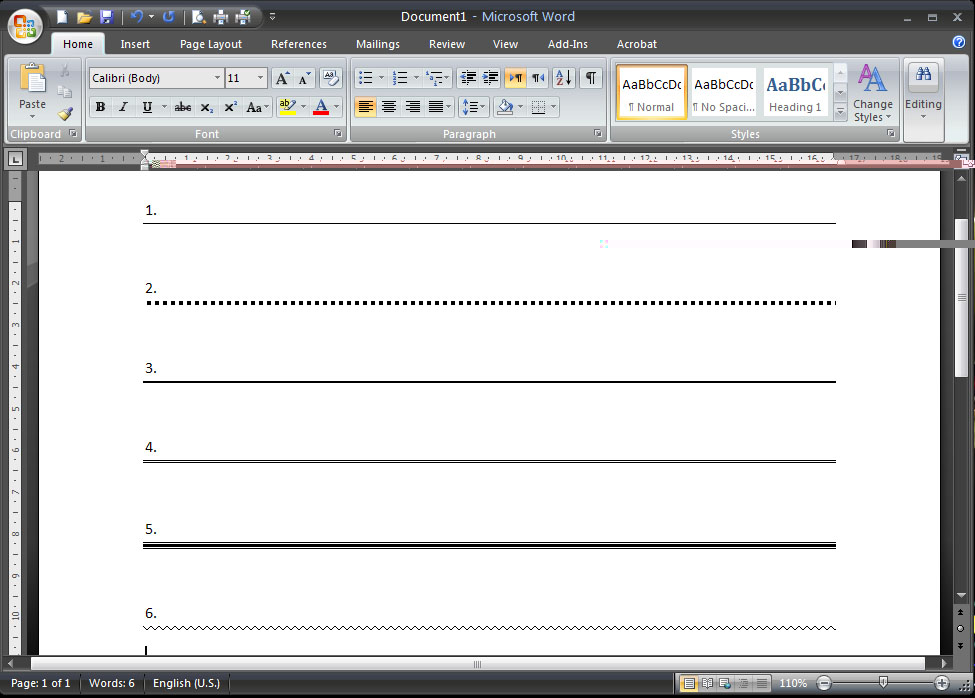
“Cara Membuat Garis di Word untuk Penulisan Dokumen yang Rapi” Make Money Online
Memformat garis horizontal setelah Anda membuatnya. Pintasan tiga karakter membuat paragraf kosong dengan batas bawah. Untuk mengubah tampilan garis batas tersebut, gunakan opsi Batas . Di Word, pada tab Beranda , atau di Outlook pada tab Format Teks , pilih panah bawah di samping Batas . Pilih Batas dan Bayangan di bagian bawah menu.
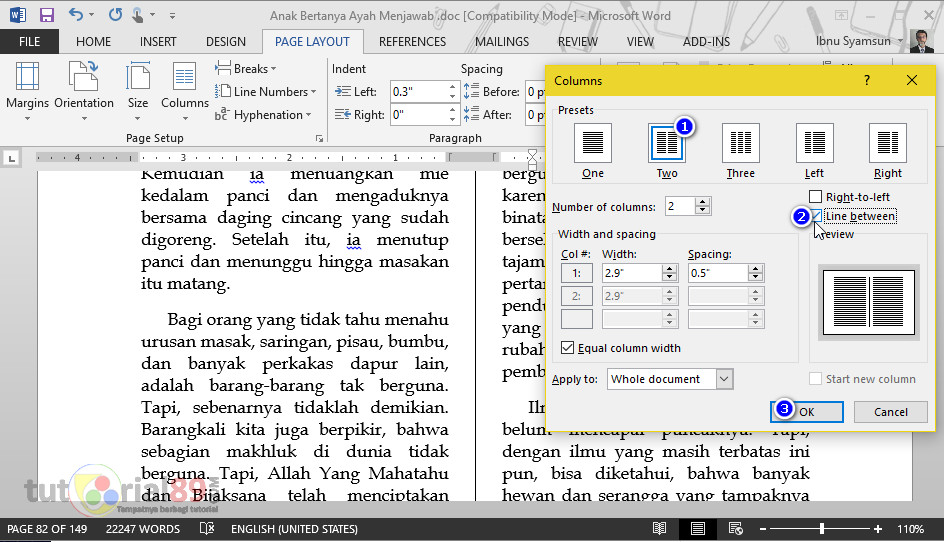
Cara Bikin Garis Di Word
Lihat Menggunakan tab desimal untuk mengbaris angka dengan koma desimal. perhentian tab Bilah tidak memposisikan teks. Perhentian tab bar menyisipkan bar vertikal pada posisi tab. Tidak seperti halnya tab lain, tab bilah ditambahkan ke teks begitu Anda mengklik penggaris. Jika Anda tidak mengosongkan perhentian tab bilah sebelum mencetak.
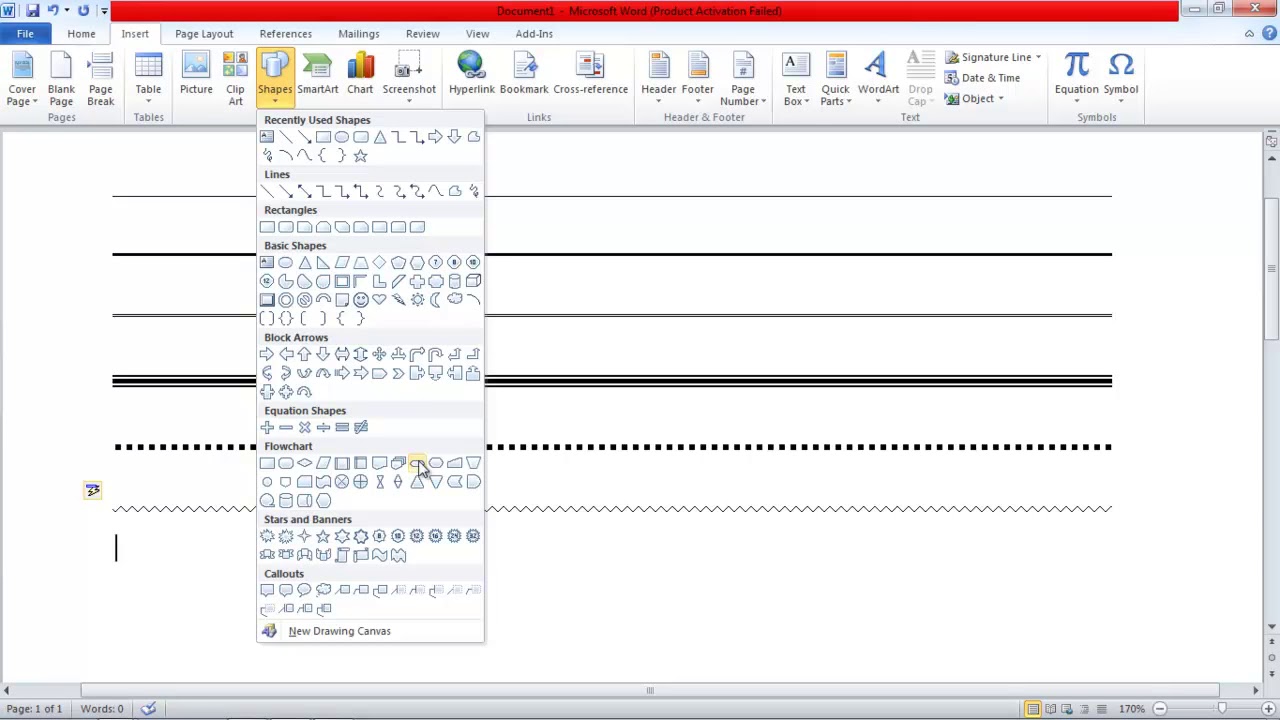
Cara Menggaris Bawahi Tulisan di Word, Mudah teknoinc.id
4. Membuat Garis Horizontal dengan Karakter Bintang (*) Karakter bintang (*) juga bisa digunakan untuk membuat garis lurus di Word, berikut tata caranya: Buka lembar kerja di Microsoft Word. Letakan kursor di area dimana garis horizontal ingin dibuat. Ketik karakter bintang sebanyak tiga kali, lalu tekan enter.
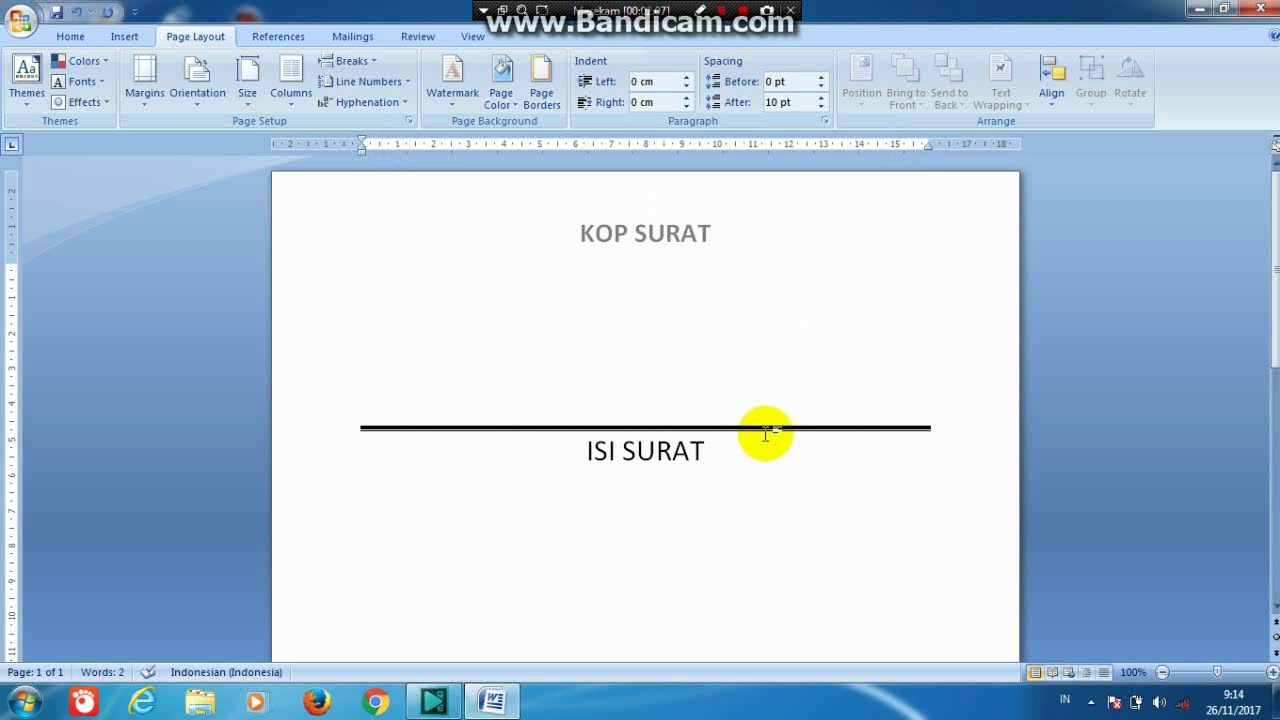
Cara Buat Garis Bawah Di Word Belajar Bareng
Setelah muncul di dokumen Word, seret garis ke lokasi yang kamu inginkan. Untuk mengubah tampilan garis, pilih garis untuk mengaktifkan Shape Format tab (Beberapa versi Word menyebutnya sebagai Format) Buka Shape Format tab dan ubah warnanya, gunakan gaya garis yang berbeda, atau terapkan efek. Nah itulah 3 cara membuat garis di Word. Garis.

“Cara Membuat Garis di Word untuk Penulisan Dokumen yang Rapi” Make Money Online
Cara membuat garis di Word juga sangat beragam, kamu bisa menggunakan banyak metode dari mulai menggunakan fitur khusus sampai menekan tombol shortcut. Dan fitur ini sudah disediakan dari versi Office Word 2007, 2010, 2013, 2016 sampai versi yang paling baru. Kita lupa bilang jika garis di Word bisa dibuat mulai dari kemiringan horizontal.
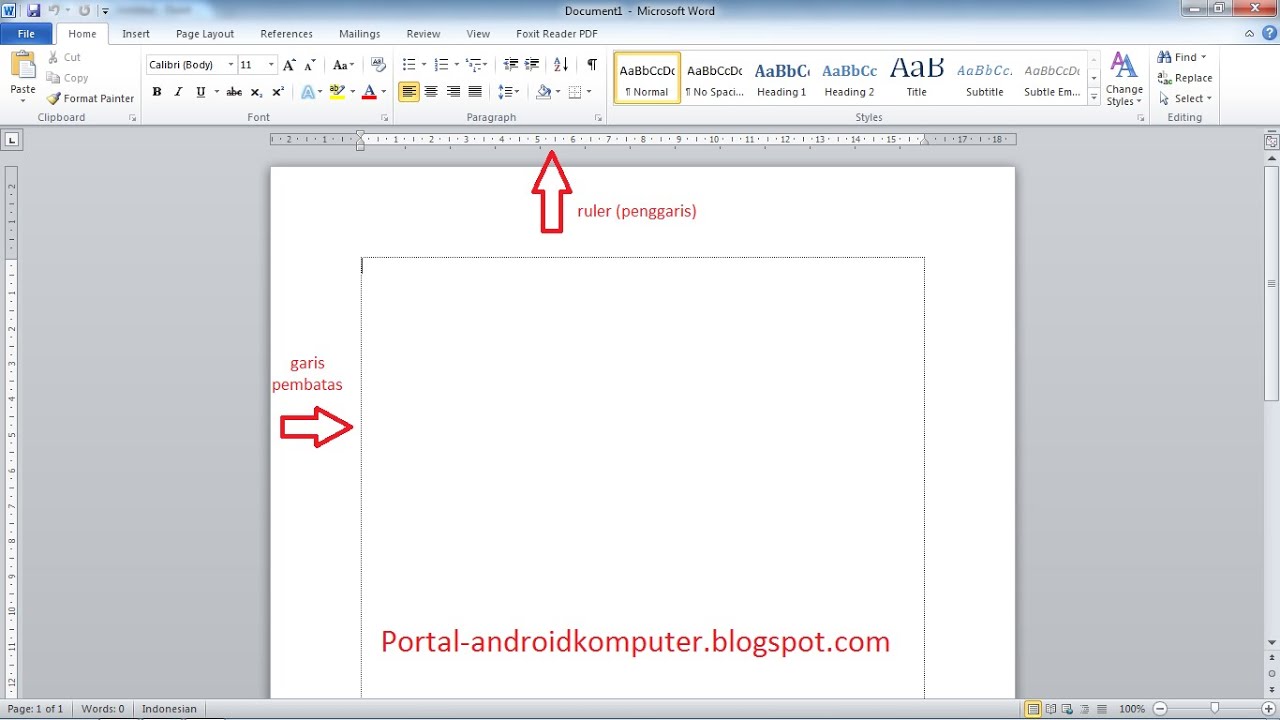
Cara Bikin Garis Di Word
Di Word, kamu gak harus menggambarnya secara manual, lho! Pasalnya, ada alat khusus yang bisa digunakan untuk membuat garis secara otomatis. Berikut cara membuat garis di Word yang mudah dan cepat. 1. Menggunakan autoformat. ilustrasi aturan autoformat garis di Word (IDN Times/Laili Zain) Word menyediakan banyak sekali fitur autoformat.
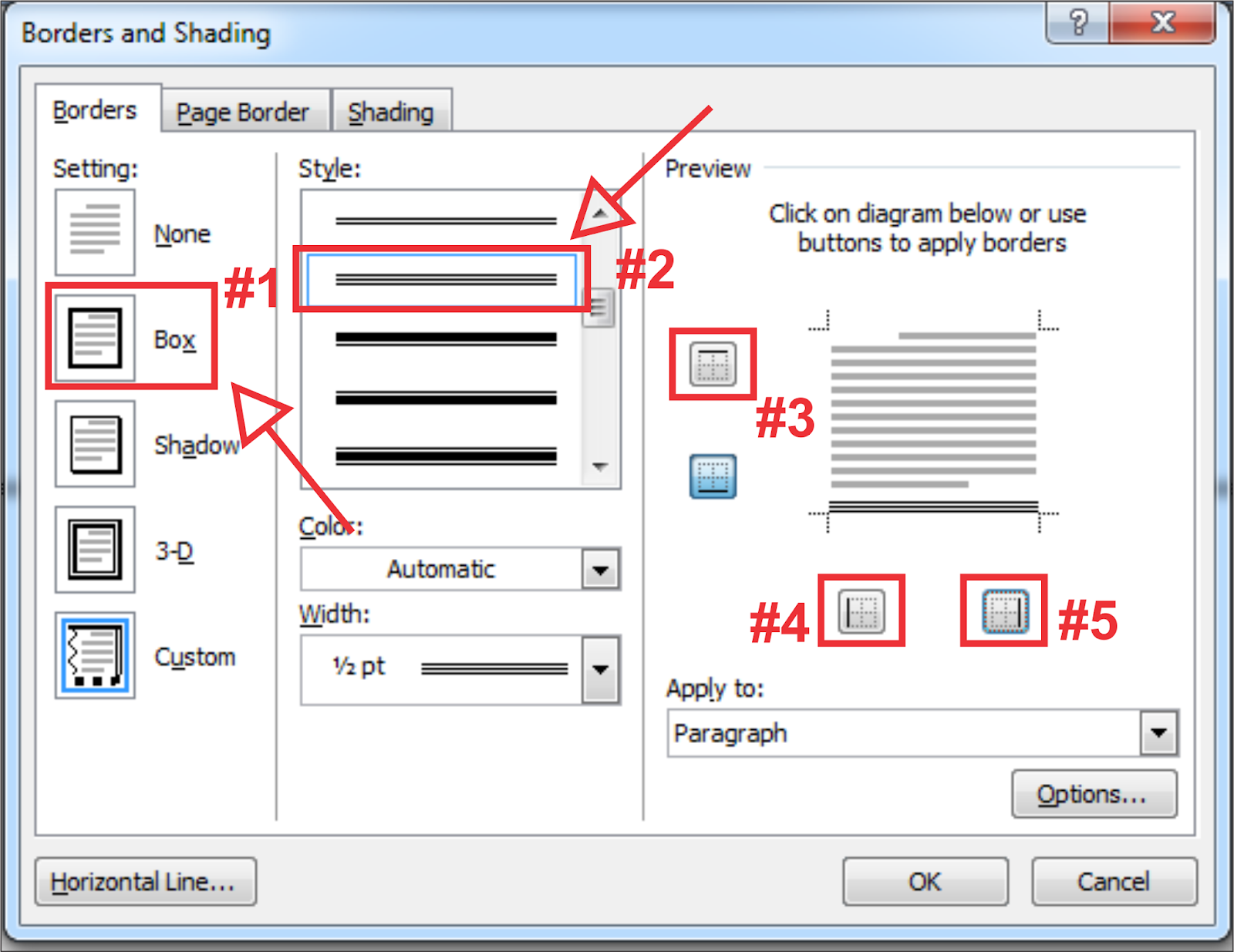
5 Cara Membuat Garis Di Word Mudah Dan Cepat Riset
Cara Membuat Garis di Word. Sebelum lanjut, untuk membuat garis di Word ini Anda dapat memakai Word versi berapa saja. Tapi rekomendasi saya sih lebih baru lebih baik. Karena itu saya pakai versi 2019 😀 #1. Cara Membuat Garis Putus-Putus di Word. Garis putus-putus biasanya sering digunakan untuk membuat caption, catatan dan lain sebagainya.
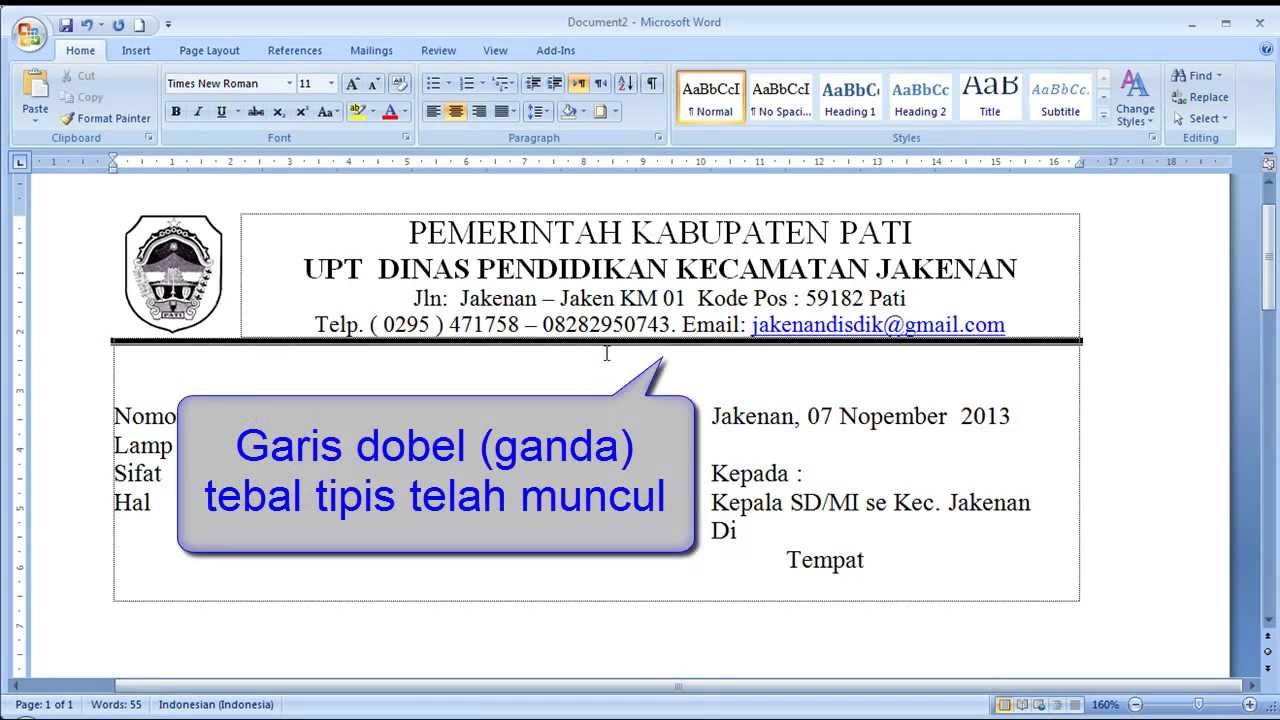
Membuat Garis Atas Di Word kabarmedia.github.io
Baca Juga: 2 Cara Mudah Menggabungkan File Microsoft Word dengan Cepat. 1. Dengan fitur Auto Format. Microsoft Word memiliki fitur auto format yang bisa mempermudahmu dalam membuat garis. Beberapa karakter yang bisa digunakan untuk membuat bentuk garis seperti: tanda hubung (—) untuk membuat garis lurus polos.

√ 5 Cara Membuat Garis Di Word (Mudah dan Cepat)
Baca juga: 3 Cara Membuat Daftar Isi Otomatis di Microsoft Word untuk Skripsi, Proposal, dll. Biasanya, garis kop surat tersebut bisa dibuat dengan mudah melalui aplikasi Microsoft Word. Ada dua cara yang bisa dipakai pengguna untuk membuat garis kop surat di aplikasi tersebut. Apa saja? Simak dua cara buat garis kop surat di Microsoft Word.
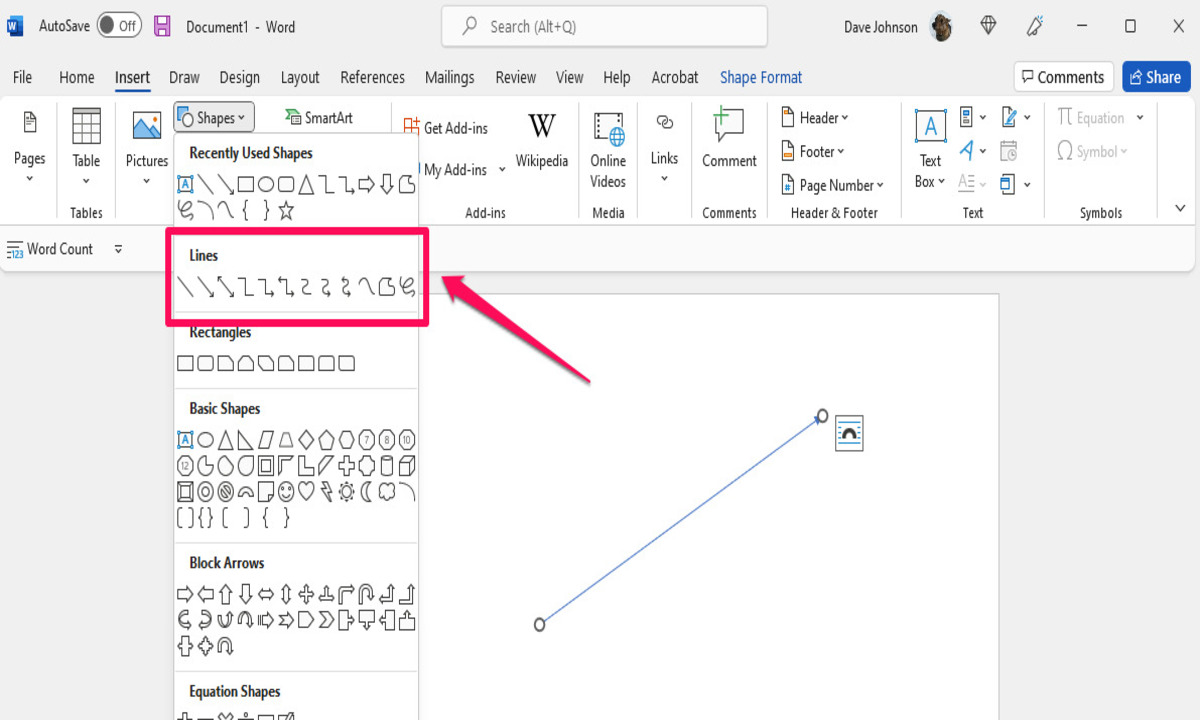
Cara Membuat Garis di Word dengan Mudah dan Cepat
Cara membuat garis di Word selanjutnya adalah dengan menggunakan menu Shapes. Metode ini termasuk yang paling dasar karena pada dasarnya kamu menggambar garis di dalam dokumen Word. Menu Shapes punya banyak pilihan tool untuk menggambar garis. Salah satu contohnya adalah membuat garis dengan mata panah pada salah satu atau kedua ujungnya.

Cara Membuat Garis Di Word NAKETELU
Selain itu, garis ini juga sering dimanfaatkan untuk membuat batas pada Kop Surat. Berikut 3 cara cepat dan mudah membuat garis di Microsoft Word: 1. Membuat garis dengan fitur auto format. Dikutip dari Microsoft, pengguna bisa menggunakan fitur auto format pada Microsoft Word untuk membuat garis dengan cepat.

15 Cara Cepat Membuat Garis Di Word, Banyak Yang Gak Tahu
Dikutip dari stechies.com, berikut cara membuat garis di Word lewat keyboard yang bisa kamu ikuti dengan mudah: 1. Hypens (---) Garis yang akan dibuat dengan karakter hypens atau minus ini (---) adalah garis paling standar. Untuk membuat garis lurus dengan hypens, kamu hanya perlu mengetik karakter tersebut tiga kali dan menekan 'Enter' di.
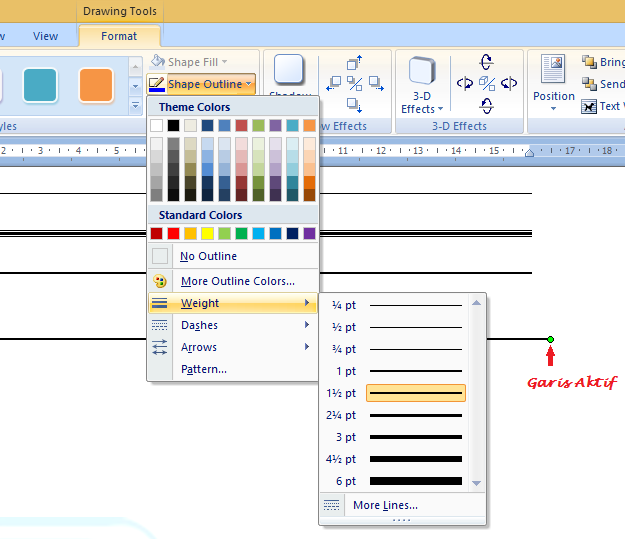
Cara Bikin Garis Di Word
Fitur Shapes di Microsoft Word memungkinkan Anda untuk membuat berbagai bentuk, termasuk garis. Berikut langkah-langkahnya: Buka dokumen Word dan arahkan kursor ke posisi dimana Anda ingin menambahkan garis. Pilih tab "Insert" di menu utama Word. Di grup "Illustrations", klik tombol "Shapes" dan pilih opsi "Lines".
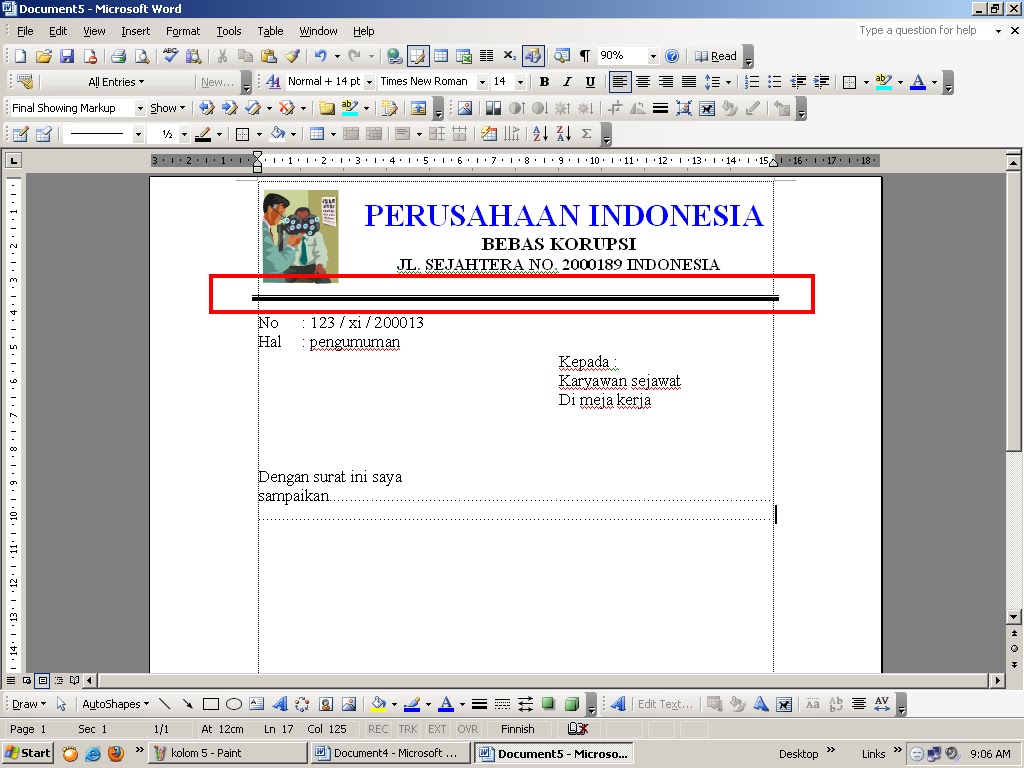
CARA MENEBALKAN / VARIASI GARIS DI MS WORD 2003 BELAJAR MENGETIK DI KOMPUTER
Untuk membuat garis horizontal di lembar Microsoft Word, teman-teman bisa menggunakan fitur Shapes yang telah disediakan. Berikut ini langkah-langkah membuatnya. Baca Juga: 4 Cara Menyimpan File di Microsoft Word, Mudah dan Aman. - Bukalah dokumen Microsoft Word yang ingin kita buat garisnya. - Setelah itu, pilih menu Insert di bar menu atas.