
Cara Membuat Video Green Screen di Filmora YouTube
Tutorial Cara Green Screen di Filmora X. Untuk cara melakukan green screen di Filmora X, berikut ini langkah-langkahnya: Pastikan video yang mau Anda hapus backgroundnya ada berada di atas video lain/background pengganti. Artinya yang perlu Anda masukkan di timeline adalah video/background pengganti dulu. Kemudian masukkan video yang mau Anda.

MUDAH!!!! Green Screen di Filmora 9 Cara Menghilangkan Background Video YouTube
Untuk membuat green sreen berfungsi dengan baik, disarankan menggunakan kamera berkualitas baik yang merekam video berkualitas HD. Namun, kamera apa pun yang merekam video dalam format MP4 dan MOV akan bekerja dengan baik, termasuk kamera ponsel. Anda juga akan membutuhkan software Chroma Key yang berkualitas baik, banyak tersedia di pasaran.
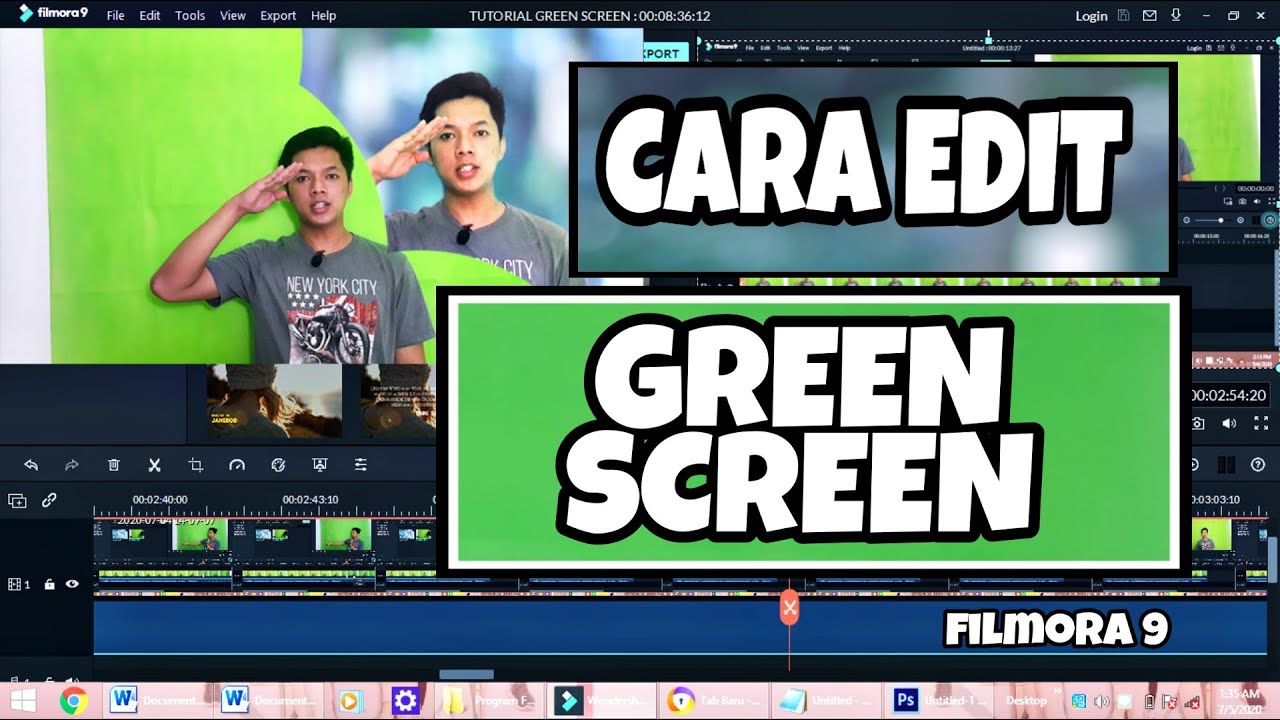
Cara Green Screen Di Filmora 9 Terbaru
How to use Green Screen with Filmora? If you are using Filmora9, refer to the tutorial to make a green screen. If you are using Filmora X and above, refer to this tutorial instead.

Cara green screen di aplikasi filmora YouTube
1. Launch Filmora on your computer and then import at least two files: one green screen video and one background video. In this example, I have the Just Do It and American Flag videos. 2. Drag the background video to the timeline. 3. Then, drag the green screen video to the timeline on top of the background video. 4.

Cara edit Video Green Screen Filmora YouTube
Buka Software Filmora dan pilih Full Feature Mode. Pilih video yang ingin kamu "timpa" dengan video green screen. Masukkan video tersebut pada area pengerjaan. Pilih video green screen yang ingin digunakan. Kamu bisa drag dan drop pada area PIP atau kamu bisa klik kanan dan pilih " Apply to PIP ". Setelah video Green screen berhasil.
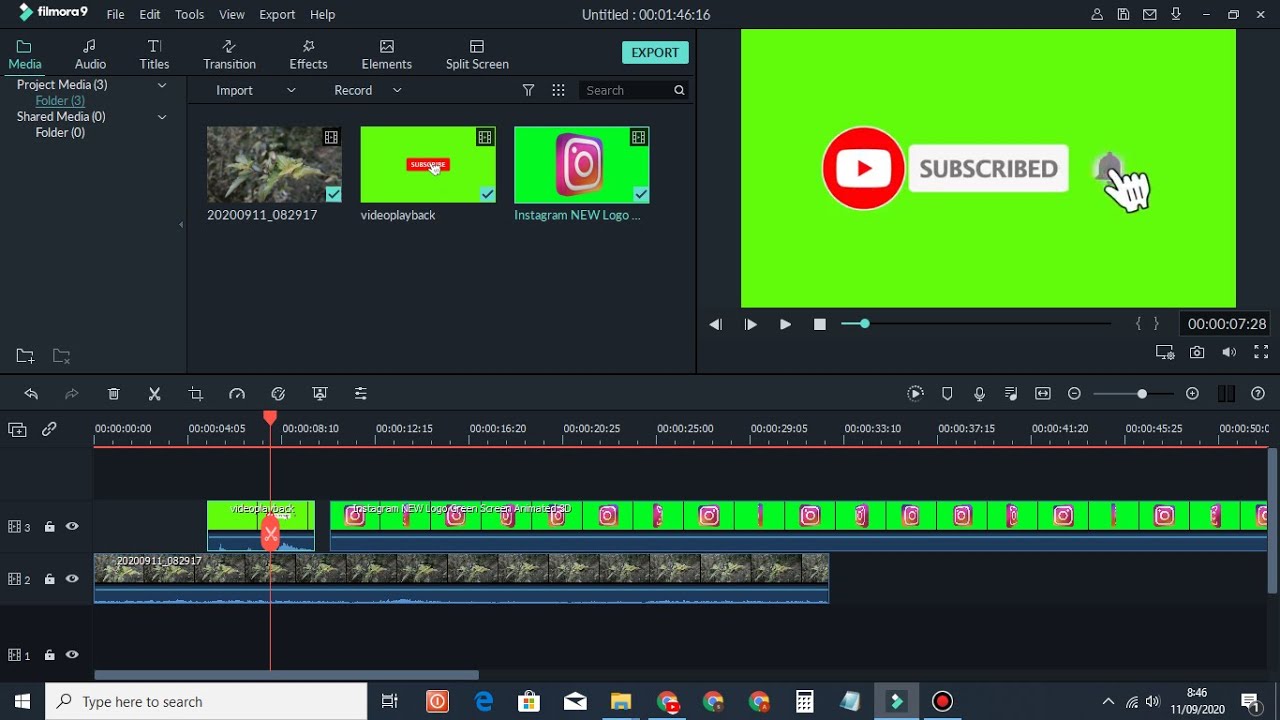
Cara Menggunakan Green Screen Di Filmora YouTube
Klik New Project dengan memilih Aspect Ratio 16:9 widescreen (opsional). Setelah itu klik tombol Import Media Files Here dengan tanda panah ke bawah. Pilih file green screen yang sebelumnya kalian sudah download, lalu klik Open. Import lagi salah satu Video kalian yang kalian buat, hasil perekaman kalian sendiri dengan latar belakang yang menarik.

Cara Membuat dan Menggunakan Green Screen dengan Mudah [Tutorial 2023]
The smallest shadow will make you go through hell at the time of editing. Make sure of the following things when it comes to lightning: The light should be spread evenly. Use a matte box. It helps a lot. Make sure the light falls on your green screen and not the subject. Avoid shadows at all costs.
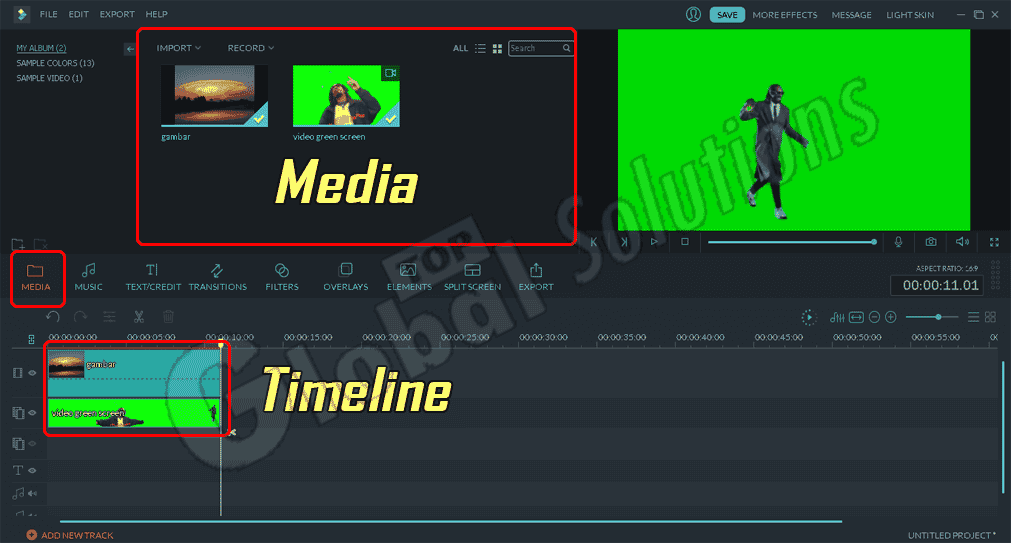
Cara Green Screen Filmora PELAJARANKU
Pelajari cara menggunakan Chroma Key(Green Screen) di Filmora 11. Filmora - AI Video Editor. Aplikasi Video Editor yang Canggih dan Sederhana. Dalam panduan Filmora ini, kami akan menunjukkan cara memotong video besar secara instan tanpa mengurangi kualitasnya dan cara menggabungkan beberapa klip dengan cepat.
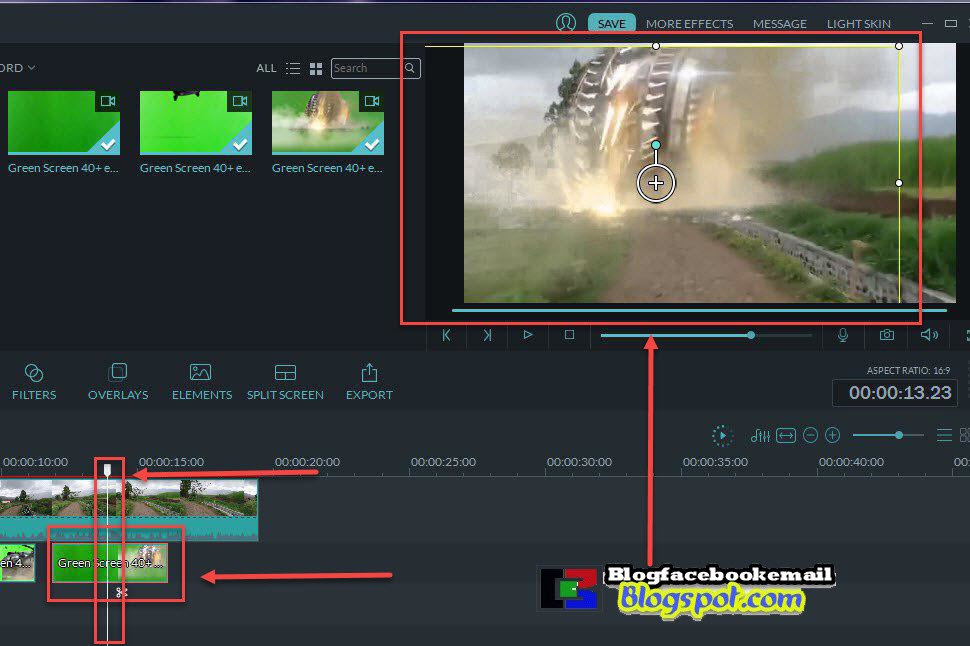
Cara Edit / Membuat Video Green Screen di Filmora untuk Pemula
Watch on. Step1: After you Launch the Filmora software, select the Full Feature Mode. Step2: Next, Import to the media library, your green screen footage and drag and drop it on the PiP track of the timeline. Step3: Place your cursor over the green screen clip and right-click to bring up the drop-down menu.
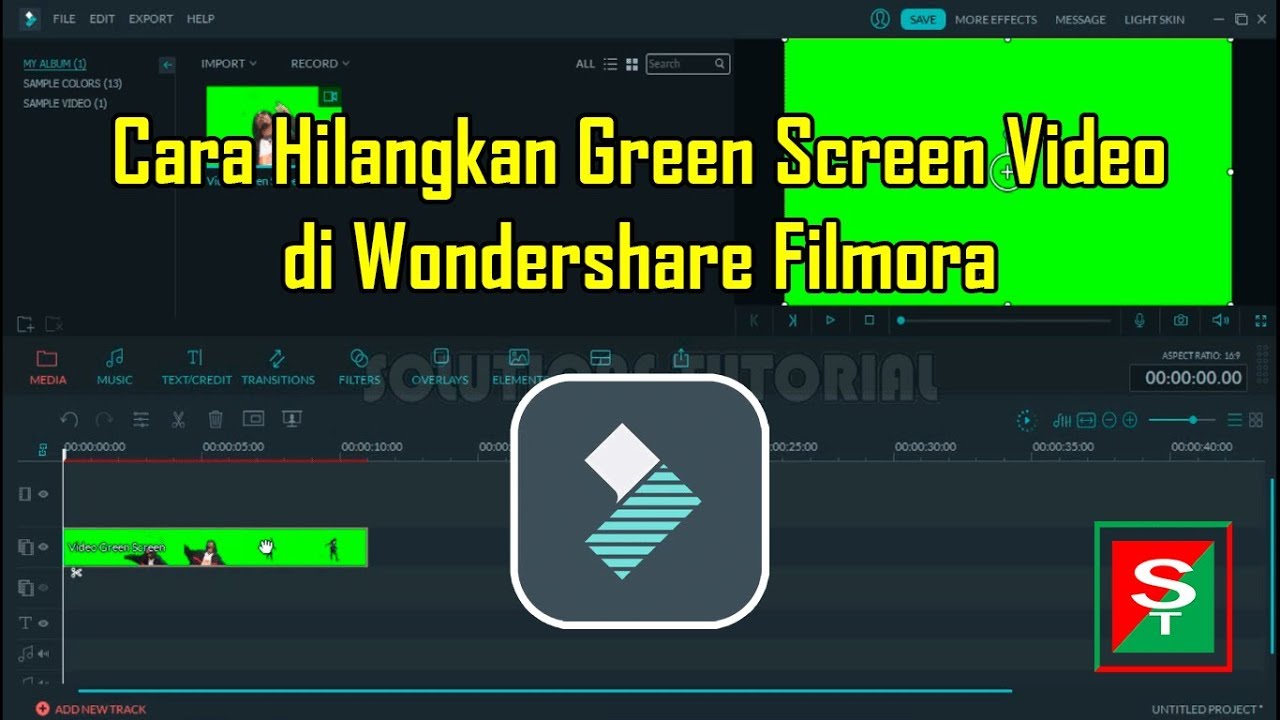
Cara Hilangkan Green Screen Video di Wondershare Filmora YouTube
DOWNLOAD FILMORA TERBARUFilmora9 : https://filmora.wondershare.com/video-editor/?utm_source=filmora_influencer_mm&utm_medium=youtube_referral&utm_campaign=Ba.
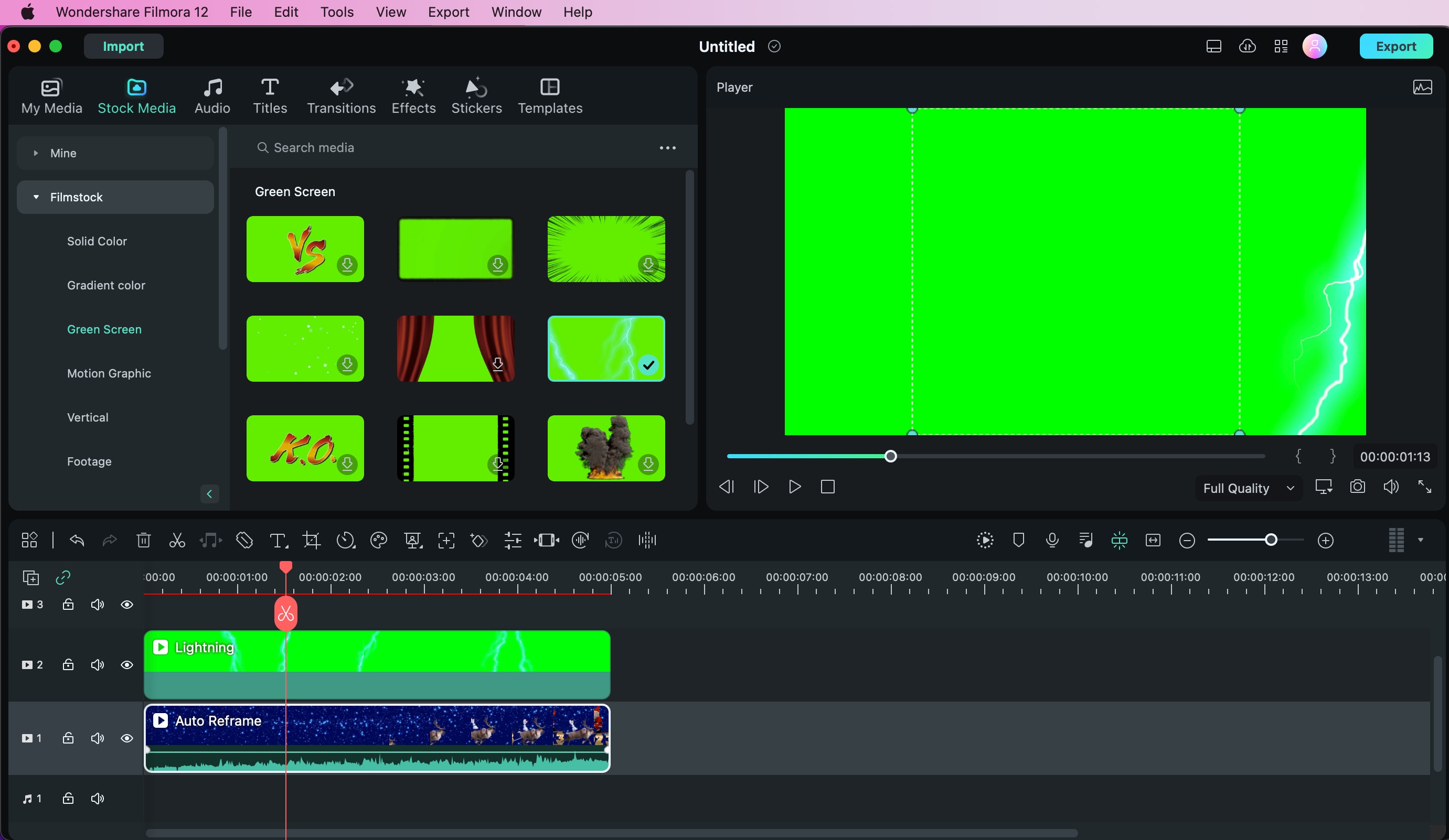
Tela Verde (Chroma Key) no Filmora para Mac
A green screen provides great flexibility to shoot videos anytime and anywhere. And the Filmora green screen editor enables you to quickly key out the green color and cover it with another background. You can also add multiple visual effects to marvel your viewers. Applying the green screen effect to produce a professional-looking video is a cinch.

Cara Edit Video Green Screen Menggunakan Filmora 9 Tutorial 3 YouTube
Click on the "Green Screen" button located in the upper right corner of the timeline. Adjust the "Strength" slider to adjust the intensity of the green screen effect. You can also adjust the "Tolerance" slider to adjust how much of the background is removed. Select the clip you want to use as the foreground.
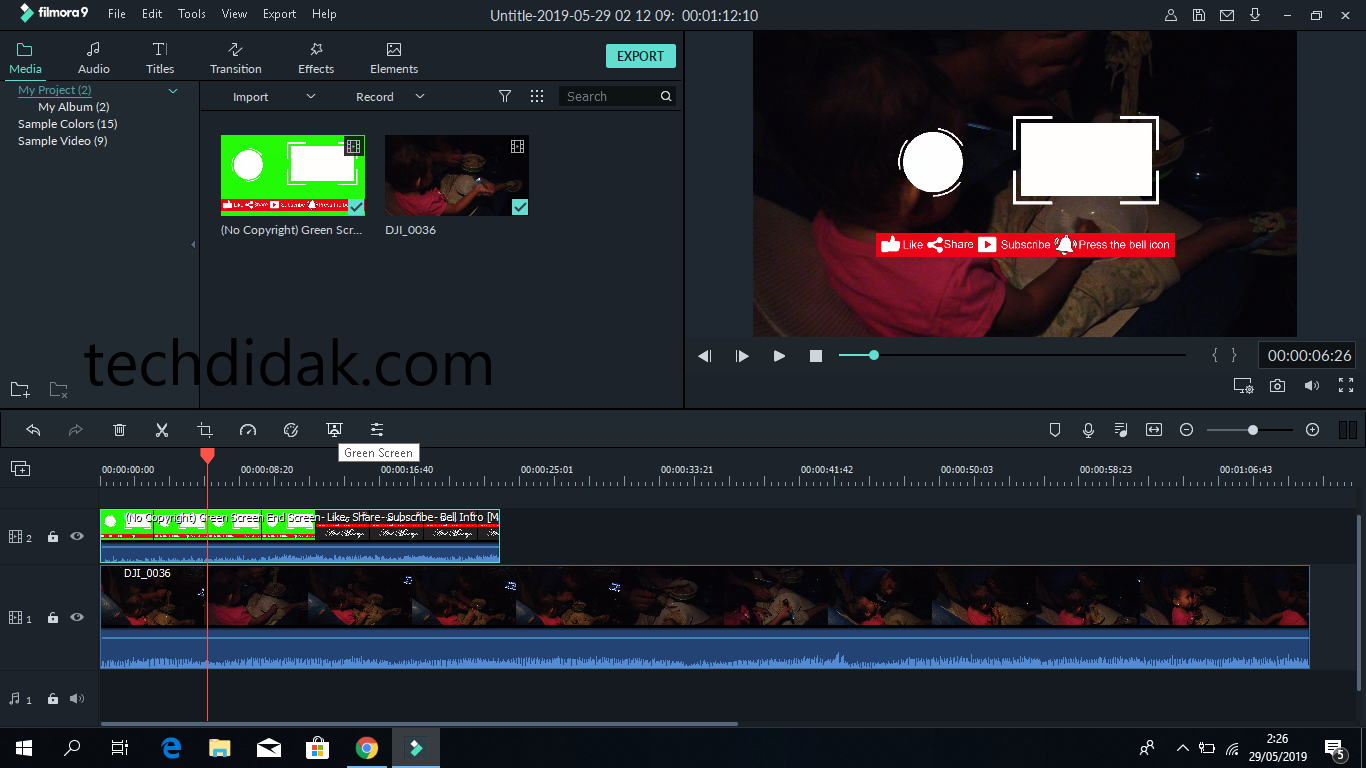
Cara Green Screen Di Filmora 9
Cara Edit Video Green Screen Menggunakan Filmora 9 _ Tutorial #3 ini berisi cara editing video atau footage green screen hanya dengan 6 langkah mudah dengan.
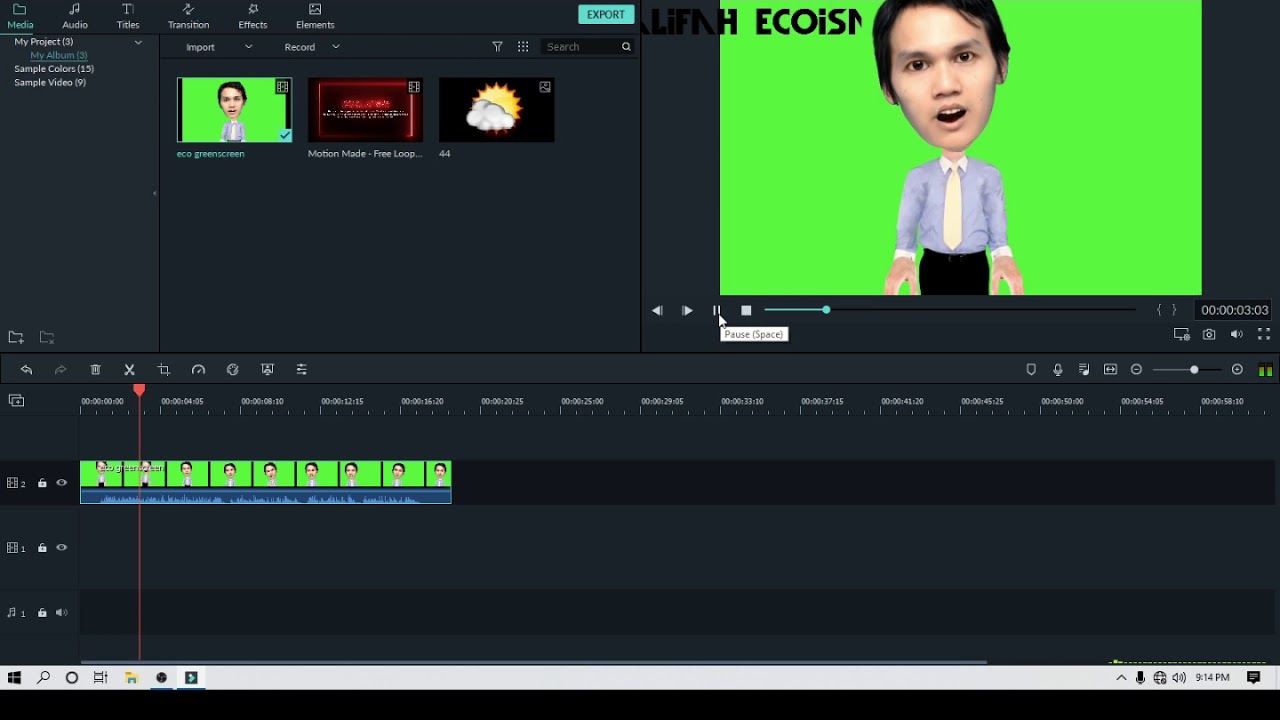
Tutorial Green Screen di Filmora 9 YouTube
Cara Menggunakan Green Screen Di Filmora.Jika software editing anda adalah filmora maka anda juga harus memplajari cara menggunakan green screen di filmora,.

cara edit green screen di filmora. YouTube
Video tutorial edit green screen di wondershare Filmora. Nama lain nya adalah chroma keying, sangat cocok untuk kalian yang mau buat channel gaming.Filmora :.
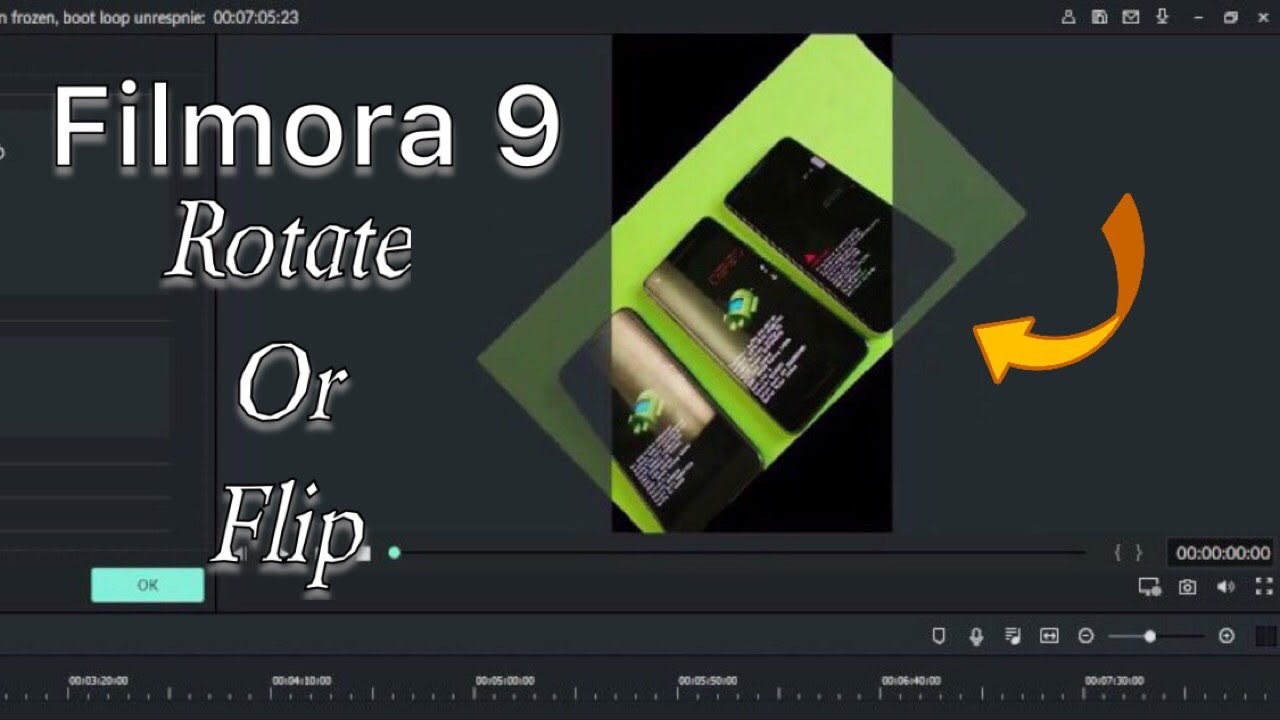
Cara Mengedit Green Screen Di Filmora Belajar Edit
2. Make a Green Screen. Launch Filmora, and then hit Create New Project. Import both your background videos/images and green screen clips to the media library. Drag the background clip to the video track on the timeline, and green screen footage to the track above as shown below: Move your cursor over to the green screen clip and double click.