
Cara Mudah Freeze Kolom Pada Excel Untuk Meningkatkan Efektivitas Pekerjaan Anda
Membekukan baris atau kolom. Pilih Tampilkan > Bekukan Panel > Bekukan Kolom Pertama. Garis samar yang muncul di antara Kolom A dan B memperlihatkan bahwa kolom pertama dibekukan. Pilih kolom ketiga. Pilih Tampilan > Bekukan Panel > Bekukan Panel. Pilih sel di bawah baris dan di sebelah kanan kolom yang ingin dipertahankan agar tetap terlihat.
Cara Freeze/Bekukan Kolom dan Baris di Microsoft Excel dengan Mudah Blogger Koplo
Buka file Excel dan pilih kolom. Mulailah dengan membuka file Excel yang ingin kamu gunakan. Pilih kolom yang ingin kamu "freeze", misalnya, kolom A hingga C. 2. Klik pada tab "View". Di bagian atas Microsoft Excel, kamu akan menemukan beberapa tab seperti "File," "Home," "Insert," "Page Layout," dan "View.".

Cara Freeze Excel + 5 Contoh Mengunci Kolom dan Baris M Jurnal
Cara Mengunci Kolom dan Baris di Excel (FREEZE PANES) | Belajar ExcelDi Video ini, Budi Tutorials akan membahas cara mengunci kolom dan baris tertentu di Exc.
Cara Freeze/Bekukan Kolom dan Baris di Microsoft Excel dengan Mudah Blogger Koplo
Steps: First, go to the worksheet where you want to freeze 2 columns. Right-click on the sheet name and click on the View Code option to bring up the VBA window. Then, type the below code in the Module. Here I have written Columns (C:C) in the code, as I want to freeze columns A and B. Change the code as you require.

Tutorial Microsoft Excel Cara Menggunakan Freeze di Excel Beberapa Kolom dan Baris YouTube
Cara UnFreeze Excel. Microsoft Excel juga menyediakan fitur untuk Un Freeze Excel, jadi saat ada kesalahan atau Anda tidak butuh lagi untuk membekukan baris dan kolom, Anda bisa mengembalikannya dengan normal kembali. Caranya lebih mudah lagi, Anda tinggal pergi ke menu "View" kemudian pilih "Freeze Panes".

Cara Mengunci Posisi Kolom dan Baris freeze excel tin hoc van phong
Panduan cara freeze 2 kolom di Excel berikut bisa kamu ikuti sebagai latihan, langkahnya: Buka dokumen Microsoft Excel yang sudah kamu miliki; Blok kolom pertama yang tidak ingin kamu bekukan. Sebagai contoh, tutorial ini hendak membekukan 2 kolom, maka kolom yang harus diblok adalah kolom C. Agar lebih mudah, cukup klik dengan kursor tanda.

Cara Freeze/Membekukan Baris dan Kolom di Excel Cepat, Mudah dan Lengkap! Sahretech
Sementara baris Saya biarkan loss. Untuk case ini, silahkan ikuti tahap-tahap berikut: Pertama, klik Cell manapun pada kolom A. Kedua, klik Tab View kemudian klik Freeze Panes. Ketiga, klik Freeze First Column, kemudian silahkan scroll ke samping, Anda tetap bisa melihat kolom A seperti gambar berikut:

Cara Freeze Excel + 5 Contoh Mengunci Kolom dan Baris M Jurnal
Freeze Panes adalah tombol perintah yang digunakan untuk tetap menampilkan baris dan kolom pada worksheet walaupun scrollbar bergeser atau freeze di Excel. Untuk mempermudah penglihatan saat bekerja dengan banyak data, biasanya digunakan cara freeze beberapa kolom di Excel. A. Tombol Perintah Freeze Panes Tombol perintah freeze panes terletak pada ribbon View tepatnya pada grup perintah […]

Cara Freeze di Excel Untuk Mengunci Baris Atau Kolom
2. Cara Mengaktifkan Freeze Panes pada Excel. Untuk menggunakan fitur Freeze Panes maka kamu bisa mengikuti cara-cara berikut: Buka tab Windows Group View > Freeze Panes. Pilih Freeze Panes. Dengan cara yang sama, selain membekukan beberapa baris, teman-teman juga dapat membekukan beberapa kolom. 3.
Cara Freeze/Bekukan Kolom dan Baris di Microsoft Excel dengan Mudah Blogger Koplo
Dalam Excel, "freeze" berarti mengunci beberapa baris atau kolom agar tetap terlihat di tempatnya saat kita menggulir spreadsheet kita ke bawah atau ke samping. Dengan kata lain, fitur "freeze" memungkinkan kita untuk melihat data penting secara tetap tanpa kehilangan pandangan saat kita berpindah ke bagian lain menggunakan scrollbars.

Cara Freeze Excel + 5 Contoh Mengunci Kolom dan Baris M Jurnal
Tips Cara Freeze Kolom di Excel Spreadsheet. Berikut ini adalah langkah-langkah untuk melakukan freeze kolom di Excel Spreadsheet: 1. Memilih Kolom yang Akan Difreeze. Sebelum melakukan freeze kolom, pertama-tama kita perlu memilih kolom yang ingin difreeze. Caranya, cukup klik pada huruf kolom di bagian atas lembar kerja Excel.
Cara Freeze/Bekukan Kolom dan Baris di Microsoft Excel dengan Mudah Blogger Koplo
Cara freeze 2 kolom excel memang sangat membantu dan memudahkan kalian dalam mengerjakan tugas menggunakan aplikasi spreadsheet. Meski begitu, kalian juga harus mengetahui beberapa hal lainnya untuk mengoptimalkan penggunaan fitur tersebut. Semoga penggunaan fitur freeze pada Excel dapat membantu kalian dalam meningkatkan produktivitas dan.
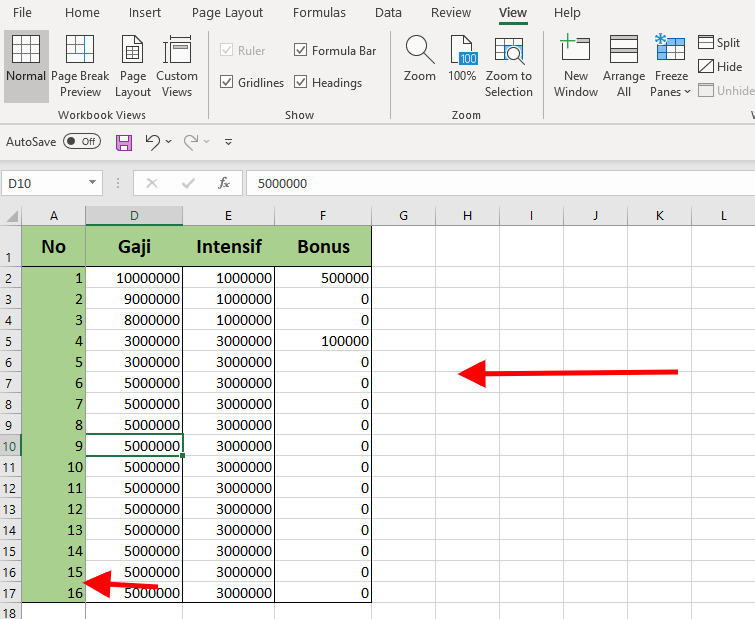
Cara Freeze Kolom dan Baris Pertama Microsoft Excel DailySocial.id
Cara Freeze Kolom Excel dengan Freeze First Column. Freeze First Column adalah cara freeze kolom Excel, dalam hal ini kolom terkiri worksheet, yaitu Kolom A, agar tidak bergerak selama proses scroll ke samping. Dengan header baris tidak bergerak selama proses scroll ke kanan, kita selalu bisa mengetahui identitas informasi tertentu. ( Demo 02.
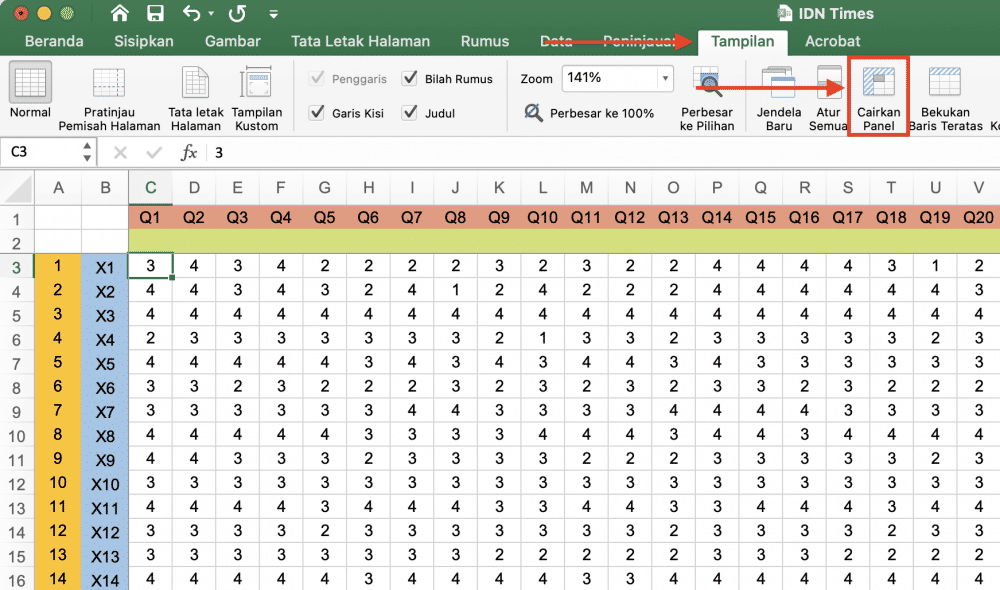
Cara Freeze Excel, Mengunci Kolom dan Baris Saat Digulir
1. Freeze First 3 Columns Using Freeze Panes. The Freeze Panes option of Excel is available in the View tab.We can use the Freeze Panes option to freeze the first 3 columns in Excel.. STEPS:. To do so, first, we need to select the column next to the columns we want to freeze.In this case, we want to freeze the first 3 columns.So, we will select the E column.

Cara Freeze Excel 2 Kolom
Fungsi Freeze merupakan fitur yang ada pada Excel untuk membekukan layar Excel. Pembekuan ini dapat hanya baris dan kolom tertentu, sehingga tidak selalu menyeluruh pada lembar kerja. Ketika pengguna mengaktifkan fungsi freeze, maka saat pengguna melakukan scroll layar ke bawah, layar yang dikunci tersebut tidak ikut bergerak.
Cara Freeze/Bekukan Kolom dan Baris di Microsoft Excel dengan Mudah Blogger Koplo
2. Bagaimana cara freeze kolom di Excel? Caranya, Anda dapat mengklik pada kolom yang ingin Anda matikan, kemudian pilih "Freeze Panes" pada menu "View" di Excel. Pilih pilihan "Freeze Panes" atau "Freeze Top Row" atau "Freeze First Column". Salah satu dari pilihan-pilihan tersebut sesuai kebutuhan Anda.