
Cara Menghilangkan Garis Merah di Word Cara agar Word Tidak Ada Garis Merah (Praktis) YouTube
Cara Menghilangkan Garis Merah di Word 2013 / 2010 / 2007. Berikut ini cara menghilangkan garis bawah berwarna merah pada dokumen MS Word tahun 2007, 2010 dan 2013 dengan sangat mudah : Pertama, buka dokumen Word yang ada pada komputer atau laptop. Setelah dokumen terbuka, klik menu File pada pojok kiri atas lalu pilih Option.
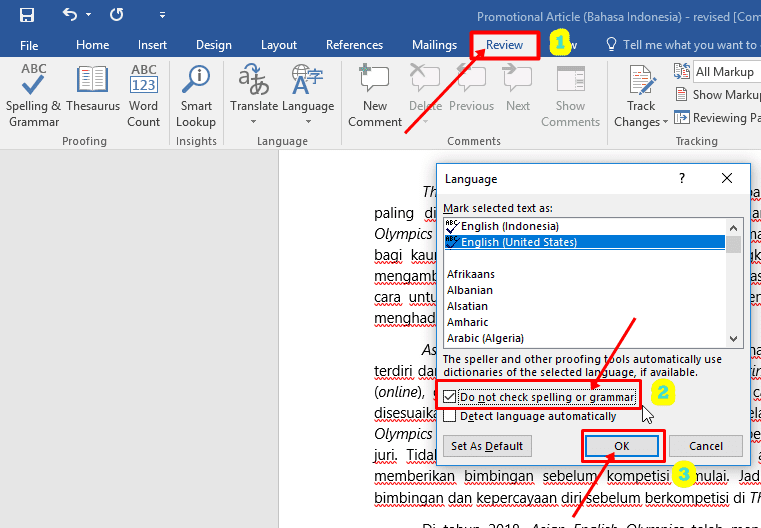
How To Remove Eliminate Red Lines in Word Permanent TechOught
4. Cara Menghapus Garis Merah di Word 2007. Kalau kamu pengguna Microsoft Word 2007, ada juga cara untuk menghilangkan garis merah pada Word dengan mudah. Cara ini juga berlaku pada saat garis merah muncul ketika kamu sedang mengetik di Ms. Word dengan suara. Caranya bisa kamu simak di bawah ini!

Cara Hapus Garis Merah di Microsoft Word, Ini 4 Cara Menghilangkan Garis Merah di Word
Simak di dibawah ini selengkapnya. 1. Cek toolbar file -mu dan pilih options di Word 2016. erinwrightwriting.com. Nanti di pilihan options, akan terdapat banyak pilihan. Pilih proofing dan menuju ke bagian bawah terdapat kalimat check spelling as you type. Hilangkan centang pada bagian itu, maka kamu sudah menghilangkan garis merah.
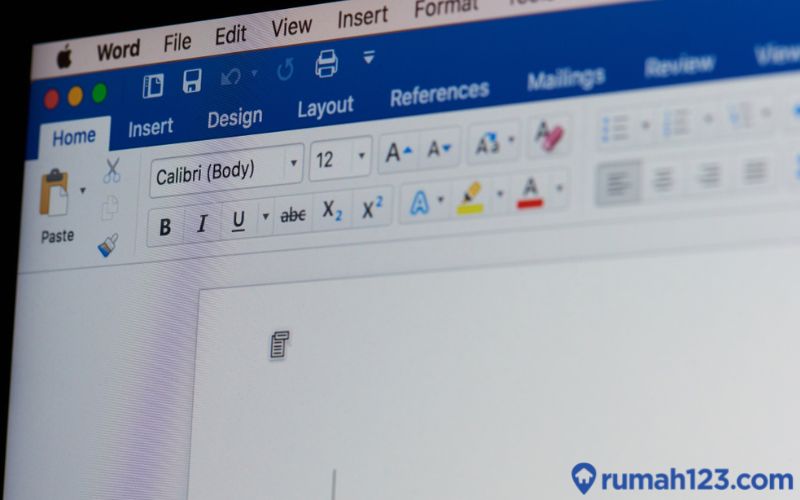
6 Cara Menghilangkan Garis Merah di Word, Mudah dan Cepat!
Dengan mengubah setelan bahasa di Microsoft Word sesuai dengan apa yang digunakan di tulisan, nantinya garis merah akan tetap muncul tetapi hanya pada kata-kata yang salah tulis, tidak sesuai ejaan, atau menggunakan bahasa lain. Namun jika tidak ingin melihatnya sama sekali, maka mematikan fitur pengecekan otomatis bisa menjadi solusi.

√ 3 Cara Menghilangkan Garis Merah di Word 2016 dan Versi dibawahnya
Cara Menghilangkan Garis Bawah Merah di Word 2010. Bagi kamu yang masih menggunakan Microsoft Word 2010, mungkin cara di atas tidak akan berlaku untukmu. Untuk itu, berikut adalah cara menghilangkan garis bawah merah di Word versi 2010. Buka aplikasi Microsoft Word, lalu klik Office Button di sudut kiri atas. Pilih opsi Word Options > Proofing.
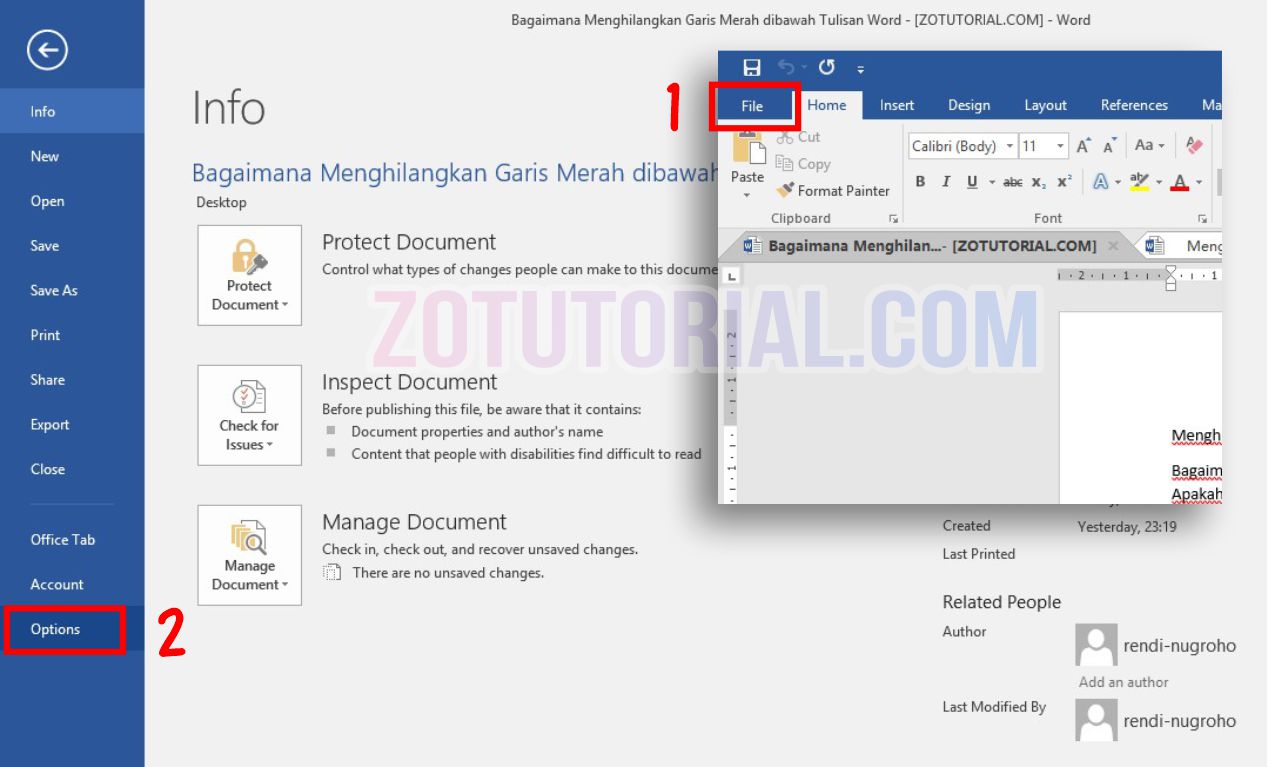
[Tutorial Membuat] Cara Hilangkan Garis Bawah Merah Di Word Beserta Gambar Tutorial MS Word
Ini akan mencegah garis merah muncul kembali di bawah kata tersebut di masa mendatang. 2. Menonaktifkan Pemeriksaan Ejaan. Cara menghilangkan garis merah di Word mungkin sedikit berbeda untuk beberapa versi aplikasi. Namun, secara umum kamu bisa melakukannya dengan menonaktifkan pemeriksaan ejaan di Microsoft Word.

Cepat & Cara Menghilangkan Garis Merah Di Word TechBanget
Garis merah ini sebenarnya fitur untuk meneliti dokumen agar tidak ada kata yang salah ketik atau typo. Walaupun terkadang garis merah tetap muncul pada kata yang sudah benar. Cara menghilangkan garis merah di Word yang paling cepat adalah dengan menghilangkan fitur 'Spelling & Grammar" baik secara permanen maupun sementara.

Simak 5 Cara Menghilangkan Garis Merah di Word, Mudah dan Cepat
Cara Menghapus Garis Merah di Microsoft Word. Cara berikut ini dapat Anda lakukan agar tidak lagi repot menghapus fitur garis merah setiap menggunakan Microsoft Word. Setelah itu pengguna akan masuk pada menu file dan klik "Options" di bagian kiri bawah. Klik "Proofing" di sebelah kiri untuk merubah fitur garis merah.

[Lengkap] Cara Menghilangkan Garis Merah di Word 2013, 2016 & 2010 Salamadian
Cara menghilangkan garis merah di Word sangat mudah hanya melalui beberapa klik saja. Tidak hanya berwarna merah, ada juga warna lain seperti biru dan hijau..

[Tutorial Membuat] Agar Tidak Ada Garis Merah Di Word Beserta Gambar Tutorial MS Word Indonesia
Pilih Options (atau Word Options). 4. Klik menu Proofing. 5. Hilangkan centang pada kedua opsi berikut. Kemudian klik OK. 6. Pengaturan grammar sudah dinonaktifkan dan garis merah pun menghilang. Opsi lainnya untuk menghilangkan garis bawah merah ialah dengan menambahkan ejaan Bahasa Indonesia pada pemeriksa grammar di Microsoft Word.

Cara Menghilangkan Garis Merah di Word YouTube
Anda sedang mengetik, Anda membuat kesalahan, dan Anda melihat garis bawah bergelombang berwarna merah. Anda memperbaiki kesalahan, tapi Anda telah kehilangan aliran Anda, ide Anda. Untuk menghindari gangguan tersebut, Anda dapat menonaktifkan pemeriksa ejaan, lalu memeriksa ejaan secara manual saat Anda selesai menulis. Berikut ini caranya.

Cara Menghilangkan Garis Warna Merah, Hijau dan Biru di Microsoft Word 2010 YouTube
Cara Menghilangkan Garis Merah Seluruhnya di Word. Cara lain dapat dilakukan dengan mengubah pengaturan Proofing Microsoft Word. Ini yang perlu dilakukan: Buka Microsoft Word lalu klik "File" dari bilah menu. Klik menu "Option" yang terletak di sudut kiri bawah jendela Word. Jendela "Word Options" akan muncul.
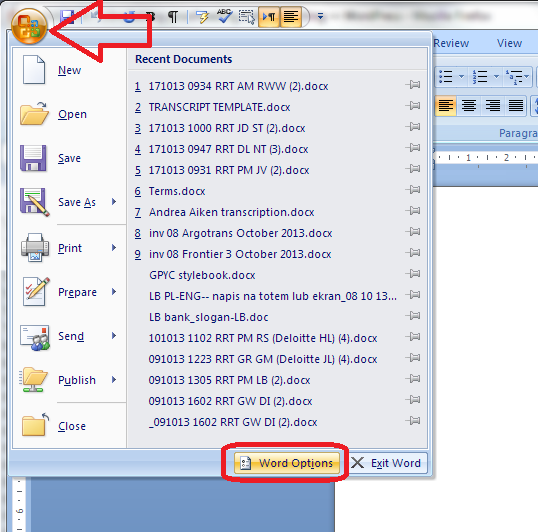
5 Cara Menghilangkan Garis Merah di Word dengan Mudah
Cara menghilangkan garis merah di Word ☑️ Menghilangkan garis merah di Word 2007, 2010, 2013, dll ☑️ Dengan gambar ☑️ Simak langkahnya / Dijual. Rumah Dijual; Tanah Dijual. 22 Peluang Usaha Rumahan yang Tidak Ada Matinya. Modalnya Kecil, Paling Menjanjikan di 2024! 25 Januari 2024. Artikel Pilihan. Cerpen; Kata Pengantar Makalah;
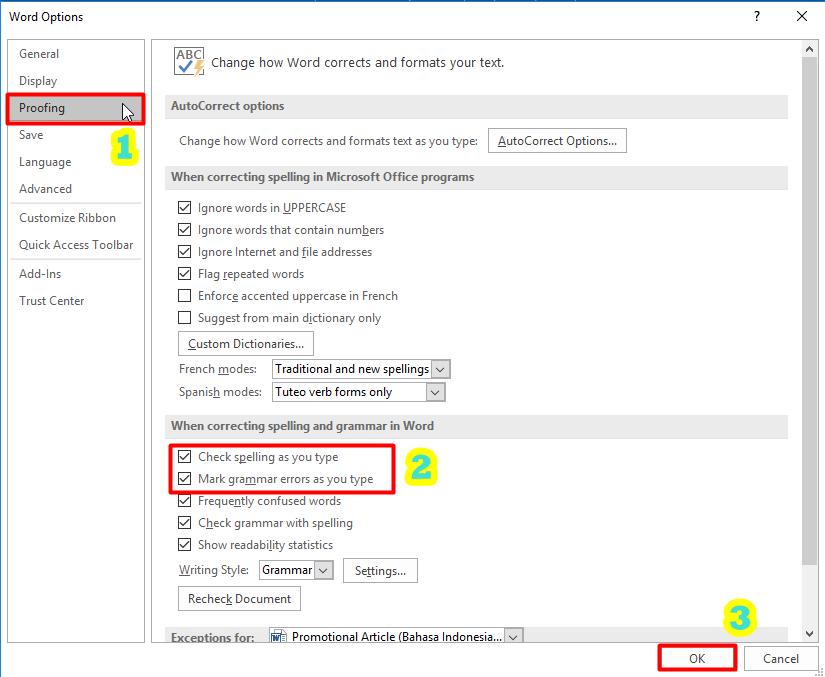
Cara Nak Menghilangkan Garisan Merah Di Word JaxtaroHanna
Kemudian Ok. Proses selesai garis merah hilang. Cara Menghilangkan Garis Merah Versi Word 2010 dan Sebelumnya. Cara Kedua ini berlaku untuk Microsoft word versi 2010 (2010, 2007, dan 2003). Untuk menghilangkan garis merahnya dapat melakukan langkah langkah sebagai berikut : Pertama buka aplikasi Microsoft yang ada di laptop atau komputer
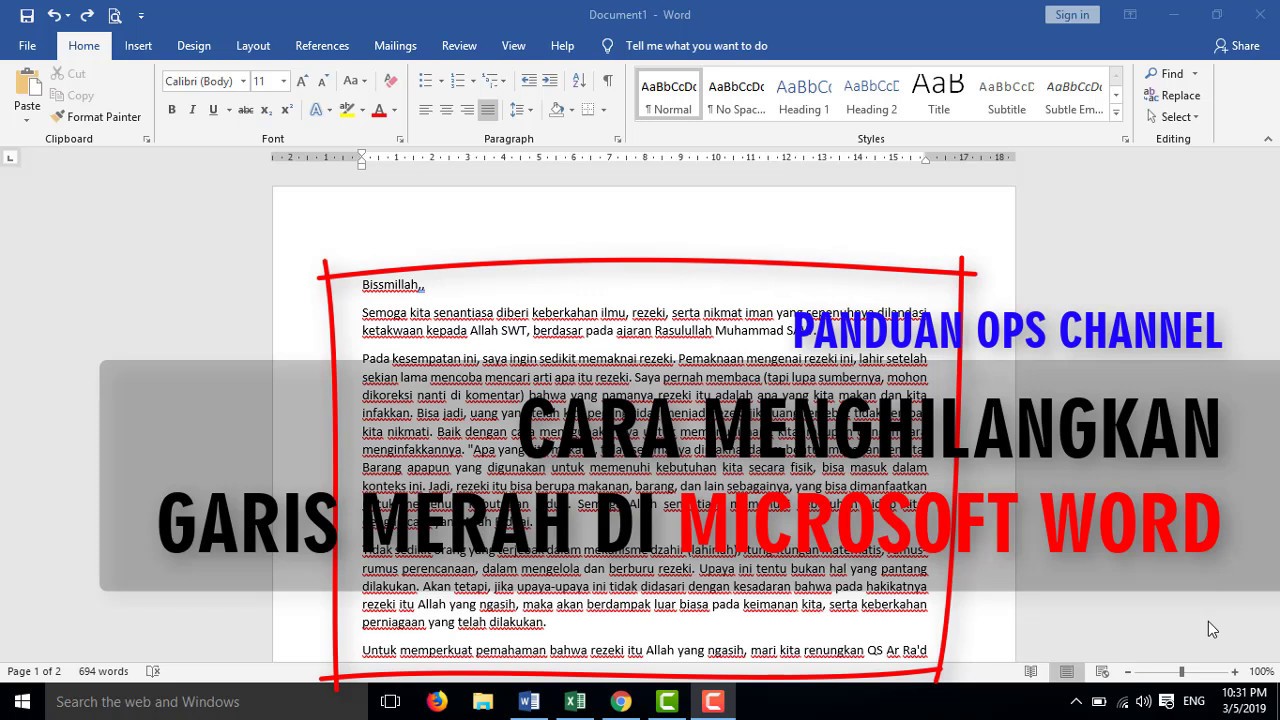
CARA MENGHILANGKAN GARIS MERAH DI WORD YouTube
Nah, berikut adalah cara menghilangkan garis merah di dokumen Word yang sedang kamu kerjakan saat ini. Seperti cara sebelumnya, klik menu " File " di bagian menu bar setelah membuka Microsoft Word. Klik " Options " di pojok kiri bawah Microsoft Word. Lalu, klik " Proofing " dan scroll hingga mencapai bagian paling bawah.
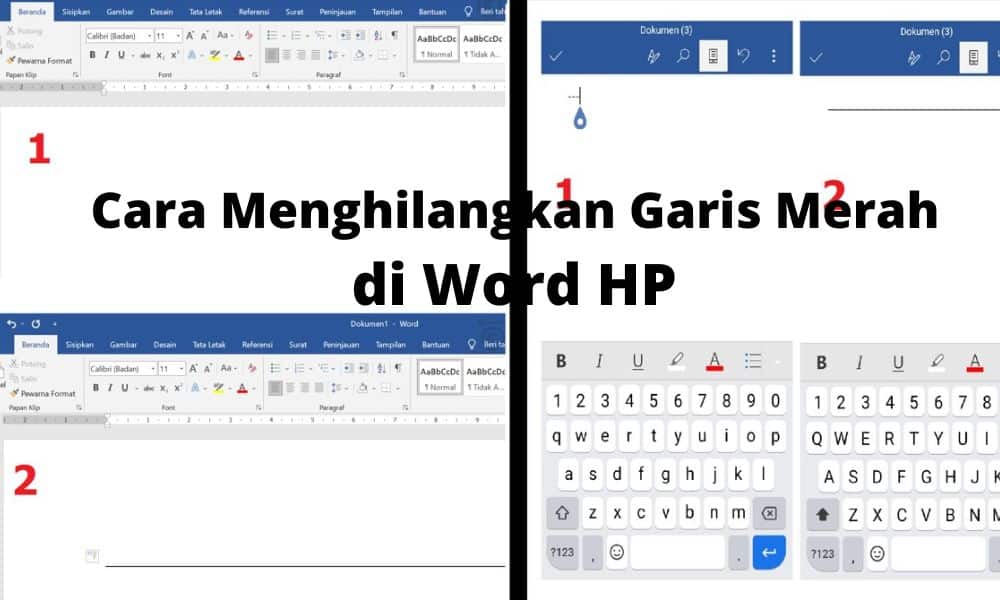
Cara Menghilangkan Garis Merah di Word HP Perlu Diketahui
1. Buka Microsoft Word. Langkah pertama untuk menghapus garis merah di Word yaitu dengan membuka aplikasi Microsoft Word. Anda bisa membuka dokumen yang telah tersimpan atau halaman baru di Word. Setelah itu, cari menu "File" di sudut kiri atas dan klik menu tersebut. 2. Pilih Option.