
√ [+Penyebab] Cara Mengatasi Bluetooth Tidak Terdeteksi di Laptop
Berikut cara mengaktifkan atau menonaktifkan Bluetooth di bawah Windows 11: Lakukan salah satu hal berikut: Di taskbar, pilih ikon Jaringan. Pilih Bluetooth cepat untuk mengaktifkannya ke Aktif atau Nonaktif. Pilih Mulai > Pengaturan > Bluetooth & perangkat, lalu Bluetooth aktifkan atau nonaktifkan. Catatan: Pengaturan Bluetooth cepat ini hanya.
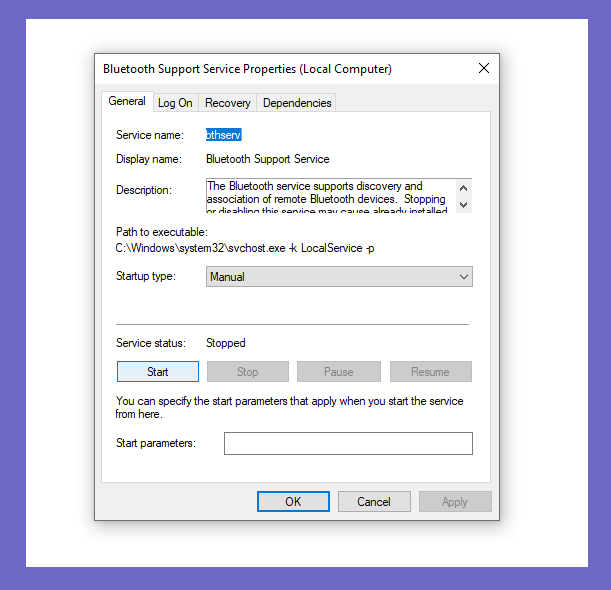
√ [+Penyebab] Cara Mengatasi Bluetooth Tidak Terdeteksi di Laptop
Buka "Settings" dengan menekan tombol ( WIN + I) di keyboard. Pilih "System", lalu pilih "Troubleshoot" pada panel sebelah kanan. Kemudian pilih "Other troubleshooters". Cari "Bluetooth" dan klik tombol "Run" di sampingnya. Windows akan secara otomatis memindai dan memperbaiki masalah yang terkait dengan Bluetooth.

√ [+Penyebab] Cara Mengatasi Bluetooth Tidak Terdeteksi di Laptop
Cara Mengatasi Bluetooth yang Tidak Terdeteksi di Laptop. 1. Enable Pengaturan Adapter Bluetooth. Penyebab pertama yakni adapter bluetooth dalam posisi disable. Sehingga bluetooth menjadi tidak terdeteksi, dan tidak bisa mengirimkan file-file. Kita bisa mengembalikan bluetooth lagi ke posisi enable, agar bluetooth bisa aktif.

Cara Mengatasi Dongle Bluetooth Tidak Terdeteksi di PC Tutorial Windows YouTube
Cara mengatasi bluetooth tidak terdeteksi di laptop yang pertama adalah dengan menginstall ulang driver. Buka "Windows Explorer" dengan menekan tombol kombinasi Windows + E. Klik kanan pada "This PC", kemudian opsi "Properties". Masuk ke pengaturan Windows dan klik menu "Device Manager" di sebelah kanan halaman.
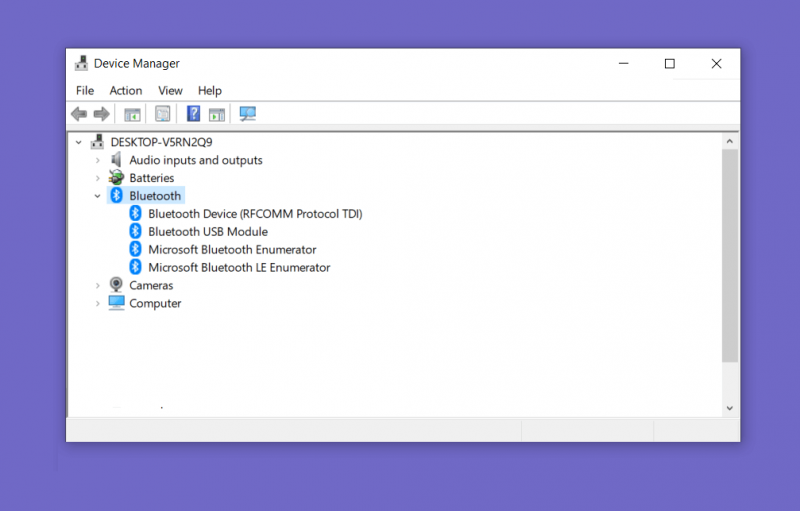
√ [+Penyebab] Cara Mengatasi Bluetooth Tidak Terdeteksi di Laptop
Like dan komen jika berhasil, jangan lupa untuk share dan subscribe juga!Subscribe sekarang : https://bit.ly/3oKIHmJDonasi Via OVO/Gopay/Dana, dll. : https:/.

Cara Mengatasi Bluetooth yang Tidak Terdeteksi di Laptop INOVATIFKU
Berikut ini cara menemukan pengaturan Bluetooth berikut: Pilih Mulai, lalu ketikkan pengaturan . Pilih Pengaturan > Bluetooth & lain > Perangkat. Di bawah Pengaturan terkait, pilih Pengaturan Bluetooth lanjut untuk menemukan opsi Bluetooth selengkapnya. Jika Anda tidak melihat tombol alih Bluetooth di Bluetooth & perangkat lain, PC Anda mungkin.

Cara Mengatasi Bluetooth yang Tidak Terdeteksi di Laptop INOVATIFKU
Pastikan PC Anda memiliki fungsi Bluetooth dan diaktifkan. Ketik dan cari [Device Manager] di bilah pencarian Windows ①, lalu klik [Open] ②. Di [Device Manager], apakah [Bluetooth] ③ sudah ada dalam daftar. Catatan: Jika [Bluetooth] tidak ada, PC Anda tidak mendukungnya. jika [Bluetooth] sudah ada, lanjutkan ke langkah berikutnya.
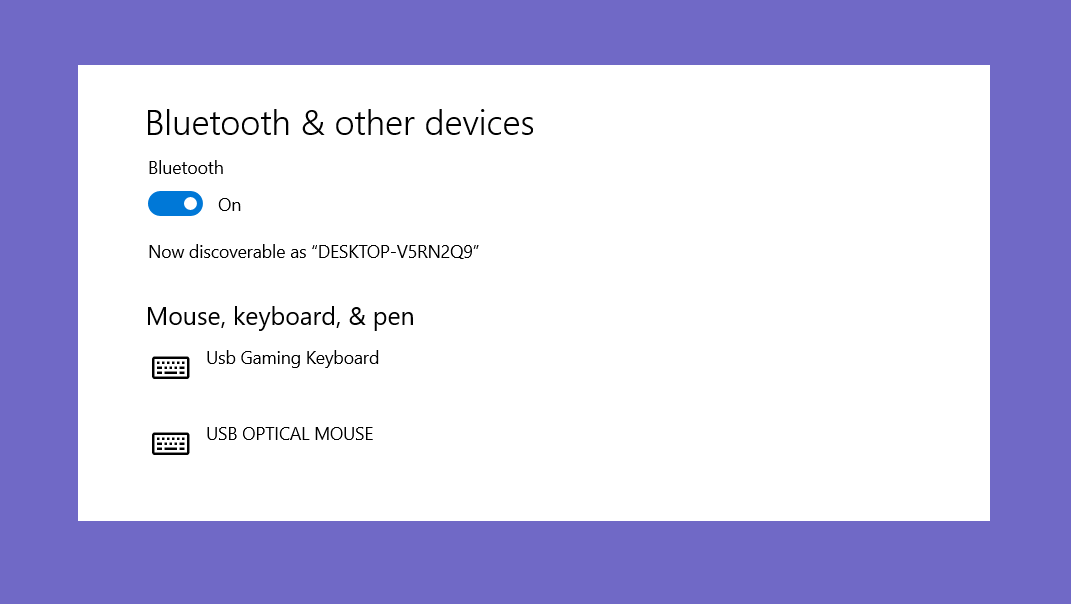
√ [+Penyebab] Cara Mengatasi Bluetooth Tidak Terdeteksi di Laptop
Nyalakan ulang sistem. Saat logo Lenovo ditampilkan, tekan tombol F1 untuk masuk ke BIOS Setup. Buka halaman Keamanan -> Akses Port I/O , lalu nonaktifkan LAN Nirkabel. Tekan F10 untuk menyimpan dan keluar dari pengaturan BIOS . Buka Pengelola Perangkat . Perangkat Bluetooth akan ditampilkan. Perbarui driver Bluetooth dan driver LAN Nirkabel.

Cara Mengatasi Bluetooth Tidak Terdeteksi di HP Rancah Post
1. Ketik dan cari [Bluetooth and other devices settings]① di bilah pencarian Windows, lalu klik [Open]② . 2. Turn on Bluetooth③. Dan, Anda akan melihat nama perangkat Bluetooth komputer Anda di bawah. (seperti "LAPTOP-E3B6RTQS" di bawah) 3. Pilih [Add Bluetooth or other device]④. 4. Pilih [Bluetooth]⑤.

Cara Mengatasi Earphone/Earbuds/Headphone Bluetooth Tidak Terdeteksi Pada Pc / Laptop Windows
Cara Mengatasi Bluetooth Laptop Tidak Terdeteksi. Umumnya, bluetooth pada laptop yang tidak terdeteksi disebabkan oleh kesalahan pada sistem. Hal ini meliputi driver bermasalah, service bluetooth eror, atau masalah lainnya.Jika terjadi kesalahan pada driver, Pins mungkin akan menjumpai tanda seru pada ikon bluetooth di taskbar dan Device Manager.
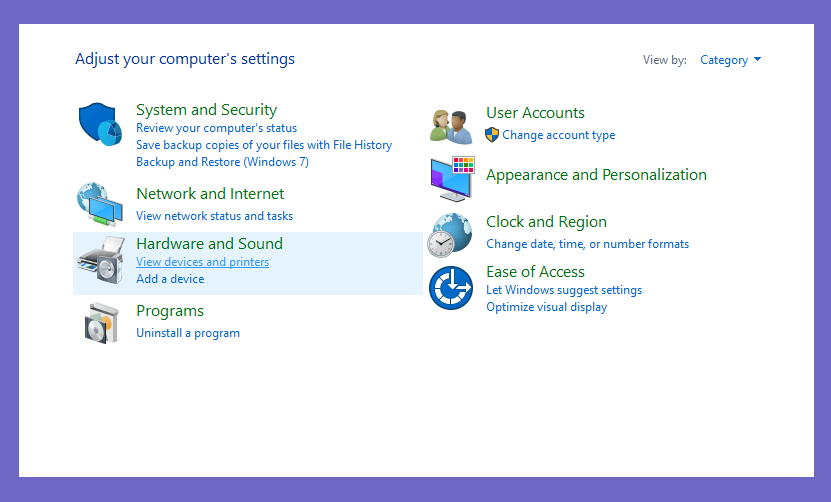
√ [+Penyebab] Cara Mengatasi Bluetooth Tidak Terdeteksi di Laptop
Selain karena masalah di atas Bluetooth tidak bisa terdeteksi di laptop juga sering diakibatkan dari hal sepele ini. Adapter Bluetooth mati (Disable) pastinya membuat fungsi jaringan Bluetooth tidak bekerja, maka dari itu kita perlu mengaktifkannya (Enable). Berikut beberapa langkah mudah mengaktifkan adapter Bluetooth di laptop 1.

Cara Mengaktifkan Bluetooth di Laptop & Solusi Jika Tidak Terdeteksi PintarTekno
Setelah memeriksa apakah PC Windows 11 mendukung Bluetooth, Anda harus mengaktifkannya. Berikut caranya: Di Pengaturan: Pilih Mulai Pengaturan > > perangkat & Bluetooth , lalu aktifkan Bluetooth . Dalam pengaturan cepat: Untuk menemukan pengaturan cepat Bluetooth, pilih ikon Jaringan, Suara, atau Baterai ( ) di samping waktu dan tanggal di sisi.
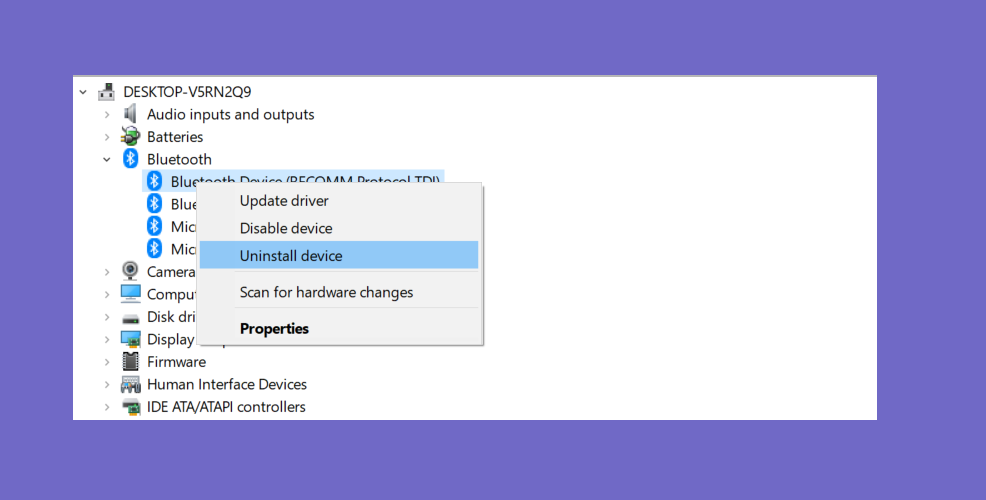
√ [+Penyebab] Cara Mengatasi Bluetooth Tidak Terdeteksi di Laptop
Beberapa kendala yang sering muncul saat mengoneksikan perangkat Bluetooth ke komputer atau laptop Windows 10 adalah perangkat tidak bisa terdeteksi, Bluetooth tiba-tiba hilang atau tidak berfungsi sama sekali, suara headset Bluetooth yang jadi tak maksimal, atau fungsi mikrofon headset Bluetooth tidak berfungsi.

Mengatasi Bluetooth Laptop Tidak Terdeteksi ⋆ SimakTekno
Adapun cara mengatasi Bluetooth laptop tidak bisa digunakan adalah dengan enable Bluetooth di Device Manager. Tekan tombol Start > ketik Device Manager > Tekan Enter pada keyboard. Cari Bluetooth > Klik kanan adapter Bluetooth > Enable Device. Jika masih belum terdeteksi, silahkan lakukan Update Driver di menu yang sama.

5 Cara Memperbaiki Bluetooth Tidak Berfungsi di Windows 10 Hansyah
Cara mengatasi Bluetooth tidak ada di Device Manager. 1. Download dan install program CPU-Z. Untuk mendapatkan informasi mengenai hardware yang ada di komputer kita membutuhkan aplikasi bernama CPU-Z. Aplikasi ini akan mendeteksi model dan seri motherboard. Informasi inilah nantinya yang akan kita gunakan untuk mencari driver Bluetooth yang sesuai.
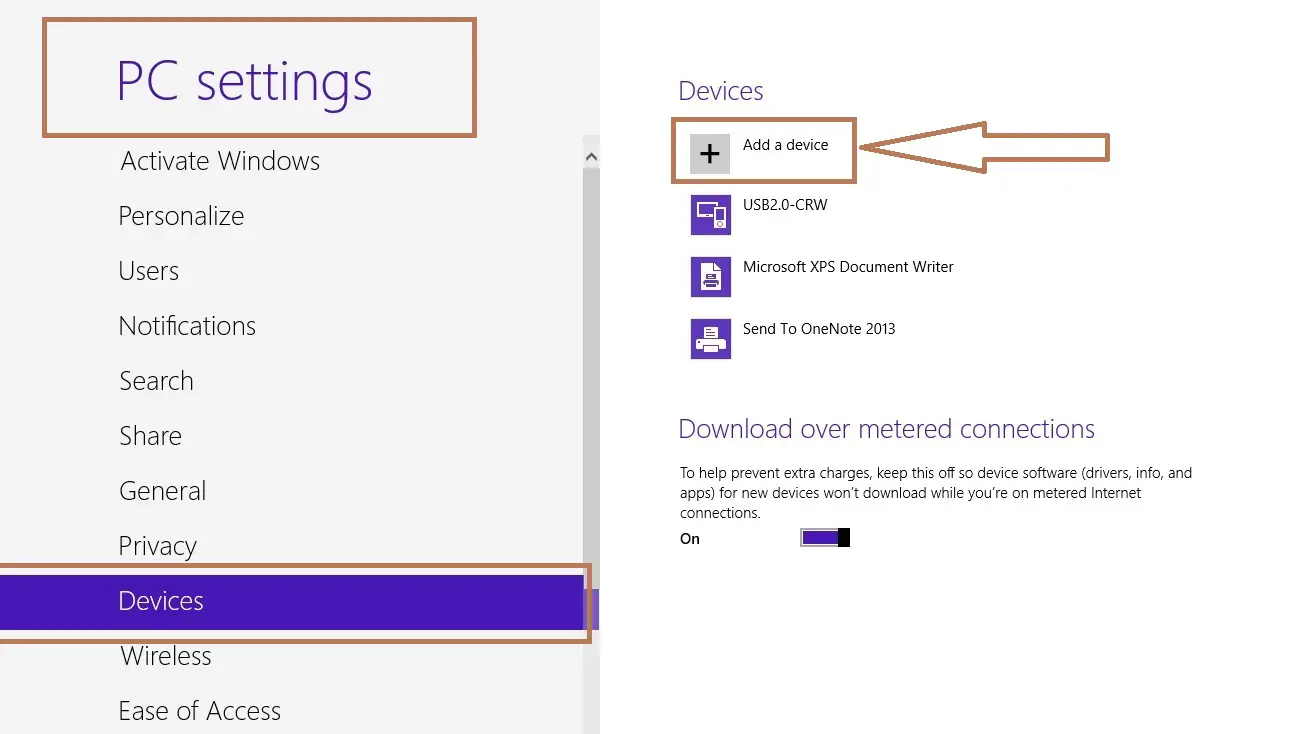
Cara Mengatasi Bluetooth Hilang Dan Tidak Berfungsi Di Windows 10 Images
Di Windows 11, ada dua cara untuk memeriksa apakah Bluetooth diaktifkan. Berikut caranya: Periksa pengaturan cepat: Pilih ikon Jaringan, Suara, atau Baterai ( ) di sisi kanan taskbar, cari pengaturan cepat Bluetooth , lalu pilih Bluetooth untuk mengaktifkannya. Anda akan melihat "Tidak tersambung" jika perangkat Windows 11 Anda tidak tersambung.