
Praktis! Ini Cara Screenshot di Laptop ASUS dengan Cepat dan Mudah Gadgetren
Fast screenshot of selected area Our app allows you to select any area on your desktop and take its screenshot with 2 button-clicks. Easy-to-use application Simple and intuitive user interface makes your work with the app easier and faster. Share screenshots via Internet

Ini Dia 4 Cara Screenshot di Laptop ASUS yang Paling Mudah
Aplikasi screenshot panjang selanjutnya adalah PicPick. PickPick juga menarik karena bisa digunakan cuma-cuma alias gratis untuk pemakaian pribadi. Sekilas, tampilan aplikasi ini akan mengingatkan Anda pada Microsoft Office. Ya, karena tatanan menu di bilah kiri PicPick memang serupa dengan Microsoft Office.

Cara Screenshot Di Laptop Dengan Mudah Eryromek
1. Lightshot. Lightshot merupakan aplikasi screen capture PC yang powerful. Kamu bisa memilih bidang yang mau diambil gambarnya, edit screenshot, upload ke internet, atau mencari gambar sejenis. Aplikasi Lightshot juga memiliki tampilan yang intuitif. Selain itu, aplikasi ini tersedia untuk berbagai platform.
5 Cara Screenshot Di Laptop Paling Mudah dan Praktis TutorialDuaEnam
1. Tombol Print Screen (PrtScn) Cara screenshot di laptop Windows 11 dan 10 adalah dengan menekan tombol Print Screen (PrtScn) di keyboard. Ketika tombol PrtScn dipencet, maka secara otomatis screenshot akan disalin ke papan klip. Untuk menyimpan file screenshot, kita perlu menempelkan hasil screenshot dengan memencet tombol windows + V ke.

19+ How To Take A Screenshot On A Laptop Windows New Hutomo
Press Windows logo key+Shift+S to open the Snipping Tool directly. After entering the keyboard shortcut, you'll see a box at the top of your computer. Choose between the following screenshot options: (from left to right) rectangular selection, freehand selection, window, or full-screen capture. Pick the rectangular selection or use freehand.

Cara Screenshot di Laptop Windows 10
8 8. MonoSnap. 1. LighShot. Penggunannya yang sangat mudah, karena hanya cukup sekali klik menekan tombol Print Screen untuk melakukan SS. LighShot menjadi aplikasi screenshot paling banyak diminati oleh pengguna PC, baik dengan sistem windows atau Mac. Selain itu, ukurannya juga sangat ringan sehingga tidak banyak memakan ruang penyimpanan.

Best Screenshot Apps For Windows To Capture Screen The Way You Like
Support multi-bahasa, sehingga sangat mudah digunakan. Unduh Greenshot. 5. Snipping Tool - Aplikasi Screenshot Laptop Windows. Ini merupakan aplikasi screenshot laptop terbaik yang support digunakan di Windows Vista dan versi Windows versi yang lebih baru. Snipping Tool tidak hanya gratis untuk digunakan tetapi mudah penggunannya.
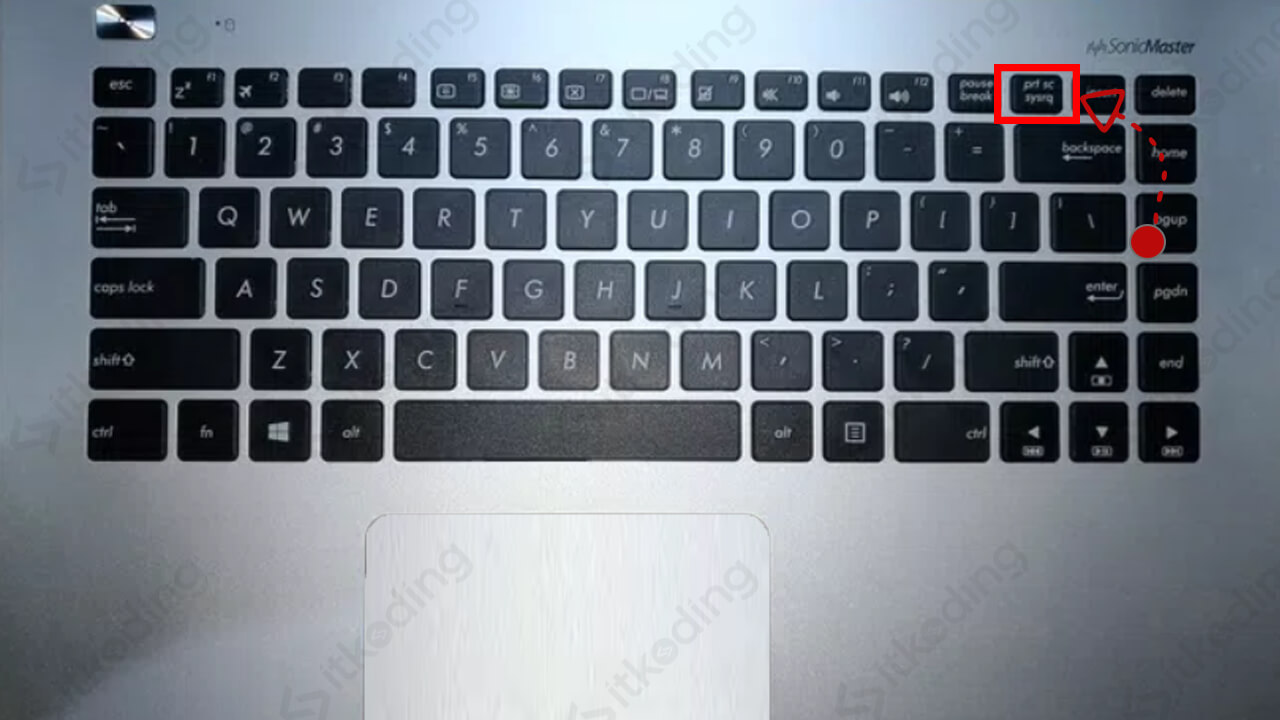
How To Screenshot On Asus Gaming Laptop
2. Menggunakan Tombol Windows + Prt Sc. Cara screenshot di laptop ini sudah dapat diterapkan mulai dari Windows XP, dan walau OS tersebut sudah tidak update lagi, namun cara melakukannya masih dapat diterapkan di OS Windows 7, Windows Vista, Windows 8, Windows 8.1, Windows 10, dan Windows 11.
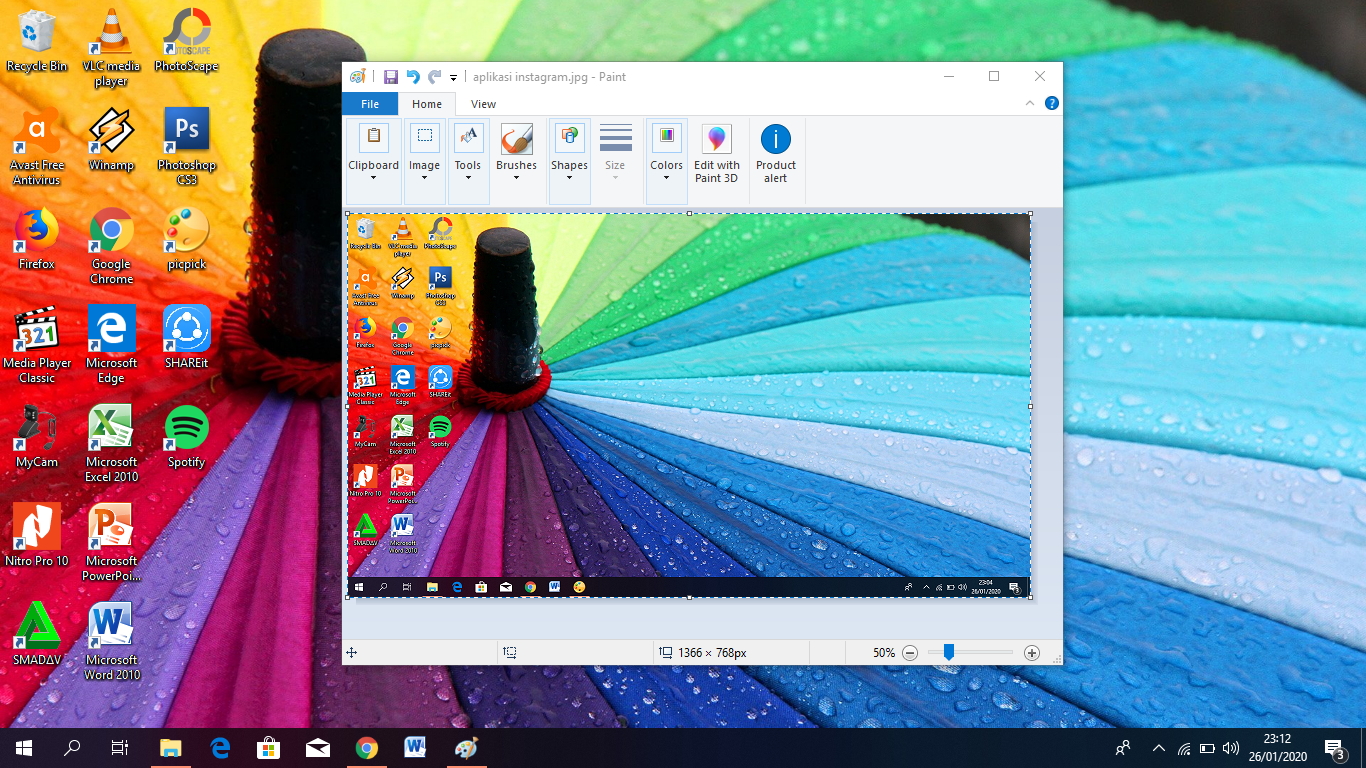
6 Aplikasi Capture di Laptop dan PC Terbaik, Bisa Diunduh Gratis!
3. ScreenRec. ScreenRec juga memberikan kemudahan bagi Anda yang ingin mengambil tangkapan layar laptop atau PC. Untuk PC sendiri, caranya cukup mudah, Anda hanya perlu memilih bagian dari layar yang ingin di- screenshot dengan menekan tombol Alt+S di keyboard, lalu tekan ikon kamera di ScreenRec.
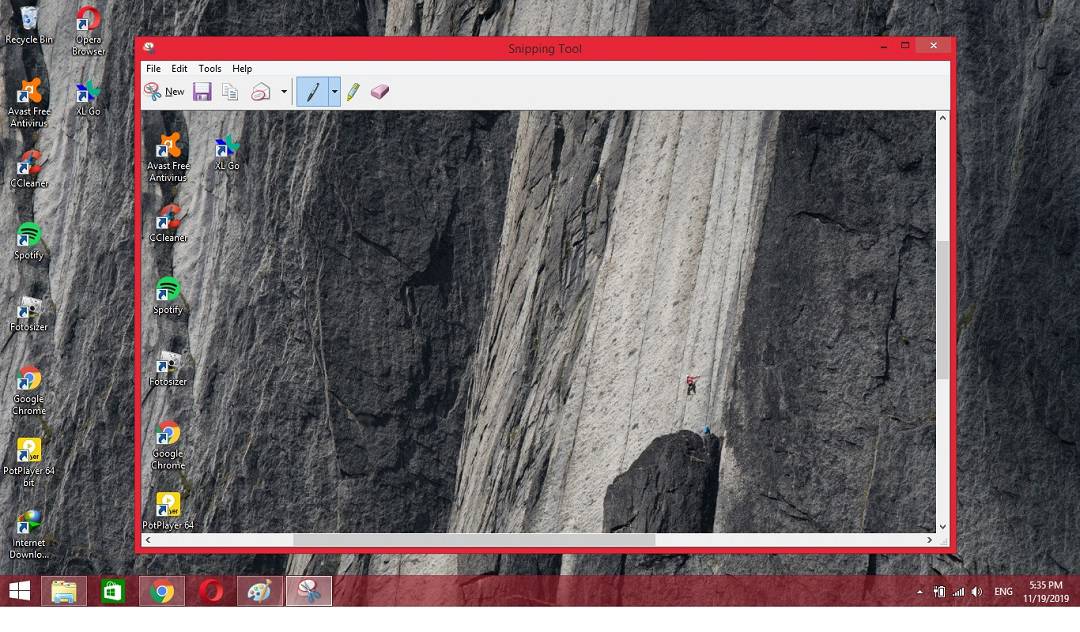
10 Aplikasi Screenshot Terbaik Untuk PC dan Laptop Aplikasi Terbaik
Adapun beberapa cara screenshot di laptop Windows 10 dengan mudah dan cepat adalah sebagai berikut. 1. Screenshot laptop Windows 10 dengan tombol Print Screen. Cara screenshot laptop Windows 10 yang pertama adalah dengan menekan tombol Print Screen atau "Prtsc". Cara ini akan mengambil screenshot di semua bagian layar.

GAMPANG BANGET! Ini 4 Cara Screenshot di Laptop Radar Group
Jing. FastStone Capture. Snipaste. Movavi Screen Recorder. ScreenRec. Gyazo. Melakukan screenshot, baik di PC maupun HP, merupakan bagian penting dari pekerjaan. Beberapa tahun yang lalu screenshot mungkin bukan hal yang biasa. Kini, Pins bisa memanfaatkan beragam aplikasi screenshot PC dengan mudah, baik untuk keperluan pribadi maupun pekerjaan.

Aplikasi untuk Screenshot di Laptop Inilah Rekomendasinya! Majalah Gadget
Tangkapan layar alias screenshot merupakan salah satu jurus andalan saat hendak menyimpan konten dari gawai. Entah materi saat kelas online, video tutorial, hingga chat manis dari gebetan.. Di beberapa laptop dan perangkat desktop, biasanya sudah tersedia tools bawaan untuk screenshot.Namun, ada juga perangkat yang membutuhkan aplikasi screenshot laptop tambahan.

8 Cara Screenshot di Laptop dan PC Mudah nan Praktis
Find the screenshot. If you used Windows key + Print Screen to capture the screenshot, follow these steps to find the file: . Open File Explorer by pressing Windows key + E on your keyboard.; If you see a folder called Pictures in the left panel, click it. If not, click This PC, and then double-click the Pictures folder.; Double-click the Screenshots folder..

How To Take A Screenshot On ASUS Laptop (Easiest Way)
3. Aplikasi Screenshot Lainnya yang Layak Dicoba. Jika aplikasi bawaan ataupun tombol screenshot memiliki fungsi yang hanya sekedar menangkap layar tanpa fitur tambahan, aplikasi lain biasanya lebih kompleks.Ada yang bisa digunakan untuk menangkap dan menandai area yang diinginkan bahkan hingga fungsi share ke media sosial.Ini dia beberapa aplikasi screenshot di PC yang pantas kamu coba:

Cara Screenshot di laptop yang Mudah dan Simple INIwarta
Pengambilan cuplikan layar satu jendela ( one-window screenshot) berfungsi mengambil cuplikan dari jendela yang sedang "aktif" di layar. Ini artinya, jendela ini harus ditampilkan di atas jendela-jendela lain. 2. Tahan tombol Alt dan tekan tombol ⎙ PrtScr.
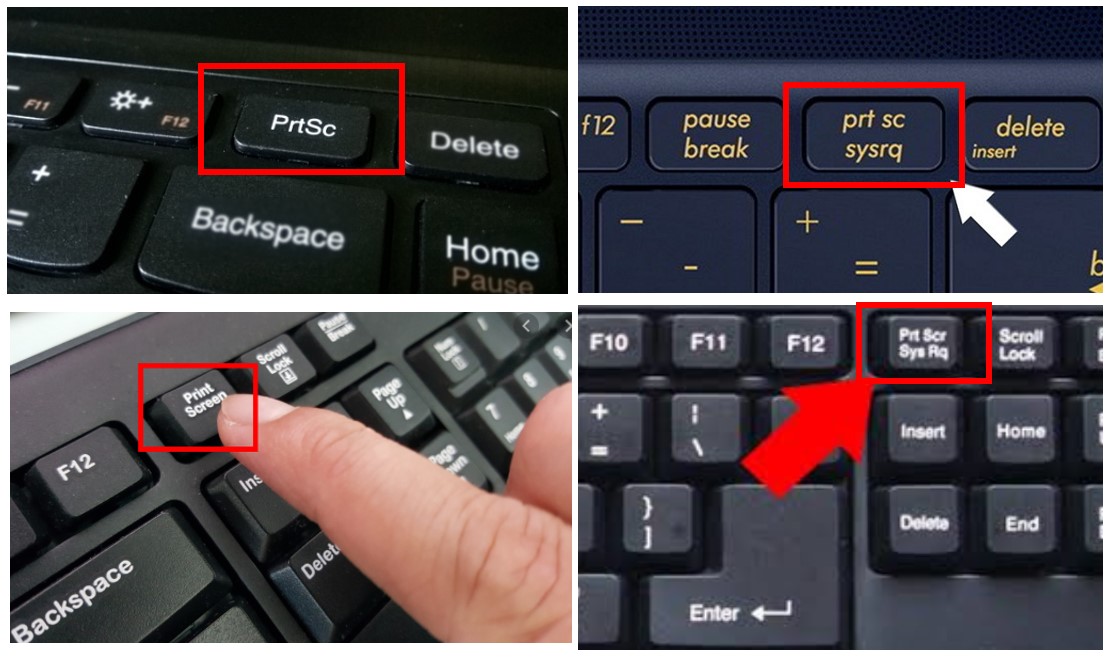
Inilah Cara Mudah Mengambil Screenshot Di Laptop Dan Komputer Pada Images
Anda mungkin mencari ini: 5 Aplikasi Animasi di Laptop / PC yang Terkenal dan Recommended. 3. PickPick. Aplikasi screenshot laptop di laptop/PC ini bersifat gratis untuk bisa Anda gunakan. Hampir sama dengan beberapa aplikasi sebelumnya aplikasi ini juga bisa digunakan untuk melakukan proses pengeditan pada hasil tangkapan layar.